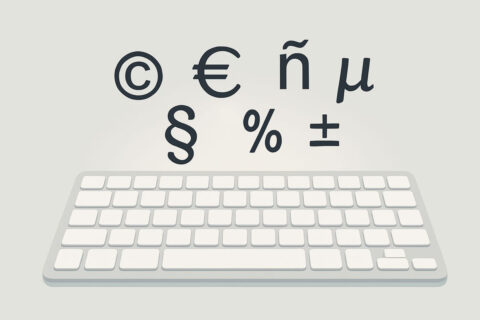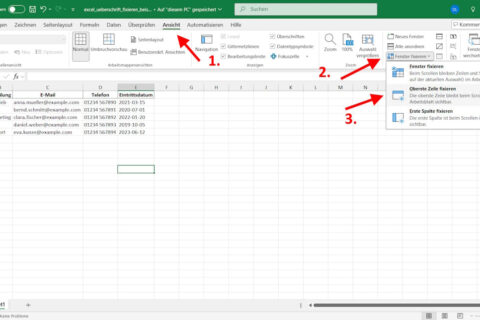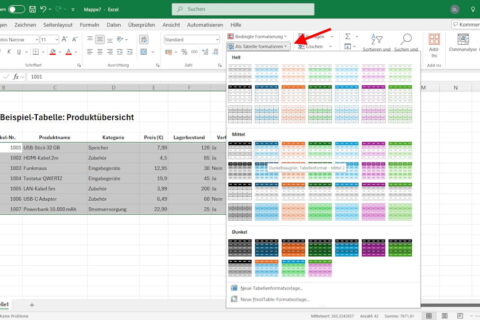Willst du deinen Windows 10-PC starten, ohne jedes Mal dein Passwort eingeben zu müssen? Dann bist du hier genau richtig. Ich zeige dir Schritt für Schritt, wie du den Autologin bei Windows 10 einrichtest. Diese Anleitung ist perfekt für Einsteiger, also keine Sorge, wenn du kein IT-Profi bist. Los geht’s!
Was ist Autologin und warum solltest du es einrichten?
Autologin bedeutet, dass Windows 10 deinen Benutzer automatisch anmeldet, ohne dass du dein Passwort eingeben musst. Das spart Zeit und ist besonders praktisch, wenn du der einzige Nutzer deines PCs bist. Aber Vorsicht: Autologin ist weniger sicher, weil jeder, der Zugang zu deinem PC hat, direkt auf dein Benutzerkonto zugreifen kann.
Schritt 1: Netplwiz öffnen
Der erste Schritt ist ganz einfach. Drücke die Tasten Windows + R, um das Ausführen-Fenster zu öffnen. Gib dort netplwiz ein und drücke Enter. Es öffnet sich ein Fenster mit Benutzerkonten-Einstellungen.

Schritt 2: Benutzer auswählen
Im Fenster „Benutzerkonten“ siehst du eine Liste aller Benutzer auf deinem PC. Wähle deinen Benutzer aus (der, den du automatisch anmelden möchtest). Entferne den Haken bei „Benutzer müssen Benutzernamen und Kennwort eingeben, um diesen Computer zu verwenden“.
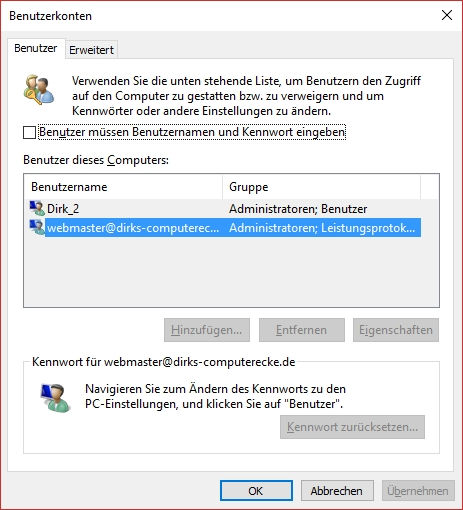
Schritt 3: Passwort eingeben
Nach dem Entfernen des Hakens klickst du auf „Übernehmen“. Es öffnet sich ein neues Fenster, in dem du dein Passwort und die Bestätigung deines Passworts eingeben musst. Das ist wichtig, damit Windows weiß, welches Konto es automatisch anmelden soll.
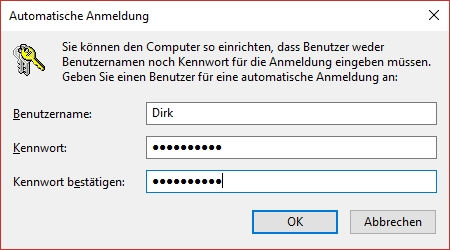
Schritt 4: Bestätigen und neu starten
Klicke auf „OK“, um die Änderungen zu speichern. Schließe das Fenster und starte deinen PC neu. Voilà! Dein PC sollte jetzt ohne Passwort-Eingabe direkt zu deinem Desktop starten.
Tipps zur Sicherheit
Autologin ist zwar bequem, aber wie schon erwähnt, nicht besonders sicher. Hier ein paar Tipps, wie du trotz Autologin für mehr Sicherheit sorgen kannst:
- PC nie unbeaufsichtigt lassen: Wenn du deinen PC irgendwo stehen lässt, wo andere Zugang haben, solltest du Autologin vermeiden.
- Bildschirmsperre nutzen: Stelle sicher, dass dein Bildschirm nach einer gewissen Zeit der Inaktivität automatisch gesperrt wird. Das kannst du in den Einstellungen unter „Personalisierung“ > „Sperrbildschirm“ einstellen.
- Sichere Passwörter verwenden: Auch wenn du Autologin nutzt, sollte dein Passwort stark und sicher sein. Vermeide einfache Kombinationen wie „123456“ oder „Passwort“.
Probleme beim Einrichten? Hier sind einige Lösungen
Manchmal kann es vorkommen, dass der Autologin nicht funktioniert. Hier sind ein paar häufige Probleme und ihre Lösungen:
- Netplwiz zeigt den Haken nicht an: Manchmal wird der Haken bei „Benutzer müssen Benutzernamen und Kennwort eingeben“ nicht angezeigt. In diesem Fall kannst du die Einstellungen manuell in der Registry ändern. Drücke Windows + R, gib regedit ein und navigiere zu
HKEY_LOCAL_MACHINE\SOFTWARE\Microsoft\Windows NT\CurrentVersion\Winlogon. Ändere dort die Werte fürDefaultUserNameundDefaultPassword. - Passwort wird nicht akzeptiert: Vergewissere dich, dass du das richtige Passwort eingibst. Groß- und Kleinschreibung beachten!
Alternative Methoden zum Autologin einrichten
Falls die Methode über „netplwiz“ nicht funktioniert, kannst du den Autologin auch über die Windows-Registry einrichten. Das ist etwas technischer, aber auch machbar:
- Drücke Windows + R, gib regedit ein und drücke Enter.
- Navigiere zu
HKEY_LOCAL_MACHINE\SOFTWARE\Microsoft\Windows NT\CurrentVersion\Winlogon. - Ändere die Werte für
DefaultUserNameundDefaultPassword. Gib dort deinen Benutzernamen und dein Passwort ein. - Erstelle einen neuen String-Wert namens
AutoAdminLogonund setze ihn auf1.
FAQ – Häufige Fragen und Antworten
Wie deaktiviere ich den Autologin?
Um den Autologin zu deaktivieren, öffne erneut netplwiz, setze den Haken bei „Benutzer müssen Benutzernamen und Kennwort eingeben, um diesen Computer zu verwenden“ und klicke auf „Übernehmen“.
Funktioniert Autologin mit mehreren Benutzern?
Ja, aber nur ein Benutzerkonto kann für den Autologin eingerichtet werden. Du musst dich manuell abmelden, um andere Konten zu nutzen.
Was tun, wenn das Passwort geändert wurde?
Wenn du dein Passwort änderst, musst du den Autologin-Prozess wiederholen und das neue Passwort eingeben.
Fazit
Der Autologin bei Windows 10 ist eine praktische Funktion, wenn du deinen PC schnell und unkompliziert starten möchtest. Mit dieser einfachen Anleitung kannst du den Autologin in wenigen Minuten einrichten. Denke jedoch immer an die Sicherheitsaspekte und entscheide, ob Autologin für deine Situation geeignet ist.
Ich hoffe, diese Anleitung hat dir geholfen. Wenn du noch Fragen hast oder auf Probleme stößt, hinterlasse gerne einen Kommentar. Viel Erfolg beim Einrichten deines Autologins!
Bleib neugierig und hab Spaß mit deinem PC!