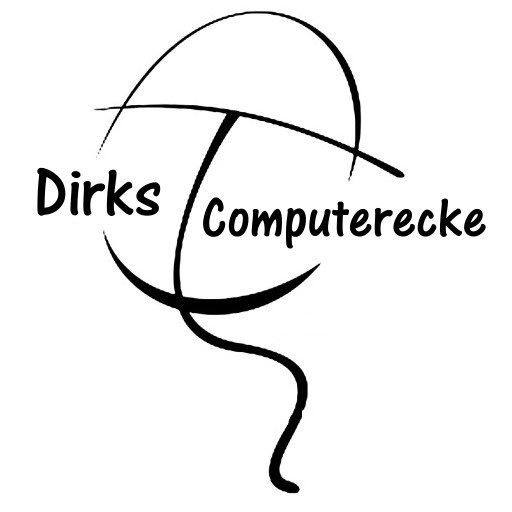Möchtest du mehr Kontrolle über dein Windows-System? Dann ist das Öffnen der Eingabeaufforderung als Administrator ein Muss. Mit erweiterten Rechten kannst du wichtige Systembefehle ausführen, Probleme beheben und Einstellungen vornehmen, die dir sonst verwehrt bleiben.
In dieser Anleitung zeigen wir dir Schritt für Schritt, wie du die Eingabeaufforderung als Administrator öffnen kannst. Egal, ob du ein Anfänger oder ein erfahrener Benutzer bist, diese Tipps werden dir helfen, dein System effizienter zu verwalten.
Lass uns loslegen!
Eingabeaufforderung als Administrator öffnen – So gehts
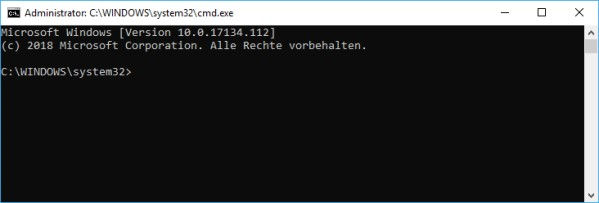
Methode 1: Über das Startmenü
- Startmenü öffnen: Klicke auf das Windows-Symbol oder drücke die Windows-Taste auf Deiner Tastatur.
- Eingabeaufforderung suchen: Tippe „cmd“ oder „Eingabeaufforderung“ in das Suchfeld ein.
- Als Administrator ausführen: Rechtsklicke auf das Suchergebnis „Eingabeaufforderung“ und wähle „Als Administrator ausführen“ aus dem Kontextmenü.
Methode 2: Über das Kontextmenü
- Power-User-Menü öffnen: Drücke die Tastenkombination
Windows + Xoder klicke mit der rechten Maustaste auf das Startmenü. - Eingabeaufforderung (Administrator) auswählen: Im erscheinenden Menü wähle „Windows PowerShell (Administrator)“ oder „Eingabeaufforderung (Administrator)“ (je nach Windows-Version).
Methode 3: Über den Task-Manager
- Task-Manager öffnen: Drücke
Strg + Shift + EscoderStrg + Alt + Entfund wähle „Task-Manager“. - Neuen Task erstellen: Klicke auf „Datei“ und dann auf „Neuen Task ausführen“.
- Eingabeaufforderung starten: Tippe „cmd“ ein, setze das Häkchen bei „Diesen Task mit Administratorrechten erstellen“ und klicke auf „OK“.
Alternative Methoden und Tools
- PowerShell: Anstelle der klassischen Eingabeaufforderung bietet PowerShell erweiterte Funktionalitäten und ist in den neueren Windows-Versionen oft bevorzugt. Sie lässt sich genauso über das Startmenü oder das Power-User-Menü öffnen.
- Drittanbieter-Tools: Programme wie „Cmder“ bieten eine erweiterte und benutzerfreundlichere Oberfläche für Kommandozeilenaufgaben.
Verwendungsszenarien
Die Eingabeaufforderung als Administrator zu öffnen, kann in vielen Situationen nützlich sein. Hier sind einige Beispiele, wie du sie effektiv einsetzen kannst:
- Systemdateien reparieren: Mit Befehlen wie
sfc /scannowkannst du beschädigte Systemdateien scannen und reparieren. - Benutzerkonten verwalten: Erstelle, lösche oder ändere Benutzerkonten mit Befehlen wie
net user. - Netzwerkprobleme beheben: Setze Netzwerkadapter zurück oder überprüfe Netzwerkeinstellungen mit Befehlen wie
ipconfig /flushdns. - Programme installieren/deinstallieren: Verwende Befehle wie
msiexecfür die Installation oder Deinstallation von Software.
Diese Szenarien zeigen, wie wichtig und nützlich es sein kann, die Eingabeaufforderung als Administrator zu nutzen.
Fehlerbehebung
Manchmal kann es vorkommen, dass das Öffnen der Eingabeaufforderung als Administrator nicht wie gewünscht funktioniert. Hier sind einige Tipps, um häufige Probleme zu beheben:
- Benutzerkontensteuerung (UAC): Stelle sicher, dass die UAC-Einstellungen nicht zu restriktiv sind. Du kannst dies anpassen, indem du in die Systemsteuerung gehst und die Einstellungen für die Benutzerkontensteuerung überprüfst.
- Administratorrechte überprüfen: Vergewissere dich, dass dein Benutzerkonto über Administratorrechte verfügt. Andernfalls musst du dich mit einem Konto anmelden, das diese Rechte hat.
- Antivirensoftware: Manchmal blockieren Antivirenprogramme bestimmte Aktionen. Deaktiviere temporär dein Antivirenprogramm und versuche es erneut.
- SFC-Scan durchführen: Ein beschädigtes System kann ebenfalls Probleme verursachen. Führe einen System File Checker (SFC) Scan durch, um beschädigte Dateien zu reparieren. Tippe
sfc /scannowin die Eingabeaufforderung und drücke Enter. - Alternative Methode: Wenn die normale Methode nicht funktioniert, versuche die Eingabeaufforderung über den Task-Manager zu öffnen. Drücke
Strg + Shift + Esc, gehe auf „Datei“ > „Neuen Task erstellen“ und aktiviere das Kontrollkästchen „Diesen Task mit Administratorrechten erstellen“.
Wenn du diese Schritte befolgst, sollte es dir gelingen, die Eingabeaufforderung als Administrator zu öffnen und dein System effizient zu verwalten.
FAQ – Häufige Fragen und Antworten
Hier habe ich noch Antworten auf häufige Fragen rund um das Thema Eingabeaufforderung als Administrator öffnen zusammengestellt:
Warum benötige ich Administratorrechte, um bestimmte Befehle auszuführen?
Administratorrechte sind erforderlich, um sicherzustellen, dass nur autorisierte Benutzer Änderungen am System vornehmen können, die die Sicherheit und Stabilität des Betriebssystems beeinträchtigen könnten.
Wie kann ich überprüfen, ob ich Administratorrechte habe?
Öffne die Systemsteuerung und gehe zu „Benutzerkonten. Dort kannst du sehen, ob dein Konto Administratorrechte besitzt.
Kann ich die Eingabeaufforderung automatisch immer als Administrator öffnen?
Ja, du kannst eine Verknüpfung zur Eingabeaufforderung erstellen, dann in den Eigenschaften unter „Verknüpfung“ > „Erweitert“ das Kontrollkästchen „Als Administrator ausführen“ aktivieren.
Gibt es Sicherheitsrisiken beim Ausführen der Eingabeaufforderung als Administrator?
Ja, da Administratorrechte umfangreiche Systemänderungen ermöglichen, können Fehlbedienungen oder schädliche Befehle ernsthafte Schäden verursachen. Nutze diese Rechte daher vorsichtig.
Kann ich Administratorrechte temporär an ein Standardbenutzerkonto vergeben?
Ja, dies ist über die Benutzerkontensteuerung möglich. Du kannst ein Standardbenutzerkonto vorübergehend zu einem Administratorkonto machen und nach der benötigten Aufgabe wieder zurücksetzen.
Zusammenfassung
Die erweiterte Eingabeaufforderung ist ein mächtiges Werkzeug, das Du auf verschiedene Weise öffnen kannst. Ob über das Startmenü, das Power-User-Menü oder den Task-Manager – jede Methode, wie du die Eingabeaufforderung als Administrator öffnen kannst, hat ihre Vorteile. Wenn Du auf Probleme stößt, bieten alternative Methoden und Tools weitere Möglichkeiten.
Hast Du Fragen oder Anmerkungen? Hinterlasse gerne einen Kommentar!