Du bist von Thunderbird auf Outlook umgestiegen und möchtest nun deine E-Mails sicher in das neue Programm übertragen? Keine Sorge, mit der richtigen Anleitung ist das einfacher als du denkst. In diesem Ratgeber zeige ich dir Schritt für Schritt, wie du deine E-Mails von Thunderbird in Outlook importieren kannst.
Dabei erkläre ich dir verschiedene Methoden und gebe dir nützliche Tipps, um mögliche Probleme zu vermeiden.
Warum E-Mails von Thunderbird nach Outlook importieren?
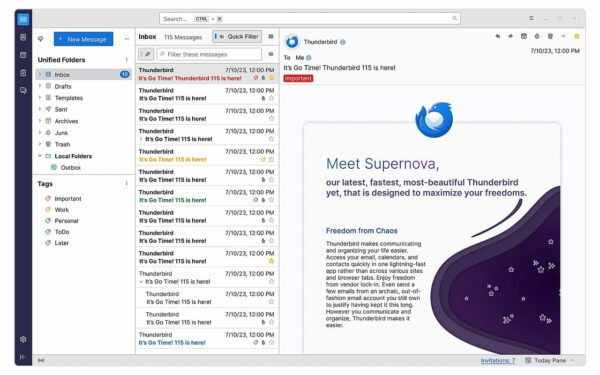
Viele Nutzer wechseln von Thunderbird zu Outlook, weil Outlook zahlreiche Funktionen bietet, die besonders im beruflichen Umfeld nützlich sind. Outlook ist optimal in die Microsoft-Produktpalette integriert und bietet nahtlose Verbindungen zu Kalendern, Kontakten und Aufgaben, was die Produktivität steigern kann.
Die Möglichkeit, E-Mails und Anhänge effizient zu organisieren und zu durchsuchen, ist ein weiterer Vorteil. Outlook bietet zudem umfangreiche Sicherheitsfunktionen, die gerade in Unternehmen von Bedeutung sind. Wer also den Wechsel vollzieht, möchte sicherstellen, dass alle wichtigen E-Mails problemlos übernommen werden.
Der Import von E-Mails ist dabei ein entscheidender Schritt, um nahtlos von Thunderbird auf Outlook umzusteigen und alle bisherigen Kommunikationsdaten im neuen System verfügbar zu haben.
Darüber hinaus erleichtert der Umstieg auf Outlook den Zugriff auf E-Mails von verschiedenen Geräten und Plattformen, was in der heutigen, zunehmend mobilen Arbeitswelt entscheidend ist. Indem du deine E-Mails importierst, kannst du die Vorteile von Outlook voll ausschöpfen, ohne auf deine alten Nachrichten verzichten zu müssen.
Methode 1: IMAP-Synchronisierung mit Gmail
Eine der einfachsten Methoden, um deine E-Mails von Thunderbird nach Outlook zu übertragen, ist die Nutzung eines Gmail-Kontos zur Synchronisierung. Hier erkläre ich dir, wie das funktioniert:
Schritt 1: Erstelle ein Gmail-Konto
Falls du noch kein Gmail-Konto hast, richte dir eines ein. Du benötigst es, um deine E-Mails zwischen Thunderbird und Outlook zu synchronisieren.
Schritt 2: Füge das Gmail-Konto in Thunderbird hinzu
Öffne Thunderbird und füge dein Gmail-Konto als neues E-Mail-Konto hinzu. Stelle sicher, dass du IMAP als Konto-Typ wählst, damit deine E-Mails online synchronisiert werden.
Schritt 3: Kopiere die E-Mails in den Gmail-Ordner
Markiere die E-Mails, die du übertragen möchtest, und verschiebe sie in den Gmail-Posteingang oder einen anderen Ordner deines Gmail-Kontos. Thunderbird synchronisiert diese E-Mails automatisch mit den Servern von Gmail.
Schritt 4: Füge das Gmail-Konto in Outlook hinzu
Öffne Outlook und füge das gleiche Gmail-Konto hinzu. Auch hier wählst du wieder IMAP. Nach der Synchronisierung findest du deine Thunderbird-E-Mails in Outlook.
Schritt 5: Verschiebe die E-Mails in den Outlook-Ordner
Jetzt kannst du die E-Mails aus den Gmail-Ordnern in deine regulären Outlook-Ordner verschieben. Dadurch werden sie dauerhaft in Outlook gespeichert, selbst wenn du später das Gmail-Konto entfernst.
Methode 2: Manuelle Konvertierung und Import
Falls du Gmail nicht nutzen möchtest, gibt es auch eine manuelle Methode, um deine E-Mails zu übertragen.
Schritt 1: Exportiere die E-Mails aus Thunderbird
Thunderbird bietet keine direkte Exportfunktion für PST-Dateien, die Outlook verwenden kann. Du musst deshalb ein Add-on wie „ImportExportTools NG“ installieren, um deine E-Mails in das EML-Format zu exportieren.
Schritt 2: Installiere ein Konvertierungstool
Verwende ein Drittanbieter-Tool wie „EML to PST Converter“, um die exportierten EML-Dateien in das PST-Format zu konvertieren, das Outlook lesen kann.
Schritt 3: Importiere die PST-Datei in Outlook
Öffne Outlook und importiere die konvertierte PST-Datei über die Import/Export-Funktion. Deine E-Mails sollten nun in Outlook erscheinen.
Häufige Probleme und Lösungen
Auch wenn die Schritte einfach erscheinen, können beim Import verschiedene Probleme auftreten. Hier einige häufige Probleme und wie du sie lösen kannst:
- Problem: E-Mails fehlen nach dem Import.
- Lösung: Überprüfe, ob die E-Mails in Thunderbird korrekt in den Gmail-Ordner verschoben wurden oder ob die Konvertierung vollständig war.
- Problem: Outlook kann die PST-Datei nicht importieren.
- Lösung: Stelle sicher, dass die PST-Datei nicht beschädigt ist und dass sie mit der richtigen Version von Outlook kompatibel ist.
FAQ – Häufige Fragen und Antworten
Hier habe ich noch Antworten auf häufige Fragen rund um das Thema Umstieg von Thunderbird auf Outlook zusammengestellt:
Kann ich Kontakte und Kalender von Thunderbird in Outlook importieren?
Ja, sowohl Kontakte als auch Kalender können importiert werden. Kontakte lassen sich über das CSV-Format exportieren und in Outlook importieren. Kalenderdaten können als ICS-Datei exportiert und in Outlook importiert werden.
Welche Thunderbird-Versionen sind kompatibel für den Import nach Outlook?
Alle aktuellen Versionen von Thunderbird können für den E-Mail-Import verwendet werden, solange die E-Mails in ein unterstütztes Format wie EML exportiert werden.
Kann ich E-Mails von mehreren Thunderbird-Konten in ein Outlook-Konto importieren?
Ja, du kannst E-Mails von mehreren Thunderbird-Konten in ein Outlook-Konto importieren, indem du für jedes Konto den gleichen Prozess anwendest und die E-Mails in unterschiedliche Ordner in Outlook verschiebst.
Werden Anhänge beim Import von Thunderbird nach Outlook mit übertragen?
Ja, Anhänge werden normalerweise mit den E-Mails übertragen, sowohl bei der IMAP-Synchronisierung als auch bei der manuellen Konvertierung und dem Import.
Was kann ich tun, wenn der Import-Prozess sehr lange dauert?
Wenn der Import-Prozess zu lange dauert, überprüfe deine Internetverbindung (bei IMAP) und die Größe der zu importierenden E-Mails. Es könnte helfen, die E-Mails in kleineren Chargen zu übertragen oder den Import über Nacht laufen zu lassen.
Fazit
Der Umstieg von Thunderbird auf Outlook muss nicht kompliziert sein, wenn du die richtigen Schritte befolgst. Egal ob du die Synchronisierung über Gmail wählst oder dich für eine manuelle Konvertierung entscheidest, mit dieser Anleitung kannst du deine E-Mails sicher in Outlook übertragen.
Denke daran, immer Backups deiner E-Mails zu erstellen, bevor du mit dem Import beginnst, um Datenverlust zu vermeiden. Viel Erfolg!