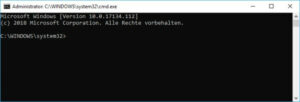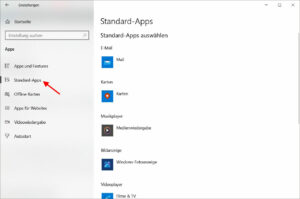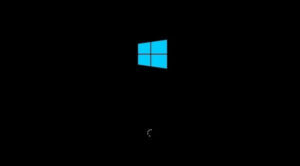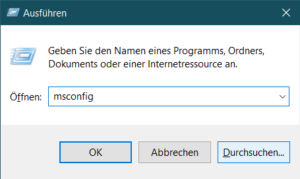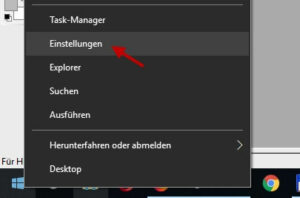Stehst Du vor dem frustrierenden Problem, dass Dein PC nicht startet und die Fehlermeldung „NTLDR fehlt“ anzeigt? Keine Sorge, Du bist nicht allein. Dieser häufige Startfehler kann schnell zu einer echten Kopfschmerzursache werden, aber zum Glück gibt es einfache Lösungen, um Deinen Computer wieder zum Laufen zu bringen.
In diesem Artikel erfährst Du, was genau „NTLDR fehlt“ bedeutet und warum dieser Fehler auftritt. Wir zeigen Dir Schritt für Schritt, wie Du das Problem eigenständig beheben kannst – ohne teure Experten oder zeitraubende Reparaturen. Ob Du nun ein technikaffiner Nutzer oder ein Anfänger bist, unsere Anleitung ist leicht verständlich und führt Dich durch den gesamten Prozess.
Bleib dran, denn wir decken auch präventive Maßnahmen auf, die helfen, diesen Fehler in Zukunft zu vermeiden. So stellst Du sicher, dass Dein PC zuverlässig startet, wann immer Du ihn brauchst. Lass uns gemeinsam dafür sorgen, dass Du nie wieder durch die „NTLDR fehlt“-Meldung ausgebremst wirst!
Was ist NTLDR?
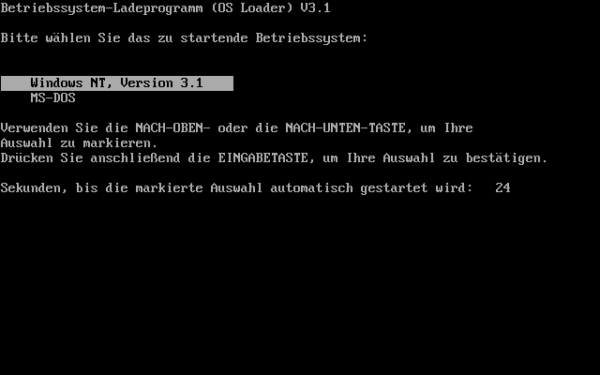
Du fragst Dich vielleicht, was NTLDR überhaupt ist. NTLDR steht für „NT Loader“ und ist ein wesentlicher Bestandteil des Windows-Betriebssystems, insbesondere in älteren Versionen wie Windows XP. Es handelt sich um eine Datei, die beim Starten des Computers eine zentrale Rolle spielt. NTLDR ist dafür verantwortlich, das Betriebssystem zu laden und den Startvorgang einzuleiten.
Wenn die Fehlermeldung „NTLDR fehlt“ auf Deinem Bildschirm erscheint, bedeutet das, dass dieser wichtige Prozess unterbrochen wurde. Der Grund dafür kann vielfältig sein: von einer beschädigten oder fehlenden NTLDR-Datei bis hin zu Problemen mit der Festplatte oder der Konfiguration. Verständlicherweise kann das ziemlich beunruhigend sein, da Dein PC ohne NTLDR nicht ordnungsgemäß starten kann.
Aber keine Sorge, dieses Problem ist in den meisten Fällen lösbar. Im nächsten Abschnitt unseres Ratgebers zeigen wir Dir, wie Du den „NTLDR fehlt“-Fehler effektiv beheben kannst, um Deinen PC wieder zum Laufen zu bringen.
Anzeichen für das Fehlen von NTLDR
Das offensichtlichste Anzeichen für ein NTLDR-Problem ist die direkte Fehlermeldung „NTLDR fehlt“ auf Deinem Bildschirm, wenn Du versuchst, Deinen Computer zu starten. Diese Nachricht erscheint normalerweise auf einem schwarzen Hintergrund und ist oft das einzige, was angezeigt wird, sodass Dein PC den Startvorgang nicht weiter durchführt.
Ein weiteres Anzeichen könnte sein, dass Dein Computer in einen Neustart-Zyklus gerät. Das bedeutet, er versucht immer wieder zu starten, zeigt kurz die Fehlermeldung an und startet dann erneut, ohne dass Windows geladen wird. Dies kann besonders frustrierend sein, da Du keine Möglichkeit hast, auf irgendetwas auf Deinem PC zuzugreifen.
Manchmal kann der Fehler auch auftreten, wenn Du kürzlich Änderungen an der Hardware vorgenommen hast, wie z.B. das Hinzufügen oder Entfernen einer Festplatte. Dies kann dazu führen, dass die Bootreihenfolge im BIOS geändert wird und der Computer nicht mehr weiß, wo er die NTLDR-Datei finden kann.
Wenn Du eines dieser Anzeichen bemerkst, ist es ein deutlicher Hinweis darauf, dass ein Problem mit NTLDR vorliegt.
Gründe für das Fehlen von NTLDR

Es gibt mehrere Gründe, warum die Fehlermeldung „NTLDR fehlt“ auf Deinem Computer erscheinen kann. Einer der häufigsten Gründe ist, dass die NTLDR-Datei selbst beschädigt oder versehentlich gelöscht wurde. Dies kann durch einen Virusangriff, einen Systemfehler oder sogar durch menschliches Versagen passieren.
Ein weiterer Grund könnte eine fehlerhafte oder fehlkonfigurierte Bootreihenfolge in Deinem System-BIOS sein. Wenn Dein Computer versucht, von einem nicht bootfähigen Medium wie einer CD, DVD oder einem USB-Stick zu starten, anstatt von der Festplatte, auf der das Betriebssystem installiert ist, kann dies zu der Fehlermeldung führen.
Beschädigte Sektoren auf der Festplatte, wo die NTLDR-Datei gespeichert ist, können ebenfalls dieses Problem verursachen. Wenn die Festplatte physische Schäden aufweist oder im Laufe der Zeit verschleißt, kann dies dazu führen, dass bestimmte Dateien, einschließlich NTLDR, nicht richtig gelesen werden können.
Zu guter Letzt, wenn Du kürzlich Änderungen an der Hardware Deines PCs vorgenommen hast, wie z.B. das Hinzufügen oder Entfernen einer Festplatte, kann dies auch zu Problemen mit der NTLDR-Datei führen. Solche Änderungen können die Art und Weise beeinflussen, wie Dein Computer startet und auf seine Systemdateien zugreift.
Verstehen, was hinter dem „NTLDR fehlt“-Fehler steckt, ist der erste Schritt zur Behebung des Problems.
Behebung des Problems über die Wiederherstellungskonsole
Eine effektive Methode, um das „NTLDR fehlt“-Problem zu lösen, ist die Verwendung der Wiederherstellungskonsole von Windows. Dies ist ein leistungsfähiges Tool, das Dir hilft, verschiedene Startprobleme zu beheben. Um darauf zuzugreifen, benötigst Du Deine Windows-Installations-CD. Leg sie in Dein CD-Laufwerk ein und starte Deinen Computer neu. Achte darauf, dass das BIOS so eingestellt ist, dass es von der CD bootet.
Sobald das Installationsmenü erscheint, wähle die Option „R“ für die Wiederherstellungskonsole. Du wirst dann aufgefordert, das Windows-Betriebssystem auszuwählen, das repariert werden soll, und möglicherweise musst Du das Administratorpasswort eingeben.
In der Wiederherstellungskonsole kannst Du verschiedene Befehle eingeben. Um das NTLDR-Problem zu beheben, gib den Befehl ‚copy D:\i386\ntldr C:‘ und ‚copy D:\i386\ntdetect.com C:‘ ein (ersetze ‚D:‘ durch den Buchstaben Deines CD-Laufwerks). Diese Befehle kopieren die frischen NTLDR- und NTDETECT.COM-Dateien von der Installations-CD auf Deine Festplatte.
Nachdem Du diese Schritte abgeschlossen hast, gib ‚exit‘ ein, um die Wiederherstellungskonsole zu verlassen und Deinen Computer neu zu starten. Wenn alles richtig gemacht wurde, sollte Dein PC nun ohne die „NTLDR fehlt“-Fehlermeldung starten. Diese Methode ist besonders nützlich, wenn das Problem durch beschädigte oder fehlende Systemdateien verursacht wurde.
Behebung des Problems mithilfe einer Windows-Installationsdiskette
Wenn Du mit der Fehlermeldung „NTLDR fehlt“ konfrontiert bist, ist eine weitere effektive Methode zur Problembehebung die Verwendung einer Windows-Installationsdiskette. Diese Methode eignet sich besonders gut, wenn Du keinen Zugriff auf die Wiederherstellungskonsole hast oder wenn der vorherige Ansatz nicht funktioniert hat.
Zuerst musst Du sicherstellen, dass Dein Computer von der Installationsdiskette startet. Lege die Windows-Installationsdiskette in Dein Laufwerk und starte den Computer neu. Möglicherweise musst Du die Boot-Reihenfolge im BIOS anpassen, damit der Computer von der Diskette und nicht von der Festplatte startet.
Sobald der Computer von der Diskette startet, folge den Anweisungen auf dem Bildschirm, bis Du zur „Willkommen bei der Installation“-Seite gelangst. Anstatt eine Neuinstallation durchzuführen, drücke die Taste ‚R‘, um die Wiederherstellungskonsole zu starten.
In der Wiederherstellungskonsole wirst Du aufgefordert, das zu reparierende Betriebssystem auszuwählen und möglicherweise das Administratorpasswort einzugeben. Sobald Du Zugriff hast, gib den Befehl ‚copy D:\i386\ntldr C:‘ und ‚copy D:\i386\ntdetect.com C:‘ ein, wobei ‚D:‘ der Laufwerkbuchstabe Deines CD-Laufwerks ist. Diese Befehle kopieren die NTLDR- und NTDETECT.COM-Dateien von der Installationsdiskette auf Deine Festplatte.
Nachdem Du diese Schritte durchgeführt hast, gib ‚exit‘ ein, um die Konsole zu verlassen und den Computer neu zu starten. Dein PC sollte nun ohne die Fehlermeldung hochfahren. Diese Methode ist besonders hilfreich, wenn die NTLDR-Datei beschädigt oder versehentlich gelöscht wurde.
Behebung des Problems mithilfe einer Startdiskette
Eine weitere Möglichkeit, den „NTLDR fehlt“-Fehler zu beheben, ist die Verwendung einer Startdiskette. Diese Methode kann hilfreich sein, wenn Du keinen Zugang zu einer Windows-Installations-CD hast oder wenn andere Lösungsansätze nicht funktioniert haben.
Zunächst benötigst Du eine bootfähige Startdiskette für das Windows-Betriebssystem, das auf Deinem Computer installiert ist. Sobald Du die Diskette hast, lege sie in das Diskettenlaufwerk Deines Computers ein und starte den Computer neu. Stelle sicher, dass das BIOS so konfiguriert ist, dass es zuerst von der Diskette bootet.
Wenn der Computer von der Diskette startet, wird Dir ein einfaches Menü oder eine Befehlszeile angezeigt. Hier musst Du einige Befehle eingeben. Zuerst gib ‚copy A:\ntldr C:‘ und dann ‚copy A:\ntdetect.com C:‘ ein. Diese Befehle kopieren die NTLDR- und NTDETECT.COM-Dateien von der Diskette auf die Festplatte Deines Computers.
Nachdem Du diese Schritte abgeschlossen hast, entferne die Diskette und starte Deinen Computer neu. Wenn alles korrekt ausgeführt wurde, sollte Dein PC jetzt ohne die „NTLDR fehlt“-Meldung hochfahren. Diese Methode ist effektiv, wenn das Problem durch eine beschädigte oder fehlende NTLDR-Datei verursacht wurde.
Präventive Maßnahmen
Um zukünftig das Problem „NTLDR fehlt“ zu vermeiden, gibt es einige präventive Schritte, die Du ergreifen kannst. Diese helfen Dir, Dein System zu schützen und sicherzustellen, dass es reibungslos läuft.
Zunächst ist es wichtig, regelmäßige Backups Deiner Systemdateien anzulegen. Dies beinhaltet insbesondere die NTLDR-Datei, die Boot.ini und die NTDETECT.COM-Datei. Du kannst diese auf einem externen Speichermedium sichern, um im Falle eines Systemausfalls schnell reagieren zu können.
Halte Dein Betriebssystem und Deine Software immer auf dem neuesten Stand. Windows-Updates enthalten oft wichtige Sicherheitspatches und Fehlerbehebungen, die helfen können, Systemprobleme wie den „NTLDR fehlt“-Fehler zu verhindern.
Sei vorsichtig bei der Installation neuer Hardware oder Software. Stelle sicher, dass alles kompatibel mit Deinem System ist und befolge die Installationsanweisungen sorgfältig. Falsch konfigurierte oder inkompatible Hardware kann zu Boot-Problemen führen.
Überprüfe regelmäßig die Einstellungen im BIOS, insbesondere die Boot-Reihenfolge. Stelle sicher, dass Dein Computer in der richtigen Reihenfolge von den Laufwerken bootet, auf denen das Betriebssystem und die wichtigen Boot-Dateien gespeichert sind.
Durch diese vorbeugenden Maßnahmen kannst Du das Risiko eines „NTLDR fehlt“-Fehlers minimieren und die Gesundheit Deines Computers langfristig sicherstellen.
Fazit: NTLDR fehlt
In diesem Ratgeber haben wir uns ausführlich mit dem häufigen Computerproblem „NTLDR fehlt“ beschäftigt und Dir verschiedene Methoden vorgestellt, um Deinen PC wieder zum Laufen zu bringen. Wir haben gesehen, dass dieser Fehler auftritt, wenn die für den Startvorgang entscheidende NTLDR-Datei fehlt oder beschädigt ist. Dies kann durch verschiedene Ursachen wie Systemfehler, beschädigte Festplatten oder falsche BIOS-Einstellungen hervorgerufen werden.
Eine effektive Lösung bietet die Wiederherstellungskonsole von Windows, die Du über die Windows-Installations-CD erreichen kannst. Hier hast Du die Möglichkeit, die fehlenden Dateien direkt von der CD auf Deine Festplatte zu kopieren. Solltest Du keinen Zugang zu einer Installations-CD haben, ist auch die Verwendung einer Startdiskette eine gute Alternative.
Wichtig ist, dass Du Dich nicht entmutigen lässt, wenn der erste Lösungsansatz nicht sofort funktioniert. Manchmal erfordert es ein wenig Geduld und das Ausprobieren mehrerer Methoden, um das Problem zu beheben.
Wir haben auch die Bedeutung von präventiven Maßnahmen hervorgehoben. Regelmäßige Backups Deiner Systemdateien, das Aufrechterhalten eines aktuellen Betriebssystems und die Vorsicht bei der Installation neuer Hardware oder Software sind entscheidend, um zukünftige Probleme zu vermeiden. Auch das regelmäßige Überprüfen der BIOS-Einstellungen kann Dir helfen, solche Fehler in Zukunft zu umgehen.
Abschließend lässt sich sagen, dass der „NTLDR fehlt“-Fehler zwar ärgerlich ist, aber mit den richtigen Schritten effektiv behoben werden kann. Mit diesem Wissen ausgestattet, bist Du nun in der Lage, diesen und ähnliche Computerprobleme selbstständig zu lösen und Deinen PC zuverlässig am Laufen zu halten.