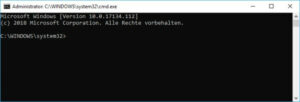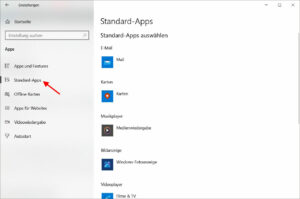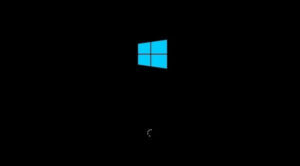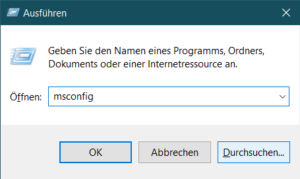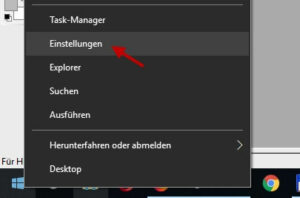Willkommen in der Welt von XCOPY, dem mächtigen Befehlszeilen-Tool, das Deinen Umgang mit Dateien und Verzeichnissen revolutionieren wird! Bist Du es leid, immer wieder mühsam Dateien zu kopieren und zu verschieben? Möchtest Du endlich verstehen, wie Du mit ein paar einfachen Befehlen Deine Produktivität steigern kannst? Dann bist Du hier genau richtig!
In diesem Artikel tauchen wir tief in die Geheimnisse von XCOPY ein. Wir zeigen Dir, wie Du die verschiedenen Parameter des Tools nutzen kannst, um Deine Aufgaben effizient und präzise zu erledigen. Von der Auswahl spezifischer Dateien bis hin zur kompletten Übertragung von Verzeichnisstrukturen – nach diesem Artikel wirst Du XCOPY mit einer neuen Perspektive betrachten.
Doch keine Sorge, wir halten es einfach! Auch wenn die Kommandozeile manchmal einschüchternd wirken kann, führen wir Dich Schritt für Schritt durch die wichtigsten Funktionen. Mit praktischen Beispielen und leicht verständlichen Erklärungen wirst Du schnell zum XCOPY-Kenner.
Also, lass uns starten! Bereite Dich darauf vor, zu lernen, wie Du Deine Dateioperationen optimieren und Deine Arbeitsabläufe beschleunigen kannst. Mit XCOPY in Deinem Werkzeugkasten wirst Du Dich fragen, wie Du je ohne es ausgekommen bist. Tauche ein in die Welt von XCOPY – Dein Weg zu effizienter und effektiver Dateiverwaltung beginnt hier und jetzt!
Grundlagen von XCOPY: Was Du wissen musst
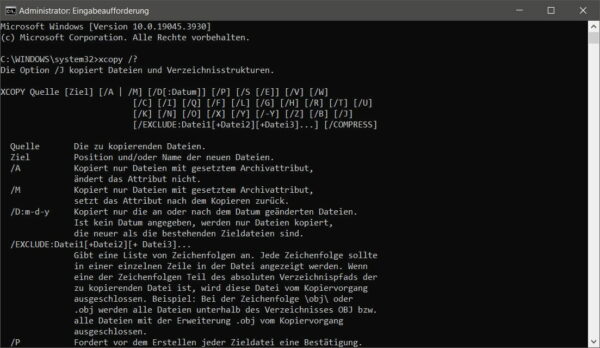
XCOPY ist ein mächtiges Werkzeug in der Kommandozeile von Windows, das weit über die Funktionen des einfachen COPY-Befehls hinausgeht. Es ermöglicht Dir nicht nur das Kopieren von Dateien, sondern auch von Verzeichnisstrukturen, inklusive aller Unterverzeichnisse und Dateien. Dabei bietet XCOPY zahlreiche Parameter, die Dir eine präzise Steuerung über den Kopiervorgang ermöglichen.
Zuallererst solltest Du wissen, dass XCOPY über die Eingabeaufforderung (CMD) ausgeführt wird. Ein typischer XCOPY-Befehl sieht so aus: XCOPY Quelle Ziel [Optionen]. „Quelle“ und „Ziel“ definieren, woher die Dateien kopiert und wohin sie verschoben werden sollen. Die „Optionen“ sind die verschiedenen Parameter, die Du verwenden kannst, um den Kopiervorgang anzupassen.
Einige der nützlichsten Parameter sind zum Beispiel /S und /E. /S kopiert Verzeichnisse und Unterordner, außer leere Ordner. /E hingegen kopiert alle Unterordner, auch wenn diese leer sind. Wenn Du beide Parameter kombinierst, erhältst Du eine komplette Kopie der Verzeichnisstruktur.
Der Parameter /I ist auch wichtig, besonders wenn das Zielverzeichnis noch nicht existiert. Er sorgt dafür, dass XCOPY ein Verzeichnis erstellt, wenn es mehrere Dateien kopieren soll. Der /F Parameter zeigt während des Kopierens die vollständigen Quell- und Ziel-Pfade an, was bei der Fehlersuche sehr hilfreich sein kann.
Obwohl XCOPY extrem leistungsfähig ist, hat es seine Grenzen und wurde in neueren Versionen von Windows durch das noch leistungsfähigere Tool Robocopy ersetzt. Doch für viele alltägliche Aufgaben ist XCOPY immer noch ein zuverlässiges und effektives Werkzeug. Mit diesem Grundwissen bist Du jetzt bereit, tiefer in die Welt von XCOPY einzutauchen und die volle Kontrolle über Deine Dateioperationen zu übernehmen.
Die wichtigsten XCOPY-Befehlsparameter: Eine Übersicht
XCOPY bietet eine Vielzahl von Befehlsparametern, die Dir eine enorme Flexibilität beim Kopieren von Dateien und Verzeichnissen bieten. Hier sind einige der wichtigsten Parameter, die Du kennen solltest, um XCOPY effektiv zu nutzen:
/Skopiert Verzeichnisse und Unterordner, jedoch keine leeren Ordner. Das ist ideal, wenn Du die Struktur beibehalten, aber keinen unnötigen Platz verschwenden möchtest./Ekopiert zusätzlich zu den Funktionen von/Sauch alle leeren Unterordner. Das ist nützlich, wenn die vollständige Struktur, einschließlich leerer Ordner, wichtig ist./Isignalisiert, dass, falls das Ziel ein Verzeichnis sein sollte, dieses bei Bedarf erstellt werden soll. Wenn Du also mehrere Dateien kopierst und nicht sicher bist, ob das Zielverzeichnis existiert, sorgt dieser Parameter dafür./Fzeigt während des Kopiervorgangs die vollständigen Quell- und Zielpfade der Dateien an. Das erhöht die Transparenz und hilft bei der Überwachung oder Fehlersuche./Yunterdrückt die Aufforderung zur Bestätigung, wenn Du eine bestehende Datei im Zielverzeichnis überschreiben möchtest. Das ist nützlich für automatisierte Skripte, wo Du nicht manuell eingreifen möchtest./D:m-t-jkopiert nur die Dateien, die seit dem angegebenen Datum (m-t-j) geändert wurden. Das ist besonders hilfreich, wenn Du nur die neuesten Dateien übertragen möchtest.
Diese Parameter können in verschiedenen Kombinationen verwendet werden, um genau die Kopieroperationen durchzuführen, die Du benötigst. Obwohl die Befehlszeile zunächst komplex erscheinen mag, bieten diese Parameter eine mächtige Möglichkeit, Deine Dateiverwaltung zu optimieren und zu automatisieren. Mit ein wenig Übung wirst Du schnell feststellen, wie effektiv und zeitsparend XCOPY sein kann!
Dateiauswahl: So findest Du, was Du brauchst
Die gezielte Auswahl von Dateien ist eine der Stärken von XCOPY. Wenn Du spezifische Dateien aus einem großen Pool herausfiltern und kopieren möchtest, bietet XCOPY dir die nötigen Werkzeuge. Hier sind einige Tipps, wie Du die Dateiauswahl mit XCOPY effektiv gestalten kannst:
Nutze Wildcards (* und ?), um Dateigruppen zu definieren. Der Stern (*) ersetzt eine beliebige Anzahl von Zeichen, während das Fragezeichen (?) für genau ein Zeichen steht. Zum Beispiel kopiert XCOPY C:\Dokumente\*.txt D:\Backup alle Textdateien aus dem Verzeichnis Dokumente in das Verzeichnis Backup.
Der /D Parameter ist besonders nützlich, wenn Du nur die Dateien kopieren möchtest, die seit einem bestimmten Datum geändert wurden. Das ist ideal, um Backups aktuell zu halten, ohne jedes Mal alles kopieren zu müssen. Gib einfach das Datum in der Form /D:m-t-j an, um nur die Dateien zu kopieren, die seit diesem Datum geändert wurden.
Verwende den /EXCLUDE Parameter, um Dateien oder Verzeichnisse auszuschließen. Dazu musst Du eine separate Datei erstellen, die die auszuschließenden Dateien oder Verzeichnisse auflistet. Jede Zeile in dieser Datei ist ein Suchmuster. XCOPY schließt dann alle Dateien oder Verzeichnisse aus, die diesen Mustern entsprechen.
Durch die Kombination dieser Parameter und Techniken kannst Du Deine Kopieraufgaben mit XCOPY präzise steuern. Du kannst spezifische Dateitypen auswählen, Änderungen seit Deinem letzten Backup berücksichtigen und nicht benötigte Dateien ausschließen. Diese Flexibilität macht XCOPY zu einem mächtigen Werkzeug für die Verwaltung und Sicherung Deiner Dateien.
Verzeichnisoperationen: XCOPY für Ordner und Unterordner
XCOPY ist nicht nur für das Kopieren einzelner Dateien da, sondern entfaltet seine wahre Stärke bei der Arbeit mit komplexen Verzeichnisstrukturen. Wenn Du ganze Ordner inklusive ihrer Unterordner und Dateien kopieren möchtest, bietet XCOPY Dir die nötigen Werkzeuge, um diese Aufgabe effizient und präzise zu bewältigen.
Möchtest Du eine komplette Verzeichnisstruktur kopieren, ist der Parameter /S Dein Freund. Er ermöglicht es Dir, alle Unterordner (außer leeren) vom Quell- zum Zielverzeichnis zu kopieren. Das ist besonders hilfreich, wenn Du eine große Menge an Daten mit ihrer ursprünglichen Struktur verschieben möchtest.
Wenn Du sicherstellen möchtest, dass auch leere Unterordner mitkopiert werden, solltest Du den /E Parameter verwenden. Er kopiert alle Unterordner, unabhängig davon, ob sie leer sind oder nicht. Das kann wichtig sein, wenn die Ordnerstruktur selbst von Bedeutung ist, selbst wenn einige Ordner keine Dateien enthalten.
Manchmal möchtest Du vielleicht ein neues Verzeichnis erstellen, wenn das Zielverzeichnis noch nicht existiert. Hier kommt der /I Parameter ins Spiel. Wenn XCOPY feststellt, dass das Ziel ein Verzeichnis sein sollte, wird es dieses Verzeichnis erstellen, falls es noch nicht existiert.
Um die Transparenz zu erhöhen und genau zu sehen, was XCOPY tut, ist der /F Parameter nützlich. Er zeigt die vollständigen Quell- und Zielpfade der Dateien während des Kopiervorgangs an. So behältst Du stets den Überblick, besonders bei umfangreichen Kopiervorgängen.
Indem Du diese Parameter geschickt einsetzt, kannst Du mit XCOPY komplexe Kopieraufgaben für Verzeichnisse und Unterordner mit Leichtigkeit und Präzision durchführen. Das macht XCOPY zu einem unverzichtbaren Werkzeug für die effiziente Verwaltung Deiner Dateien und Verzeichnisse.
Fehlerbehandlung und Protokollierung
Beim Arbeiten mit XCOPY ist es wichtig, mögliche Fehlerquellen im Blick zu behalten und sicherzustellen, dass Deine Daten genau dorthin gelangen, wo sie sollen. XCOPY bietet einige Parameter, die Dir helfen, Fehler zu vermeiden und den Kopiervorgang zu protokollieren, damit Du immer weißt, was passiert ist.
Der Parameter /V ist ein Muss für die Datenintegrität. Er überprüft jede kopierte Datei, um sicherzustellen, dass die Quelle und das Ziel exakt übereinstimmen. Das gibt Dir die Sicherheit, dass Deine Daten korrekt und vollständig kopiert wurden, ohne durch Übertragungsfehler beschädigt zu werden.
Bei umfangreichen Kopieraktionen kann es vorkommen, dass einige Dateien nicht kopiert werden können, sei es aufgrund von Zugriffsberechtigungen oder weil sie gerade verwendet werden. Der Parameter /C sorgt dafür, dass XCOPY den Kopiervorgang fortsetzt, auch wenn Fehler auftreten. Das bedeutet, dass eine einzelne fehlerhafte Datei nicht den gesamten Prozess stoppt.
Um einen genauen Überblick darüber zu haben, was während des Kopiervorgangs passiert, ist die Protokollierung unerlässlich. Du kannst XCOPY so einstellen, dass es detaillierte Informationen in eine Log-Datei schreibt. Dazu leitest Du die Ausgabe einfach in eine Datei um, indem Du den Befehl XCOPY Quelle Ziel > logdatei.txt verwendest. So erhältst Du eine vollständige Aufzeichnung des Kopiervorgangs, die Du später überprüfen kannst.
Indem Du diese Parameter intelligent nutzt, kannst Du sicherstellen, dass Deine Daten sicher und zuverlässig kopiert werden. Gleichzeitig behältst Du die volle Kontrolle und Transparenz über den Prozess, was XCOPY zu einem wertvollen Werkzeug für die Verwaltung Deiner Dateien macht.
XCOPY in Batch-Dateien: Automatisierung leicht gemacht
Die wahre Stärke von XCOPY zeigt sich, wenn Du es in Batch-Dateien zur Automatisierung von wiederkehrenden Aufgaben einsetzt. Eine Batch-Datei ist eine einfache Textdatei, die Befehle enthält, die nacheinander ausgeführt werden. Indem Du XCOPY-Befehle in eine Batch-Datei einfügst, kannst Du komplexe Kopiervorgänge mit einem einzigen Klick ausführen lassen.
Um eine Batch-Datei zu erstellen, öffne einfach den Editor (Notepad) und gib Deine XCOPY-Befehle ein, jeweils einen pro Zeile. Wenn Du zum Beispiel täglich bestimmte Dateien in ein Backup-Verzeichnis kopieren möchtest, könntest Du eine Batch-Datei mit dem entsprechenden XCOPY-Befehl erstellen. Vergiss nicht, am Ende jedes Befehls Parameter wie /E oder /D hinzuzufügen, um genau festzulegen, wie die Dateien kopiert werden sollen.
Speichere die Datei mit der Erweiterung .bat, zum Beispiel backup.bat. Jetzt kannst Du dieses Skript jederzeit ausführen, indem Du doppelt darauf klickst. Windows erkennt die .bat-Erweiterung und führt die darin enthaltenen Befehle aus.
Für eine noch größere Automatisierung kannst Du die Windows-Aufgabenplanung verwenden, um Deine Batch-Datei zu bestimmten Zeiten auszuführen. Das ist besonders nützlich, wenn Du regelmäßige Backups oder die Synchronisation von Dateien zwischen verschiedenen Verzeichnissen automatisieren möchtest.
Indem Du XCOPY in Batch-Dateien einbindest, kannst Du wiederkehrende Aufgaben vereinfachen und sicherstellen, dass sie ohne weiteres Zutun zuverlässig ausgeführt werden. So sparst Du Zeit und kannst Dich auf die wichtigen Dinge konzentrieren, während XCOPY im Hintergrund die Arbeit für Dich erledigt.
Tipps und Tricks: XCOPY wie ein Profi nutzen
Um XCOPY wie ein Profi zu nutzen, ist es wichtig, nicht nur die grundlegenden Funktionen zu beherrschen, sondern auch einige fortgeschrittene Techniken und Kniffe zu kennen. Hier sind ein paar Tipps und Tricks, die Dir helfen, das Maximum aus XCOPY herauszuholen.
Kombiniere XCOPY mit anderen Befehlen, um leistungsstarke Skripte zu erstellen. Zum Beispiel kannst Du XCOPY mit FOR-Schleifen verwenden, um durch eine Liste von Verzeichnissen zu iterieren und bestimmte Operationen in jedem davon durchzuführen. Das erweitert die Funktionalität von XCOPY und ermöglicht es Dir, komplexe Aufgaben effizient zu automatisieren.
Benutze den /L-Parameter, wenn Du zunächst überprüfen möchtest, welche Dateien kopiert werden, ohne sie tatsächlich zu kopieren. Das ist besonders nützlich, wenn Du sicherstellen möchtest, dass Dein Befehl die gewünschten Dateien erfasst, bevor Du den eigentlichen Kopiervorgang ausführst.
Um die Leistung beim Kopieren großer Datenmengen über Netzwerkpfade zu verbessern, kannst Du den Parameter /J verwenden. Dieser Parameter ermöglicht das Kopieren von Dateien ohne Zwischenspeicherung, was bei Netzwerkübertragungen die Geschwindigkeit erhöhen kann.
Verwende den /Q-Parameter, um die Ausgabe des XCOPY-Befehls zu unterdrücken. Das ist nützlich, wenn Du in einem automatisierten Skript keine Benutzerinteraktion benötigst oder wenn Du die Ausgabe in eine Log-Datei umleitest und nur spezifische Informationen protokollieren möchtest.
Indem Du diese Tipps und Tricks anwendest, kannst Du XCOPY effektiver nutzen und Deine Arbeitsabläufe optimieren. Mit der Zeit wirst Du feststellen, dass XCOPY ein unglaublich leistungsfähiges Werkzeug ist, das in der Lage ist, eine breite Palette von Dateiverwaltungsaufgaben zu bewältigen.
Häufige Probleme und Lösungen: Hilfe, wenn es hakt
Beim Arbeiten mit XCOPY kann es manchmal zu Problemen kommen. Aber keine Sorge, für die meisten gibt es einfache Lösungen. Hier sind einige häufige Probleme und wie Du sie beheben kannst.
Wenn XCOPY unerwartet stoppt oder keine Dateien kopiert, überprüfe die Pfade und Parameter. Tippfehler in den Pfadangaben oder ein falsch gesetzter Parameter können oft die Ursache sein. Achte darauf, dass alle Pfade korrekt sind und die Parameter den Anforderungen Deines Kopiervorgangs entsprechen.
Manchmal kann der Zugriff auf bestimmte Dateien oder Verzeichnisse verweigert werden. Dies kann an fehlenden Berechtigungen liegen. Um dies zu beheben, führe die Eingabeaufforderung als Administrator aus oder überprüfe die Datei- und Ordnerberechtigungen, um sicherzustellen, dass Du die notwendigen Rechte zum Lesen oder Schreiben hast.
Wenn XCOPY langsamer als erwartet läuft, vor allem beim Kopieren über Netzwerke, versuche den /J Parameter zu verwenden, um die Leistung zu verbessern. Dieser Parameter ermöglicht das Kopieren von Dateien ohne Zwischenspeicherung und kann bei großen Dateien über Netzwerke einen Unterschied machen.
Sollten Dateien fälschlicherweise überschrieben werden, überprüfe, ob Du den /Y-Parameter verwendet hast, der Bestätigungsabfragen unterdrückt. Wenn Du mehr Kontrolle benötigst, entferne diesen Parameter oder verwende /-Y, um bei jeder überschreibenden Aktion eine Bestätigung zu erfordern.
Diese Tipps sollten Dir helfen, gängige Probleme beim Einsatz von XCOPY zu lösen. Mit ein wenig Übung und Kenntnis der verschiedenen Parameter und deren Wirkung wirst Du in der Lage sein, die meisten Herausforderungen effektiv zu bewältigen.
XCOPY vs. COPY: Wann und warum XCOPY die bessere Wahl ist
Obwohl sowohl COPY als auch XCOPY für das Kopieren von Dateien in der Windows-Umgebung verwendet werden, gibt es entscheidende Unterschiede, die XCOPY in vielen Situationen zur besseren Wahl machen. COPY ist ein grundlegender Befehl, der für das einfache Kopieren von Dateien von einem Ort zum anderen ausreicht. XCOPY hingegen bietet eine deutlich erweiterte Funktionalität, die vor allem bei der Arbeit mit umfangreichen Dateimengen und komplexen Verzeichnisstrukturen von Vorteil ist.
Ein wesentlicher Vorteil von XCOPY ist seine Fähigkeit, ganze Verzeichnisbäume zu kopieren. Mit Parametern wie /S und /E kannst Du komplette Ordnerstrukturen inklusive aller Unterordner und Dateien kopieren, was mit dem einfachen COPY-Befehl nicht möglich ist. Das spart Zeit und Mühe, besonders wenn Du große Datenmengen mit ihrer ursprünglichen Struktur verschieben möchtest.
XCOPY bietet zudem fortgeschrittene Funktionen zur Fehlerbehandlung und Protokollierung. Mit Parametern wie /C und /V kannst Du sicherstellen, dass Fehler während des Kopierens nicht zum Abbruch des gesamten Vorgangs führen und dass die kopierten Daten auf ihre Integrität geprüft werden. Das gibt Dir zusätzliche Sicherheit und Kontrolle, vor allem bei wichtigen Datenübertragungen.
Zusätzlich ermöglicht XCOPY die Auswahl spezifischer Dateien und Verzeichnisse durch die Verwendung von Wildcards und die Möglichkeit, nur Dateien zu kopieren, die seit einem bestimmten Datum geändert wurden (/D Parameter). Das macht XCOPY zu einem mächtigen Werkzeug für Backups und die Synchronisation von Dateien.
Insgesamt ist XCOPY also die bessere Wahl, wenn Du komplexe Kopieraufgaben durchführen musst, die über das einfache Kopieren einzelner Dateien hinausgehen. Die Vielzahl der verfügbaren Optionen und die erhöhte Flexibilität machen diese Funktion zu einem unverzichtbaren Werkzeug für die effiziente Dateiverwaltung und -sicherung.