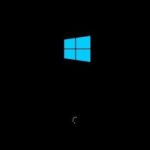Stell dir vor, du hast es eilig – ein wichtiges Online-Meeting beginnt in wenigen Minuten. Du klickst auf „Beitreten“, doch plötzlich: Stille. Kein Ton. Die Frustration steigt, die Zeit rinnt dir durch die Finger. Dieses Szenario ist vielen bekannt und kann den Puls höher schlagen lassen.
Wir haben uns alle an die Luxuswelt der nahtlosen Technologie gewöhnt, aber wenn unsere treue Hardware uns einen Streich spielt, fühlt sich das an, als würde uns der Teppich unter den Füßen weggezogen. Warum also passieren solche Soundprobleme immer im ungünstigsten Moment? Und viel wichtiger: Was kann man dagegen tun, ohne gleich den IT-Experten rufen zu müssen?
In den nächsten Zeilen tauchst du ein in die Welt der Lösungen. Du musst kein Technik-Guru sein oder magische Fähigkeiten besitzen, um deine Soundprobleme unter Windows in den Griff zu bekommen. Ich zeige dir einfache Schritte, die dich von der Stille zurück ins Klangerlebnis führen.
Lass uns dem mysteriösen Schweigen gemeinsam ein Ende setzen, damit deine digitalen Abenteuer mit voller Klangfarbe weitergehen können. Bereit? Dann drehe das Volumen auf – es wird lehrreich und kurzweilig, versprochen!
Grundlegende Überprüfungen bei Soundproblemen

Wenn der Sound auf deinem Windows-System nicht funktioniert, empfiehlt es sich, einige grundlegende Dinge zu überprüfen, bevor du zu fortgeschritteneren Lösungen übergehst. Hier sind die ersten Schritte, die du unternehmen solltest:
Überprüfe zuerst, ob alle Kabelverbindungen fest sitzen. Das beinhaltet sowohl die Kabel deines Headsets oder Lautsprechers als auch die Verbindung zum PC. Es klingt banal, aber oft ist es einfach ein nicht ganz eingestecktes Kabel, das die Ursache für das Problem ist.
Schaue nach, ob das Wiedergabegerät eingeschaltet und die Lautstärke hoch genug eingestellt ist. Es sollte auch kein Mute-Modus aktiviert sein – überprüfe dies sowohl am Gerät selbst als auch in den Windows-Soundeinstellungen.
Gehe dann in die Audioeinstellungen deines Systems. Rechtsklicke auf das Lautsprechersymbol in der Taskleiste, wähle „Sounds“ und gehe auf den Tab „Wiedergabe“. Stelle sicher, dass das richtige Ausgabegerät als Standard festgelegt ist. Ein falsch eingestelltes Standardgerät kann oft der Übeltäter sein.
Ein weiterer Schritt ist der Neustart deines Computers. Manchmal hängen sich die Treiber oder die Software auf und brauchen einen frischen Start, um wieder ordnungsgemäß zu funktionieren.
Prüfe auch, ob Windows Updates anstehen – neue Treiber oder Systemupdates können vorhandene Soundprobleme beheben. Gehe dazu in die Einstellungen, wähle „Update und Sicherheit“ und klicke auf „Nach Updates suchen.
Falls du externe Lautsprecher oder ein Headset verwendest, teste diese an einem anderen Gerät. So kannst du sicherstellen, dass das Problem nicht bei den Audio-Geräten selbst liegt.
Zum Schluss solltest du noch in den Gerätemanager schauen, ob Probleme mit den Audio-Treibern gemeldet werden. Du findest den Gerätemanager, indem du mit der rechten Maustaste auf das Windows-Symbol klickst und „Gerätemanager“ auswählst. Unter „Audio-, Video- und Gamecontroller“ kannst du nachsehen, ob gelbe Ausrufezeichen angezeigt werden, die auf ein Problem hinweisen könnten.
Diese grundlegenden Überprüfungen sollten in vielen Fällen ausreichen, um das Problem zu identifizieren und zu beheben. Sollten die Schwierigkeiten weiterhin bestehen, wird eine tiefergehende Fehlerbehebung notwendig.
Aktualisierung der Audiotreiber für fehlerfreien Klang
Ausstehende Treiber-Updates können oft die Ursache für Soundprobleme unter Windows sein. Aktualisiere zuerst deine Treiber, um sicherzustellen, dass deine Soundkarte oder dein Audio-Interface vollständig kompatibel mit der aktuellen Version deines Betriebssystems ist.
Beginne mit dem Öffnen des Gerätemanagers, den du durch Rechtsklick auf das Startmenü und Auswahl von „Gerätemanager“ erreichen kannst. Klappe die Sektion „Audio-, Video- und Gamecontroller“ auf. Hier siehst du eine Liste der Audio-Geräte, die in deinem System installiert sind.
Mache einen Rechtsklick auf dein Audiogerät und wähle „Treiber aktualisieren“. Du hast nun zwei Möglichkeiten: Einerseits kann Windows automatisch im Internet nach der neuesten Treibersoftware suchen. Dies ist die einfachste Methode, aber nicht immer findet Windows die neuesten oder spezifischsten Treiber. Andererseits kannst du die aktualisierte Treiber-Software auch manuell installieren, wenn du sie bereits von der Webseite des Herstellers heruntergeladen hast.
Wähle „Automatisch nach aktualisierter Treibersoftware suchen“, wenn du möchtest, dass Windows für dich die Arbeit übernimmt. Ist kein Update verfügbar, bekommt du eine entsprechende Meldung. Falls ein Update gefunden wird, folge den Anweisungen, um die Installation durchzuführen.
Falls du die Treiber manuell installieren möchtest oder musst, weil Windows keine findet, besuche die Support-Seite des Herstellers deiner Soundkarte oder deines Mainboards. Dort sollten die neuesten Treiber zum Download angeboten werden. Achte darauf, die passenden Treiber für dein spezifisches Modell und dein Betriebssystem auszuwählen.
Nach der Installation der neuen Treiber sollte ein Neustart des Systems durchgeführt werden, um die Änderungen zu übernehmen. Überprüfe nach dem Neustart, ob der Sound wieder funktioniert. In vielen Fällen behebt eine einfache Treiberaktualisierung die lästigen Soundprobleme und sorgt wieder für klare Klänge auf deinem Windows-System.
Optimierung der Audio-Einstellungen in Windows
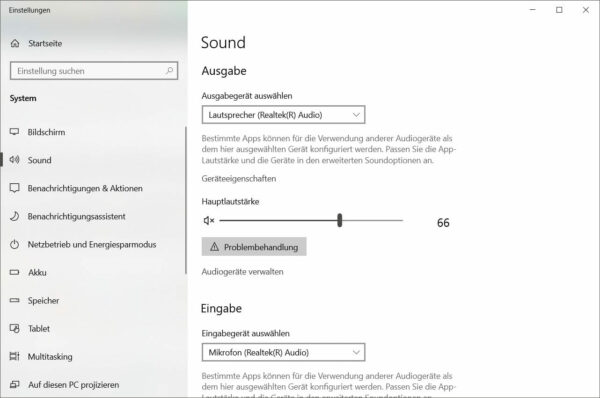
Sobald Hardware und Treiber ordnungsgemäß funktionieren, ist es an der Zeit, die Audio-Einstellungen deines Windows-Betriebssystems zu überprüfen. Falsche oder unpassende Einstellungen können oft zu Soundproblemen führen und sind glücklicherweise relativ schnell zu korrigieren.
Beginne damit, auf das Lautsprecher-Icon in deiner Taskleiste mit der rechten Maustaste zu klicken und „Sounds“ auszuwählen. In dem sich öffnenden Sound-Fenster navigierst du zum Reiter „Wiedergabe“. Hier siehst du alle verfügbaren Wiedergabegeräte. Überprüfe, ob das gewünschte Gerät als Standard gesetzt ist – falls nicht, wähle es aus und klicke auf „Als Standard festlegen“.
Doppelklicke auf das Standard-Audiogerät, um die Eigenschaften zu öffnen. Unter dem Reiter „Allgemein“ kannst du den Gerätestatus überprüfen; es sollte „Das Gerät funktioniert einwandfrei“ angezeigt werden. Unter „Level“ kannst du die Lautstärke und Balance kontrollieren. Stelle sicher, dass der Schieberegler nicht auf Null oder dem „Stumm“ Modus ist.
Im Reiter „Erweitert“ findest du die Einstellungen für das Standardformat. Hier kann es hilfreich sein, verschiedene Formate auszuprobieren, insbesondere wenn es Probleme mit der Tonqualität gibt oder wenn gar kein Ton gespielt wird. Gelegentlich sind nicht alle Formate mit allen Anwendungen kompatibel.
Das Überprüfen der Kommunikationseinstellungen sollte ebenfalls nicht vernachlässigt werden, vor allem wenn die Probleme während Telefonaten oder Videokonferenzen auftreten. Gehe dazu im Sound-Fenster auf den Reiter „Kommunikation“. Hier kannst du einstellen, was Windows tun soll, wenn Kommunikationsaktivität erkannt wird – in manchen Fällen kann das selektive Reduzieren oder Stummschalten der Soundwiedergabe das Problem sein.
Um auch softwareseitige Fehlerquellen auszuschließen, solltest du sicherstellen, dass alle Anwendungen auf die richtigen Audio-Geräte zugreifen. In vielen Programmen, wie Kommunikationstools oder Media Playern, lassen sich die Audioeinstellungen direkt konfigurieren. Überprüfe diese Einstellungen, um sicherzugehen, dass dort alles korrekt gesetzt ist.
Diese Schritte für die Überprüfung der Audio-Einstellungen sind essentiell, um Probleme zu identifizieren und zu beheben. Eine gründliche Überprüfung kann oft dazu beitragen, den gewünschten Klang schnell und effektiv zurückzugewinnen.
Diagnose und Lösung von Audio-Hardware-Problemen
Wenn Software-Updates und Einstellungskorrekturen deine Soundprobleme nicht behoben haben, könnte die Ursache im Bereich der Hardware liegen. Die Überprüfung und das Beheben von Hardware-Problemen erfordern ein gewissenhaftes Vorgehen.
Beginne mit einem Funktionstest deiner Lautsprecher oder Kopfhörer. Schließe sie an ein anderes Gerät an, um sicherzustellen, dass sie funktionieren. Wenn kein Ton zu hören ist, könnte es sich um ein Problem mit dem Gerät selbst handeln. Überprüfe ggf. die Herstellergarantie für mögliche Reparatur- oder Austauschmöglichkeiten.
Falls die Lautsprecher oder Kopfhörer an einem anderen Gerät funktionieren, überprüfe die Audio-Buchsen deines Computers. Staub und Schmutz können die Anschlüsse blockieren und somit die Tonübertragung stören. Reinige die Anschlüsse vorsichtig mit Druckluft oder einem trockenen, fusselfreien Tuch.
Weiterhin ist es möglich, dass das Soundproblem durch eine defekte Soundkarte verursacht wird. Bei Desktop-PCs kannst du die Soundkarte, sofern sie nicht onboard ist, von deinem Motherboard entfernen und auf sichtbare Schäden inspizieren. Ist die Karte defekt oder veraltet, solltest du eine neue Soundkarte in Erwägung ziehen.
In Fällen, in denen die interne Sound-Hardware defekt zu sein scheint, kann eine externe Soundkarte oder ein USB-Audio-Interface eine praktische und oft kostengünstige Lösung sein. Diese Geräte werden einfach über USB mit deinem Computer verbunden und ersetzen die interne Soundkarte.
Auch die Verwendung eines Bluetooth-Audio-Geräts ist eine Option. Wenn du dich dafür entscheidest, gehe sicher, dass das Gerät richtig gekoppelt ist und in den Einstellungen als Standard-Wiedergabegerät festgelegt ist.
Schließlich, falls dein PC noch über eine Garantie verfügt oder du dich nicht wohl dabei fühlst, Hardware-Komponenten selbst zu überprüfen, kann die Konsultation eines Fachmanns sinnvoll sein. Professionelle Dienste können oft schnell die Ursache finden und entsprechende Reparaturen vorschlagen oder durchführen.
Die richtige Diagnose und Lösung von Hardware-Problemen kann komplex sein, aber mit diesen Schritten kommst du einer funktionierenden Audioumgebung auf deinem Windows-System näher.
Überprüfung und Steuerung der Windows Audio-Dienste
Ein wesentlicher Schritt bei der Behebung von Soundproblemen auf Windows-Systemen ist die Überprüfung der Audio-Dienste. Diese Dienste sind für die Audioausgabe und -verarbeitung unerlässlich, und wenn sie nicht richtig laufen, kann dies zu Tonstörungen oder -ausfällen führen.
Zuerst gilt es, die Ausführung der für den Sound zuständigen Dienste zu kontrollieren. Drücke die Tastenkombination Windows-Taste + R und gib „services.msc“ in das Ausführen-Fenster ein. Dies öffnet die Verwaltung der Dienste, wo du alle Windows-Dienste findest.
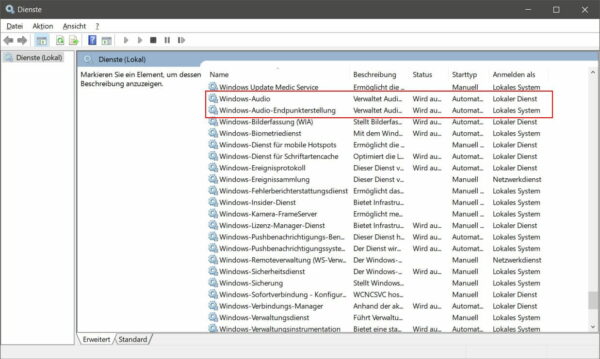
In dieser Liste suchst du nach den Diensten „Windows-Audio“ und „Windows-Audio-Endpunkterstellung“. Überprüfe, ob der Status dieser Dienste auf „Gestartet“ steht. Falls nicht, klicke mit der rechten Maustaste auf den Dienst und wähle „Starten“. Diese Aktion sollte die Dienste aktivieren und möglicherweise der Schlüssel zur Lösung deines Soundproblems sein.
Es ist auch ratsam, die Starttyp-Einstellungen zu überprüfen. Der Starttyp dieser Dienste sollte auf „Automatisch“ gesetzt sein, damit sie mit dem Hochfahren von Windows sofort beginnen. Ist dies nicht der Fall, doppelklicke auf den jeweiligen Dienst, um dessen Eigenschaften zu öffnen. Im Dropdown-Menü für „Starttyp“ wählst du dann „Automatisch“ und bestätigst die Änderung mit „Übernehmen“ und „OK“.
Manchmal können diese Dienste fehlerhaft oder beschädigt sein, was zu konsistenten Soundproblemen führt. In solch einem Fall kann ein Neustart der Dienste helfen. Hierfür klickst du jeweils mit der rechten Maustaste auf „Windows Audio“ und „Windows Audio Endpoint Builder“ und wählst „Neustart“ aus dem Kontextmenü.
Ein weiterer Schritt ist das Überprüfen von Abhängigkeiten. In den Eigenschaften des „Windows Audio“-Dienstes findest du den Reiter „Abhängigkeiten“. Hier siehst du, welche Systemkomponenten für die einwandfreie Funktion benötigt werden. Stelle sicher, dass auch diese Dienste gestartet sind und auf „Automatisch“ stehen.
Falls nach diesen Änderungen der Ton immer noch nicht funktioniert, kann ein Neustart des Computers notwendig sein, um alle Dienste und Änderungen korrekt zu initialisieren. Erst nach einem Neustart kannst du sicher sein, dass alle Änderungen wirksam werden und der Sound wieder funktionieren sollte.
Effektive Problembehebung mit Windows-Bordmitteln
Windows bietet integrierte Werkzeuge zur Fehlerdiagnose und -behebung an, die dir helfen können, Soundprobleme zu identifizieren und zu lösen. Ein sehr nützliches Tool ist die Windows-Problemerkennung, die automatisch nach Schwierigkeiten sucht und Lösungen vorschlägt.
Um das Problembehandlungstool für Audio zu nutzen, gehe zu den Systemeinstellungen, indem du die Tastenkombination Windows-Taste + I drückst. Wähle dort „Update und Sicherheit“ und dann auf der linken Seite „Fehlerbehebung“. Hier findest du verschiedene Troubleshooters für gängige Probleme. Klicke unter „Weitere Fehlerbehebung“ auf „Spiel-, Video- und Audioprobleme“ und dann auf „Audioabspielen“. Klicke auf „Problembehandlung ausführen“, um das Tool zu starten.
Das Tool überprüft verschiedene Aspekte deiner Audio-Konfiguration wie Dienste, Gerätetreiber und Einstellungen. Wenn ein Problem erkannt wird, versucht die Fehlerbehebung dieses automatisch zu beheben oder gibt dir eine Empfehlung, was zu tun ist. Die ermittelten Informationen werden übersichtlich dargestellt, sodass du notfalls auch manuelle Anpassungen vornehmen kannst.
Ein weiteres nützliches Tool ist der Geräte-Manager. Wenn du ihn öffnest, kannst du direkt sehen, ob es Probleme mit der Soundkarte oder anderen Audio-Komponenten gibt. Dies wird üblicherweise durch ein gelbes Ausrufezeichen neben dem Gerätenamen angezeigt. Falls das der Fall ist, hilft in der Regel ein Rechtsklick auf das entsprechende Gerät und die Auswahl von „Treiber aktualisieren“ oder „Deinstallieren“. Bei einer Deinstallation startest du deinen Computer einfach neu, und das Betriebssystem versucht, den Treiber erneut zu installieren.
Sollten diese automatisierten Tools nicht zur Lösung führen, bieten sie oftmals detaillierte Informationen, welche dir helfen können, das Problem weiter einzugrenzen oder mit zusätzlicher Recherche eine Lösung zu finden. Es ist ratsam, die Fehlerprotokolle, die von der Problembehandlung generiert werden, zu speichern oder zu notieren, falls du dich entscheidest, professionelle Hilfe in Anspruch zu nehmen.
Lösungssuche für anwendungsbezogene Soundprobleme
Manchmal liegt die Ursache für Soundprobleme nicht im gesamten System, sondern speziell in einzelnen Anwendungen. Der erste Schritt zur Behebung ist das Überprüfen der Audio-Einstellungen innerhalb der betroffenen Software. Viele Programme, wie zum Beispiel Mediaplayer, Videokonferenztools oder Spiele, haben eigene Audioeinstellungen, die unabhängig von den systemweiten Einstellungen konfiguriert werden müssen.
Öffne die Einstellungen der jeweiligen Anwendung und suche den Audio- oder Soundbereich. Überprüfe hier, ob das korrekte Wiedergabegerät gewählt ist und stelle sicher, dass die Lautstärke nicht auf null gesetzt oder stummgeschaltet ist. Manche Anwendungen bieten zudem erweiterte Audio-Einstellungen, die beispielsweise die Sample-Rate oder den Audio-Output-Mode beeinflussen. Änderungen an diesen Einstellungen können manchmal erforderlich sein, um die Kompatibilität mit deiner Soundkarte oder deinem Betriebssystem zu verbessern.
Es ist auch empfehlenswert, auf die neueste Version der Anwendung zu aktualisieren. Software-Updates enthalten häufig Patches, die Audio-Bugs beheben oder die Kompatibilität mit verschiedenen Audio-Hardware-Komponenten verbessern. Überprüfe die Website des Software-Herstellers oder den integrierten Update-Mechanismus der Anwendung auf verfügbare Aktualisierungen.
Wenn ausschließlich bei der Nutzung bestimmter Anwendungen Probleme auftreten, kann das Löschen des Cache oder der temporären Dateien der Anwendung eine Lösung sein. Manche Softwareprobleme, einschließlich Soundaussetzer oder -störungen, sind auf korrupte temporäre Daten zurückzuführen. Wie du den Cache oder die temporären Dateien löschst, variiert je nach Anwendung, wird aber meistens in den Optionen oder Einstellungen unter Bereichen wie ‚Datenspeicher‘ oder ‚Erweitert‘ zu finden sein.
Manche Soundprobleme können auch von Konflikten mit anderen laufenden Anwendungen herrühren. Experimentiere damit, andere Softwareprogramme zu schließen, um zu sehen, ob dies einen Einfluss auf die Audio-Performance der betreffenden Anwendung hat..IsSuccess
In seltenen Fällen könnte eine Reinstallation der Anwendung notwendig sein, um das Soundproblem zu beheben, besonders wenn Konfigurationsdateien oder Programmdateien beschädigt sind. Deinstalliere hierfür die Anwendung vollständig und installiere sie anschließend neu, um eine saubere und aktualisierte Version zu erhalten.
Das Strukturieren eines Ansatzes für anwendungsspezifische Audio-Probleme erfordert etwas Geduld und systematisches Testen. Mit den oben genannten Schritten kannst du deine Software-Einstellungen optimieren und die Quelle des Problems eingrenzen.
| # | Vorschau | Produkt | Preis | |
|---|---|---|---|---|
| 1 |
|
AVM FRITZ!WLAN Mesh Repeater 600 (WLAN N bis zu 600 MBit/s (2,4 GHz), WPS, kompakte Bauweise,...* |
39,00 EUR
33,00 EUR |
Zum Angebot* |
| 2 |
|
TP-Link RE330 WLAN Verstärker Repeater AC1200 (867MBit/s 5GHz + 300MBit/s 2,4GHz, WLAN...* |
49,90 EUR
27,90 EUR |
Zum Angebot* |
Stand: 2024-11-22 / * = Affiliate Links / Bilder von der Amazon Product Advertising API