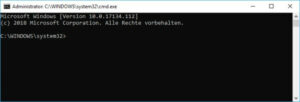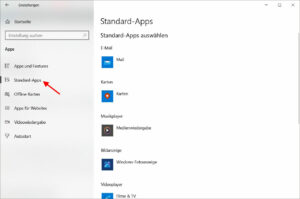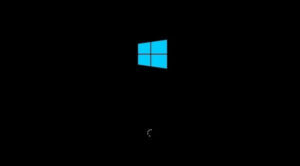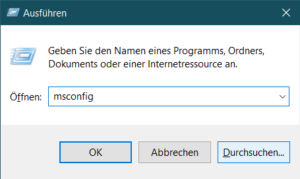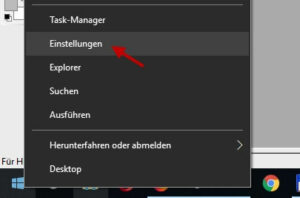Die CPU-Temperatur deines Computers zu überwachen, ist entscheidend, um Überhitzungen und mögliche Schäden zu vermeiden. Wenn du die CPU-Temperatur anzeigen kannst, hast du die Kontrolle über dein System und kannst rechtzeitig handeln, bevor es zu Problemen kommt.
In diesem Artikel erfährst du, welche Tools dir dabei helfen, die Temperatur im Blick zu behalten und worauf du achten solltest, um deine Hardware optimal zu schützen.
So sorgst du für eine längere Lebensdauer deines PCs und eine stabile Leistung, egal, welche Aufgaben anstehen.
Warum ist die CPU-Temperatur wichtig?
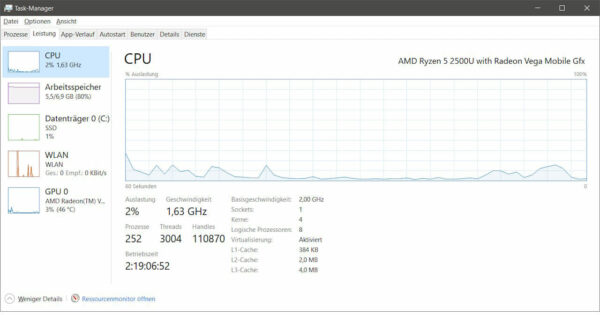
Die CPU-Temperatur ist ein entscheidender Faktor für die Leistung und Langlebigkeit deines Computers. Eine überhitzte CPU kann die Systemgeschwindigkeit drastisch reduzieren, da moderne Prozessoren ihre Leistung drosseln, um Schäden zu vermeiden.
Dieser sogenannte „Thermal Throttling“ führt zu langsamen Reaktionen oder sogar Abstürzen deines Systems.
Eine dauerhafte Überhitzung kann zudem die Lebensdauer der CPU verkürzen, was teure Reparaturen oder den Austausch erfordert. Besonders bei leistungsintensiven Anwendungen wie Gaming oder Videobearbeitung steigt die Temperatur schnell an.
Deshalb solltest du regelmäßig kontrollieren, um rechtzeitig eingreifen zu können.
Mit diesen Tools hast du alles im Griff
Zum Glück gibt es einige nützliche Programme, die dir helfen, die CPU-Temperatur anzuzeigen. Die bekanntesten Tools sind:
- HWMonitor: Ein einfaches Programm, das neben der CPU-Temperatur auch andere Systemkomponenten überwacht. Du siehst hier sofort, ob deine Hardware im grünen Bereich ist.
- Core Temp: Dieses Tool ist speziell auf die CPU-Überwachung ausgerichtet. Es zeigt dir die aktuellen Temperaturen für jeden Prozessorkern an, was besonders bei Multi-Core-Prozessoren hilfreich ist.
- Speccy: Neben der CPU-Temperatur bekommst du hier einen kompletten Überblick über dein System – ideal, wenn du auch andere Komponenten im Auge behalten möchtest.
Schritt für Schritt: So überprüfst du die Temperatur
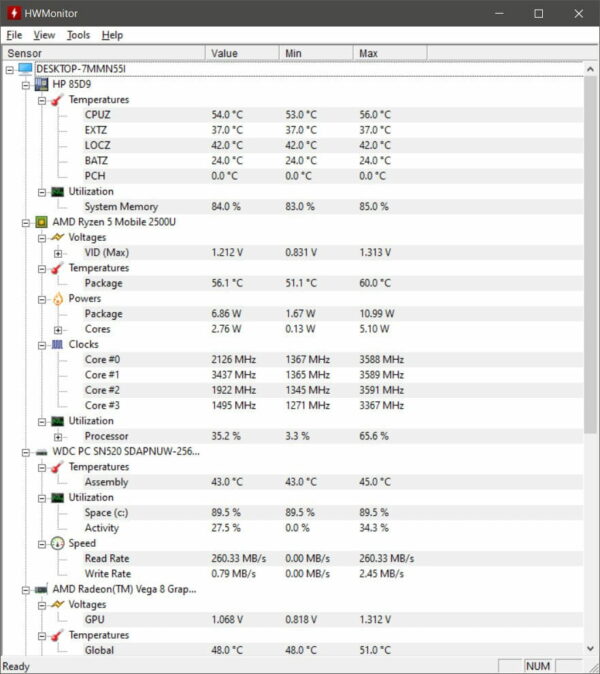
- Lade eines der genannten Tools herunter und installiere es.
- Starte das Programm und suche nach der Temperaturanzeige deiner CPU. Meistens findest du diese direkt auf dem Startbildschirm.
- Achte darauf, dass die Temperatur im Leerlauf unter 50 °C bleibt und unter Last nicht über 85 °C steigt. Alles darüber könnte problematisch werden.
Was tun bei zu hohen Temperaturen?

Solltest du merken, dass deine CPU regelmäßig hohe Temperaturen erreicht, gibt es ein paar einfache Maßnahmen, um Abhilfe zu schaffen:
- Reinige die Lüfter: Staub sammelt sich besonders schnell an und blockiert die Kühlung.
- Wechsle die Wärmeleitpaste: Nach einiger Zeit verliert die Wärmeleitpaste zwischen CPU und Kühler ihre Effektivität.
- Verbessere den Luftfluss: Achte darauf, dass dein PC-Gehäuse ausreichend belüftet ist.
- Coole CPU mit noch coolerer Beleuchtung: 360-mm All-in-One-CPU-Kühlung, die Ihren PC in dramatischen Farben erleuchten lässt – dank drei CORSAIR SP RGB ELITE 120-mm-PWM-Lüfter, die für…
- Dynamischer Multi-Zone-RGB-Pumpenkopf und Lüfter: 37 vollständig individuell ansteuerbare RGB-LEDs (13 auf dem Pumpenkopf, 24 auf den Lüftern) leuchten auf und erzeugen atemberaubende,…
Stand: 2024-11-22 / * = Affiliate Links / Bilder von der Amazon Product Advertising API
FAQ: CPU-Temperatur anzeigen
Wie heiß darf meine CPU maximal werden?
Im Leerlauf sollte die Temperatur unter 50 °C bleiben. Bei intensiver Nutzung (Gaming, Bildbearbeitung) sollte sie idealerweise nicht über 85 °C steigen.
Kann ich die CPU-Temperatur ohne Zusatzsoftware überprüfen?
Ja, einige BIOS/UEFI-Versionen zeigen die CPU-Temperatur an, aber für eine genaue Überwachung während des Betriebs ist Software wie HWMonitor empfehlenswert.
Was passiert, wenn meine CPU zu heiß wird?
Moderne CPUs schalten sich bei Überhitzung automatisch ab, um Schäden zu vermeiden.
Fazit: Immer im Blick behalten
Die CPU-Temperatur anzuzeigen und regelmäßig zu überwachen, ist der erste Schritt, um Überhitzungen und Systemausfälle zu verhindern. Mit den vorgestellten Tools hast du die passenden Werkzeuge an der Hand, um deine Hardware immer im grünen Bereich zu halten.
Doch es gibt noch mehr zu entdecken: Hast du schon mal ausprobiert, wie sich verschiedene Kühlmethoden oder optimierte Luftströme auf die Temperatur auswirken? Gerade bei intensiver Nutzung lohnt es sich, weiter zu experimentieren.
Bleib neugierig und teste, was für deinen PC am besten funktioniert – so holst du das Beste aus deinem System heraus.
| # | Vorschau | Produkt | Preis | |
|---|---|---|---|---|
| 1 |
|
MSI MAG 256F 24,5 Zoll FHD Gaming Monitor - 1920 x 1080 Rapid IPS Panel, 180 Hz / 1ms GtG, 127%...* |
147,99 EUR
94,99 EUR |
Zum Angebot* |
| 2 |
|
Lenovo D27-45 Monitor | 27" Full HD Monitor | 1920x1080 | 75Hz | 250 nits | 4ms Reaktionszeit |...* |
129,00 EUR
81,99 EUR |
Zum Angebot* |
| 3 |
|
BenQ GW2490E 24 Zoll Monitor, Gaming 100Hz, Full-HD, IPS, Eye-Care, HDMI, DP* |
119,98 EUR
84,99 EUR |
Zum Angebot* |
Stand: 2024-11-22 / * = Affiliate Links / Bilder von der Amazon Product Advertising API