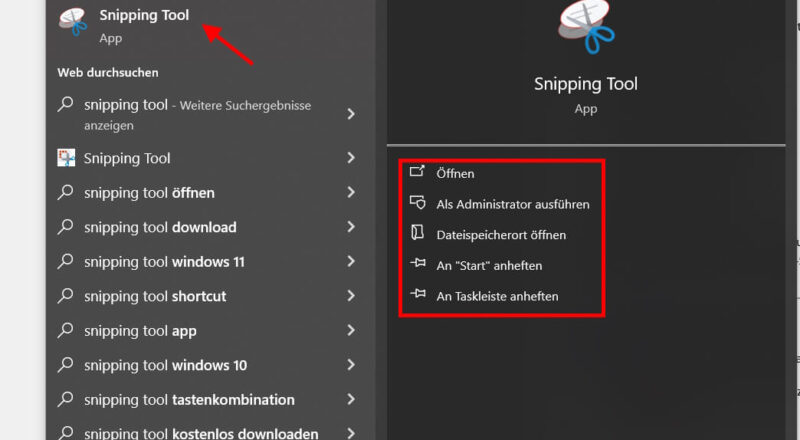Kennst du das? Eine Webseite lädt ewig oder zeigt dir immer noch alte Inhalte an, obwohl du weißt, dass sich etwas geändert hat. Das liegt oft am sogenannten Cache deines Browsers. Der speichert nämlich Daten von Webseiten, damit sie beim nächsten Mal schneller laden. Eigentlich praktisch, aber manchmal sorgt das für Probleme. Dazu kommen Cookies – kleine Dateien, die dein Surfverhalten speichern und dich verfolgen können.
Warum das Löschen von Cache und Cookies wichtig ist? Es sorgt dafür, dass dein Browser wieder wie geschmiert läuft und du aktuelle Inhalte siehst. Außerdem schützt du deine Privatsphäre ein Stück besser.
In diesem Artikel zeige ich dir Schritt für Schritt, wie du den Chrome Cache leeren und Cookies löschen kannst – egal ob am PC, Mac oder Smartphone. Keine Sorge, das ist super einfach und dauert nur ein paar Minuten!
Was ist der Cache und wie funktioniert er in Google Chrome?
Der Cache ist so etwas wie der Kurzzeit-Speicher deines Browsers. Jedes Mal, wenn du eine Webseite öffnest, speichert Chrome bestimmte Daten auf deinem Gerät ab – zum Beispiel Bilder, Videos oder Texte. Warum? Damit die Seite beim nächsten Besuch schneller geladen wird. Anstatt alles nochmal aus dem Internet zu ziehen, greift der Browser einfach auf die gespeicherten Daten zurück.
Stell dir das wie einen Schnellzugriff vor: Wenn du morgens immer dasselbe Frühstück isst, legst du die Zutaten ja auch griffbereit hin, anstatt jeden Tag alles neu zu suchen. Der Cache macht im Prinzip genau das – er spart Zeit und Datenvolumen.
Das wird im Cache gespeichert:
- Bilder und Grafiken der Webseite
- Texte und Layout-Daten
- Skripte, die für die Funktion der Seite wichtig sind
Das Problem? Manchmal speichert der Cache veraltete Daten, sodass du Änderungen auf einer Webseite nicht siehst oder Fehler beim Laden entstehen. Deswegen ist es wichtig, den Cache hin und wieder zu leeren. So startet Chrome frisch und lädt die neuesten Informationen.
Kurz gesagt: Der Cache sorgt für schnelleres Surfen, kann aber auch für Probleme sorgen, wenn er nicht regelmäßig aufgeräumt wird.
Cookies im Chrome-Browser: Was sind sie und warum solltest du sie löschen?
Cookies sind kleine Textdateien, die Webseiten auf deinem Computer oder Smartphone speichern, wenn du sie besuchst. Sie sind so etwas wie Notizzettel für den Browser. Damit können Webseiten dich „wiedererkennen“, wenn du sie erneut aufrufst.
Wozu dienen Cookies?
- Personalisierung: Sie speichern deine Einstellungen, z. B. Sprache oder Warenkorb-Inhalte.
- Login-Daten: Dank Cookies musst du dich nicht jedes Mal neu einloggen.
- Werbung und Tracking: Viele Seiten verwenden Cookies, um dein Surfverhalten zu verfolgen und dir passende Werbung anzuzeigen.
Praktisch? Ja, aber es gibt auch Nachteile. Zu viele Cookies können deinen Browser verlangsamen. Vor allem Tracking-Cookies sind ein Problem, weil sie deine Privatsphäre einschränken. Werbetreibende können genau sehen, welche Seiten du besuchst und was dich interessiert.
Warum solltest du Cookies regelmäßig löschen?
- Schutz der Privatsphäre: Du reduzierst das Tracking durch Werbefirmen.
- Fehler beheben: Manche Webseiten funktionieren nicht richtig, wenn alte Cookies gespeichert sind.
- Mehr Speicherplatz: Auch kleine Dateien summieren sich mit der Zeit.
Wenn du also ab und zu die Cookies in Chrome löscht, schützt du deine Daten und sorgst dafür, dass der Browser einwandfrei läuft. Es ist wie ein kleiner Frühjahrsputz – nur eben für dein digitales Leben.
Chrome Cache leeren – Schritt-für-Schritt-Anleitung (PC & Mac)
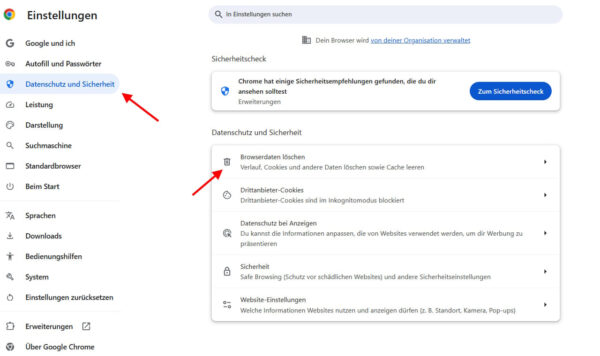
Den Cache in Chrome zu leeren, geht super schnell – egal ob du am PC oder Mac sitzt. Hier zeige ich dir Schritt für Schritt, wie es funktioniert.
1. Chrome öffnen und Einstellungen aufrufen
- Klicke oben rechts auf die drei Punkte (das Menü-Symbol).
- Wähle im Dropdown-Menü den Punkt „Einstellungen“ aus.
2. Browserdaten löschen auswählen
- Scrolle nach unten und klicke auf „Datenschutz und Sicherheit“.
- Wähle „Browserdaten löschen“ aus.
3. Cache-Daten leeren
- Im neuen Fenster siehst du zwei Tabs: „Grundlegend“ und „Erweitert“.
- Wähle „Grundlegend“, wenn du nur den Cache löschen willst.
- Setze ein Häkchen bei „Bilder und Dateien im Cache“.
- Wähle den Zeitraum aus, z. B. „Gesamte Zeit“, um alles zu löschen.
4. Bestätigen und fertig
- Klicke auf „Daten löschen“.
- Chrome leert jetzt deinen Cache. Je nachdem, wie viel gespeichert war, dauert das nur wenige Sekunden.
Tipp: Falls du ganz frisch starten möchtest, kannst du auch Cookies löschen oder andere gespeicherte Daten auswählen. Der Cache allein reicht aber meistens schon aus, um Ladeprobleme zu beheben.
So einfach geht’s! Danach lädt Chrome die Seiten neu und zeigt dir aktuelle Inhalte an.
Cookies in Chrome löschen – So geht’s schnell und einfach

Das Löschen der Cookies in Chrome ist genauso unkompliziert wie das Leeren des Caches. Hier erkläre ich dir Schritt für Schritt, wie du vorgehst:
1. Einstellungen öffnen
- Starte Chrome und klicke oben rechts auf die drei Punkte (Menü-Symbol).
- Wähle anschließend „Einstellungen“ aus.
2. Browserdaten löschen
- Gehe zum Abschnitt „Datenschutz und Sicherheit“.
- Klicke auf „Browserdaten löschen“.
3. Cookies löschen
- Im neuen Fenster siehst du zwei Tabs: „Grundlegend“ und „Erweitert“.
- Wähle den Tab „Grundlegend“ aus.
- Setze ein Häkchen bei „Cookies und andere Websitedaten“.
- Wähle den Zeitraum, z. B. „Letzte 7 Tage“ oder „Gesamte Zeit“, je nachdem, wie gründlich du löschen möchtest.
4. Daten löschen bestätigen
- Klicke auf „Daten löschen“.
- Chrome entfernt die gespeicherten Cookies.
Hinweis: Wenn du Cookies löschst, wirst du auf vielen Webseiten ausgeloggt und musst dich neu anmelden. Praktisch ist es daher, deine wichtigen Passwörter griffbereit zu haben oder einen Passwortmanager zu nutzen.
Nach dem Löschen der Cookies läuft der Browser oft wieder schneller, und störende Werbeanzeigen, die dich verfolgen, verschwinden zumindest vorübergehend.
Chrome Cache und Cookies auf dem Smartphone leeren (Android & iOS)
Auch auf deinem Smartphone sammeln sich Cache-Daten und Cookies in Chrome an. Das Leeren geht aber genauso einfach wie am PC. Hier sind die Schritte für Android und iOS:
Für Android:
- Öffne die Chrome-App auf deinem Smartphone.
- Tippe auf die drei Punkte oben rechts und wähle „Verlauf“ aus.
- Tippe auf „Browserdaten löschen“.
- Wähle den Zeitraum (z. B. „Gesamte Zeit“) aus.
- Setze Häkchen bei:
- „Cookies und Websitedaten“
- „Bilder und Dateien im Cache“
- Tippe unten auf „Daten löschen“ – fertig!
Für iOS (iPhone & iPad):
- Öffne die Chrome-App.
- Tippe auf die drei Punkte unten rechts und wähle „Verlauf“.
- Gehe zu „Browserdaten löschen“.
- Setze Häkchen bei:
- „Cookies und Websitedaten“
- „Bilder und Dateien im Cache“
- Bestätige mit „Browserdaten löschen“.
Tipp: Auf dem Smartphone kann das Löschen des Caches und der Cookies auch Speicherplatz freimachen, besonders wenn du oft surfst und viele Seiten besucht hast. Danach läuft der Browser wieder flüssiger.
Automatisches Löschen von Cache und Cookies einstellen
Wenn du nicht jedes Mal manuell den Cache und die Cookies löschen möchtest, kannst du Chrome so einstellen, dass diese Daten automatisch gelöscht werden, sobald du den Browser schließt. Das spart Zeit und sorgt dafür, dass dein Browser immer „sauber“ bleibt.
So aktivierst du das automatische Löschen am PC oder Mac:
- Öffne Chrome und klicke oben rechts auf die drei Punkte.
- Wähle „Einstellungen“ aus und gehe zu „Datenschutz und Sicherheit“.
- Klicke auf „Cookies und andere Websitedaten“.
- Aktiviere die Option „Cookies und Websitedaten löschen, wenn Chrome geschlossen wird“.
Für mehr Kontrolle:
Du kannst festlegen, welche Webseiten trotzdem Cookies speichern dürfen. Gehe dazu in denselben Einstellungen zu „Websites können Cookies speichern“ und trage Ausnahmen ein.
Automatisches Löschen von Cache-Daten:
Für den Cache selbst bietet Chrome keine direkte Einstellung zum automatischen Löschen. Hier hilft eine Erweiterung wie „Click&Clean“ oder „Auto History Wipe“. Diese Tools löschen Cache und andere Daten beim Schließen des Browsers – ganz automatisch.
Mit diesen Einstellungen kannst du sicher sein, dass keine unnötigen Daten zurückbleiben und dein Browser immer frisch startet. Besonders praktisch, wenn du regelmäßig sensible Informationen abrufst oder deine Privatsphäre schützen möchtest.
Vorteile und Nachteile des Löschens von Cache und Cookies
Das regelmäßige Löschen von Cache und Cookies hat viele Vorteile, bringt aber auch ein paar kleinere Nachteile mit sich. Hier ein klarer Überblick:
Vorteile:
- Aktuelle Inhalte: Alte oder fehlerhafte Versionen von Webseiten verschwinden, und du siehst immer die neuesten Informationen.
- Besserer Datenschutz: Cookies, die dein Surfverhalten speichern, werden gelöscht, und deine Privatsphäre ist besser geschützt.
- Schnellere Fehlerbehebung: Probleme beim Laden von Webseiten oder bei Anmeldungen lassen sich durch das Löschen oft schnell beheben.
- Mehr Speicherplatz: Vor allem der Cache kann mit der Zeit viel Speicher belegen – besonders auf Smartphones.
Nachteile:
- Ausloggen auf Webseiten: Wenn du Cookies löschst, wirst du von den meisten Seiten abgemeldet und musst dich neu einloggen.
- Langsamerer Seitenaufbau: Da der Cache gelöscht wurde, müssen Bilder und Dateien beim ersten Aufrufen einer Webseite neu geladen werden. Das kann kurzzeitig etwas länger dauern.
- Verlust von Einstellungen: Persönliche Anpassungen, wie Spracheinstellungen oder gespeicherte Präferenzen, gehen verloren und müssen neu festgelegt werden.
Kurz gesagt: Das Löschen von Cache und Cookies bringt deinem Browser einen frischen Start, aber du musst dich auf kleinere Unannehmlichkeiten wie erneute Logins einstellen. Dennoch überwiegen die Vorteile, besonders wenn du deinen Browser regelmäßig aufräumst.
Fazit: Chrome Cache leeren – Für mehr Speed und Kontrolle
Wie du siehst, ist das Leeren von Cache und Cookies in Chrome eine einfache Möglichkeit, deinem Browser einen frischen Start zu verpassen. Es hilft dir, Probleme wie langsame Ladezeiten oder veraltete Inhalte zu beheben und schützt gleichzeitig deine Privatsphäre.
Natürlich ist es nicht immer nötig, die Daten ständig zu löschen – aber wenn du merkst, dass etwas nicht rund läuft oder du dich unwohl mit zu vielen gespeicherten Informationen fühlst, ist das eine gute Routine. Besonders praktisch ist es, wenn du die automatischen Löschfunktionen nutzt oder Tools ausprobierst, die das Aufräumen für dich übernehmen.
Mein Tipp: Spiele ruhig mit den Einstellungen herum und finde heraus, was für dich am besten funktioniert. Brauchst du Cookies für häufig genutzte Seiten? Oder willst du lieber mehr Kontrolle behalten? Probier’s aus!
Am Ende sorgt ein aufgeräumter Browser nicht nur für mehr Speed, sondern gibt dir auch ein gutes Gefühl. Ein kleiner Schritt für dich, ein großer Schritt für deine Surf-Erfahrung.