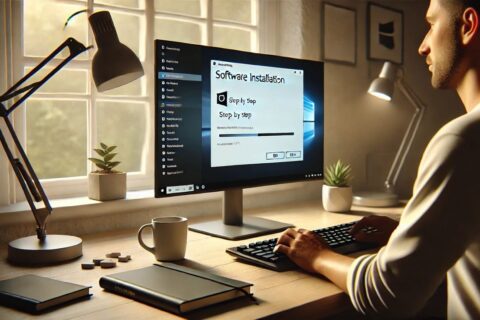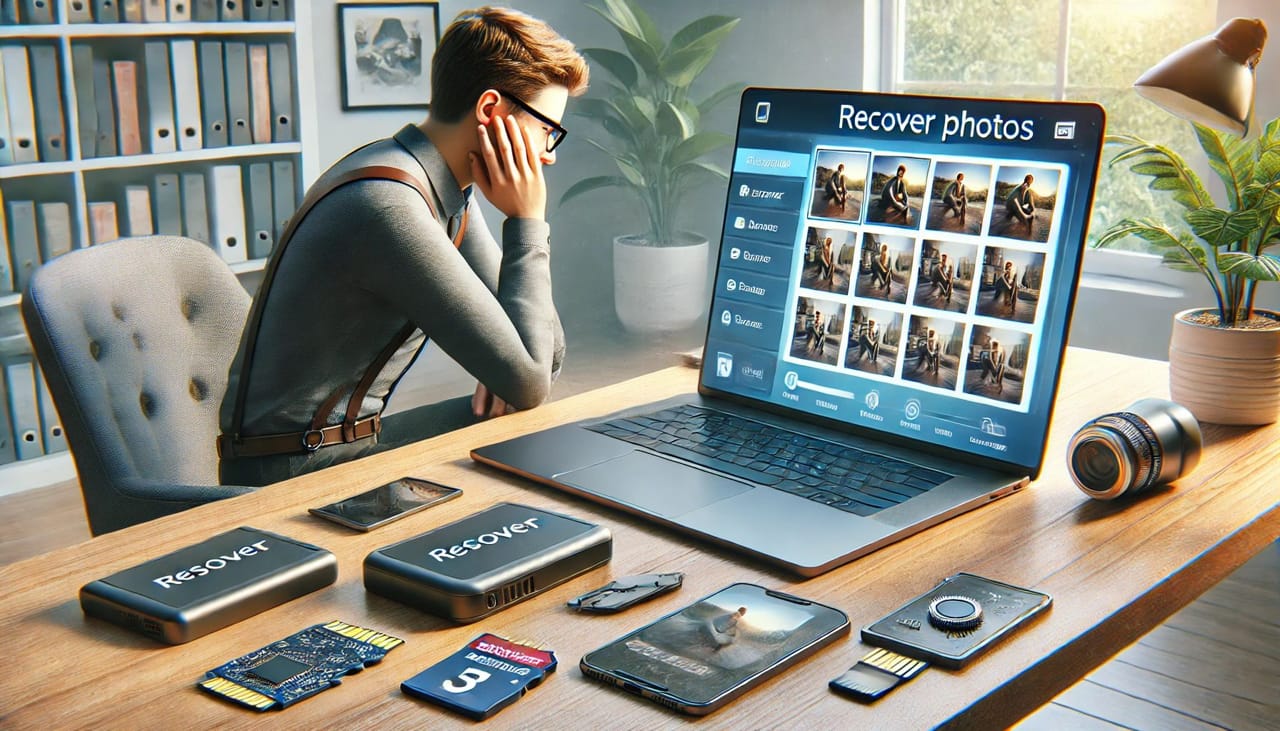Manchmal muss man ein Dokument aus Word in PDF umwandeln – ob für berufliche Unterlagen, Bewerbungen oder wichtige Präsentationen. Doch wie macht man das am besten? Genau das schauen wir uns in diesem Artikel an. PDF-Dateien haben den Vorteil, dass sie auf nahezu jedem Gerät gleich aussehen, sich leicht teilen lassen und nicht so einfach verändert werden können. So wird die Konvertierung von Word in PDF besonders für offizielle Dokumente und Präsentationen interessant.
In diesem Artikel findest du einfache Methoden, mit denen du deine Word-Dokumente in PDF-Dateien umwandeln kannst – sowohl online als auch offline. Egal ob du Windows oder Mac nutzt, wir zeigen dir Schritt für Schritt, wie die Umwandlung funktioniert. Darüber hinaus erhältst du Empfehlungen für praktische Tools, die dir diesen Prozess noch leichter machen. Zum Schluss gibt’s ein paar nützliche Tipps, damit deine PDFs wirklich optimal aussehen.
Egal, ob du Neuling oder geübter Nutzer bist, hier erfährst du, wie du schnell und einfach dein Word-Dokument in ein professionelles PDF verwandeln kannst.
Warum Word-Dokumente in PDF umwandeln?

Ein Word-Dokument in ein PDF umzuwandeln hat viele Vorteile, besonders wenn es um den Austausch oder die Veröffentlichung von Dateien geht. PDFs bieten dir einige praktische Eigenschaften, die Word-Dateien oft nicht mitbringen:
- Einheitliches Format: Ein PDF sieht auf jedem Gerät gleich aus, unabhängig von der verwendeten Software oder dem Betriebssystem. Das sorgt dafür, dass Formatierungen wie Schriftarten, Bilder und Seitenlayouts exakt so angezeigt werden, wie du sie erstellt hast.
- Schutz vor ungewollten Änderungen: PDF-Dateien lassen sich schwerer bearbeiten als Word-Dokumente. Gerade bei wichtigen Unterlagen wie Verträgen oder offiziellen Dokumenten ist das nützlich, da der Inhalt weniger leicht verändert werden kann.
- Kompakte Dateigröße: PDFs sind meist kleiner als Word-Dateien, ohne an Qualität einzubüßen. Das spart Speicherplatz und erleichtert das Versenden per E-Mail oder das Hochladen in Cloud-Dienste.
- Plattformübergreifende Kompatibilität: PDFs können auf Windows, Mac, Linux und mobilen Geräten problemlos geöffnet werden. Es ist keine spezielle Software nötig – viele Geräte haben bereits PDF-Viewer vorinstalliert.
Wenn du also Dokumente versenden, teilen oder archivieren möchtest, ist das PDF-Format eine sichere und praktische Wahl. Damit vermeidest du Formatierungsprobleme und stellst sicher, dass der Empfänger das Dokument genau so sieht, wie du es erstellt hast.
Die besten Methoden zur Umwandlung: Online und Offline
Wenn du ein Word-Dokument in ein PDF umwandeln willst, gibt es dafür mehrere einfache Möglichkeiten. Du kannst entweder eine Online-Methode nutzen, die direkt im Browser funktioniert, oder ein Offline-Programm installieren, das du jederzeit auf deinem Gerät verwenden kannst.
1. Online-Tools zur Umwandlung
Online-Tools sind besonders praktisch, wenn du schnell eine Umwandlung brauchst und keine zusätzliche Software installieren möchtest. Bekannte Anbieter sind:
- Smallpdf: Intuitiv zu bedienen und kostenlos für einzelne Umwandlungen.
- PDF24 Tools: Keine Anmeldung nötig und bietet dir viele zusätzliche Funktionen zur PDF-Bearbeitung.
- Adobe Acrobat Online: Sehr zuverlässig, wenn auch in der kostenlosen Version mit einigen Einschränkungen.
Online-Tools eignen sich ideal für gelegentliche Umwandlungen oder wenn du unterwegs bist und ein Gerät ohne spezielle Software verwendest.
2. Offline-Programme
Für regelmäßige Umwandlungen sind Offline-Programme oft die bessere Wahl, da sie auch ohne Internetzugang funktionieren und oft schneller sind:
- Microsoft Word: Wenn du Office nutzt, kannst du Dokumente direkt in Word als PDF speichern.
- LibreOffice: Kostenlose Alternative zu Word, die ebenfalls eine PDF-Exportfunktion bietet.
- Adobe Acrobat Pro: Die professionelle Lösung, die dir nicht nur das Konvertieren ermöglicht, sondern auch viele Bearbeitungsfunktionen bietet.
Ob online oder offline – wähle die Methode, die am besten zu deinen Anforderungen passt. Online-Tools bieten Flexibilität, Offline-Programme hingegen Zuverlässigkeit und mehr Kontrolle.
Anleitung: So wandelst du Word in PDF auf Windows um
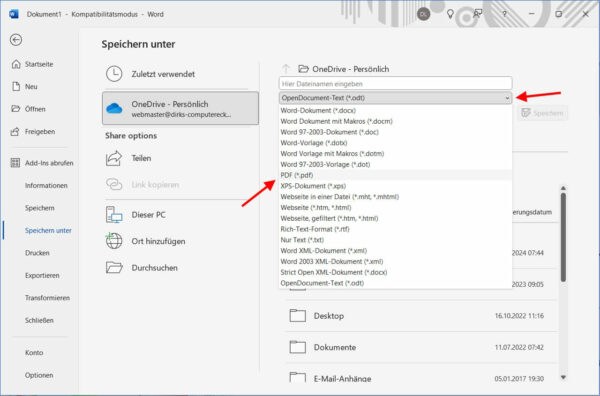
Auf einem Windows-Rechner ist es ganz einfach, ein Word-Dokument in eine PDF-Datei umzuwandeln. Wenn du Microsoft Word nutzt, kannst du dein Dokument direkt im Programm als PDF speichern. Hier zeige ich dir Schritt für Schritt, wie das geht:
- Dokument öffnen: Öffne das Word-Dokument, das du in PDF umwandeln möchtest.
- Datei speichern als PDF:
- Klicke oben links auf Datei und wähle Speichern unter.
- Nun öffnet sich ein Fenster, in dem du den Speicherort auswählen kannst.
- Dateiformat auswählen:
- Klicke auf das Dropdown-Menü neben Dateityp und wähle PDF (*.pdf) aus.
- Du kannst jetzt auch einen Namen für die PDF-Datei vergeben, falls dieser vom Word-Dokument abweichen soll.
- Speicheroptionen einstellen:
- Unter Optimieren für kannst du wählen, ob die PDF in hoher Qualität (für den Druck) oder als kleinere Datei (für das Web) gespeichert werden soll.
- Speichern:
- Klicke auf Speichern, und Word erstellt die PDF-Datei am gewünschten Speicherort.
Falls du kein Microsoft Word hast, bietet auch LibreOffice eine einfache Möglichkeit, Word-Dokumente in PDFs zu exportieren. Öffne dazu dein Dokument in LibreOffice Writer und wähle Exportieren als PDF im Menü.
Mit diesen einfachen Schritten hast du im Handumdrehen eine PDF-Datei erstellt, die sich leicht teilen und auf allen Geräten öffnen lässt.
Word-Dokument in PDF konvertieren auf Mac – So funktioniert’s
Auf einem Mac kannst du Word-Dokumente ebenfalls ganz einfach in PDF-Dateien umwandeln, und das sogar ohne spezielle Software. Hier zeige ich dir die einfachsten Wege, um dein Dokument im gewünschten Format zu speichern.
1. Mit Microsoft Word auf dem Mac
Falls du Microsoft Word auf deinem Mac nutzt, kannst du das Dokument direkt als PDF speichern:
- Öffne das gewünschte Word-Dokument.
- Klicke auf Datei in der oberen Menüleiste und wähle Speichern unter.
- Im folgenden Fenster klicke neben Dateiformat auf das Dropdown-Menü und wähle PDF.
- Wähle einen Speicherort und klicke auf Speichern. Dein Dokument wird nun als PDF gespeichert.
2. Über die Druckfunktion
Falls du kein Microsoft Word installiert hast oder eine alternative Methode bevorzugst, kannst du dein Dokument auch über die Druckfunktion als PDF speichern:
- Öffne das Dokument, das du umwandeln möchtest (zum Beispiel in Pages oder TextEdit).
- Klicke auf Ablage und wähle Drucken.
- Unten im Druckfenster findest du eine Schaltfläche Als PDF sichern. Klicke darauf und wähle den Speicherort aus.
3. Mit LibreOffice
LibreOffice bietet eine weitere Möglichkeit, Word-Dokumente in PDF umzuwandeln. Öffne das Dokument in LibreOffice Writer, wähle Exportieren als PDF und speichere die Datei ab.
Mit diesen Methoden ist die Umwandlung auf dem Mac unkompliziert – und du kannst deine PDF-Datei direkt weitergeben.
Nützliche Tools und Programme zur PDF-Umwandlung
Für die Umwandlung von Word-Dokumenten in PDFs gibt es viele praktische Tools und Programme, die den Prozess erleichtern. Ob du lieber eine Online-Lösung nutzt oder ein Programm fest auf deinem Computer installiert, hängt von deinem Bedarf und deinen Vorlieben ab. Hier sind einige der besten Optionen:
1. Online-Tools
- Smallpdf: Eine intuitive Website, auf der du dein Word-Dokument hochladen und als PDF herunterladen kannst. Die Basisversion ist kostenlos und bietet eine schnelle Lösung für gelegentliche Umwandlungen.
- PDF24 Tools: Mit diesem vielseitigen Tool kannst du nicht nur Dateien umwandeln, sondern auch PDFs bearbeiten, komprimieren und zusammenfügen.
- Adobe Acrobat Online: Adobe bietet ebenfalls eine Online-Umwandlung an, die zuverlässig funktioniert und gerade für offizielle Dokumente eine gute Wahl ist.
2. Desktop-Programme
- Microsoft Word: Wenn du Office installiert hast, kannst du Word-Dateien direkt in PDF exportieren. Eine zuverlässige und schnelle Option, die keine zusätzliche Software benötigt.
- LibreOffice: Diese kostenlose Office-Alternative bietet eine Exportfunktion, mit der du Word-Dokumente direkt als PDF speichern kannst.
- Adobe Acrobat Pro: Die professionelle Lösung für alle, die regelmäßig mit PDFs arbeiten. Neben der Umwandlung bietet Adobe Acrobat Pro umfangreiche Bearbeitungsfunktionen.
3. PDF-Drucker
Programme wie PDFCreator oder Bullzip PDF Printer richten sich als virtueller Drucker ein. Du kannst jedes beliebige Dokument in PDF „drucken“, ohne es in einem speziellen Programm öffnen zu müssen.
Mit diesen Tools findest du garantiert die richtige Lösung, um deine Word-Dokumente in PDFs umzuwandeln, egal ob online oder offline.
Tipps und Tricks für ein optimales PDF-Ergebnis
Beim Umwandeln von Word in PDF gibt es einige Kniffe, um sicherzustellen, dass das Ergebnis professionell und ansprechend aussieht. Hier sind einige Tipps, die dir dabei helfen können:
- Überprüfe das Layout vor der Umwandlung: Achte darauf, dass die Seitenränder, Schriftarten und Abstände in deinem Word-Dokument sauber eingestellt sind. PDFs behalten das Layout bei, daher ist es wichtig, dass dein Ausgangsdokument ordentlich formatiert ist.
- Verwende klare Schriftarten: Wähle möglichst gängige und gut lesbare Schriftarten wie Arial, Times New Roman oder Calibri. Nicht alle exotischen Schriftarten werden im PDF sauber dargestellt, und Standard-Schriftarten machen dein Dokument kompatibler.
- Auflösung von Bildern anpassen: Falls dein Dokument Bilder enthält, achte darauf, dass sie in ausreichender, aber nicht zu hoher Auflösung vorliegen. Für Web-PDFs reicht eine Auflösung von 72 dpi, während für den Druck etwa 300 dpi ideal sind. So vermeidest du unnötig große Dateigrößen.
- Hyperlinks prüfen: Links sollten korrekt eingebettet sein, damit sie auch im PDF-Format funktionieren. Teste alle Links vor der Umwandlung, besonders, wenn du das PDF online teilen möchtest.
- Dateigröße optimieren: Nutze, wenn nötig, eine Komprimierungsfunktion, um die Dateigröße deines PDFs zu reduzieren. Das ist besonders wichtig, wenn du das PDF per E-Mail versenden oder auf einer Webseite hochladen möchtest.
Mit diesen einfachen Tricks stellst du sicher, dass dein PDF-Dokument professionell und optimal lesbar ist – egal, auf welchem Gerät es geöffnet wird.
Fazit: Dein Weg zum perfekten PDF
Die Umwandlung von Word in PDF ist kein Hexenwerk – mit den richtigen Methoden und ein paar nützlichen Tipps bekommst du im Handumdrehen professionelle Ergebnisse. Ob online oder offline, am Windows-PC oder auf dem Mac, für jede Situation gibt es eine passende Lösung. Es lohnt sich, verschiedene Tools und Programme auszuprobieren, um herauszufinden, welche Methode dir am besten liegt.
Hast du bereits deinen Favoriten gefunden oder suchst du noch das perfekte Programm? Schau dir die Optionen an und finde heraus, womit du am effizientesten arbeitest.
Falls du regelmäßig Dokumente für offizielle Zwecke umwandelst, könnte ein professionelles Programm wie Adobe Acrobat das Richtige sein. Für gelegentliche Umwandlungen bieten hingegen Online-Tools eine einfache und schnelle Alternative.
Denk daran, dass die Umwandlung auch Raum für Kreativität bietet: Experimentiere mit Layouts, Schriften und Bildern, um deinen PDFs eine persönliche Note zu verleihen. Und wenn mal etwas nicht funktioniert wie geplant – das ist Teil des Lernprozesses.
Probiere dich aus, finde deinen Weg und werde zum Profi in der PDF-Erstellung. Schließlich sind es oft die Details, die den Unterschied machen!