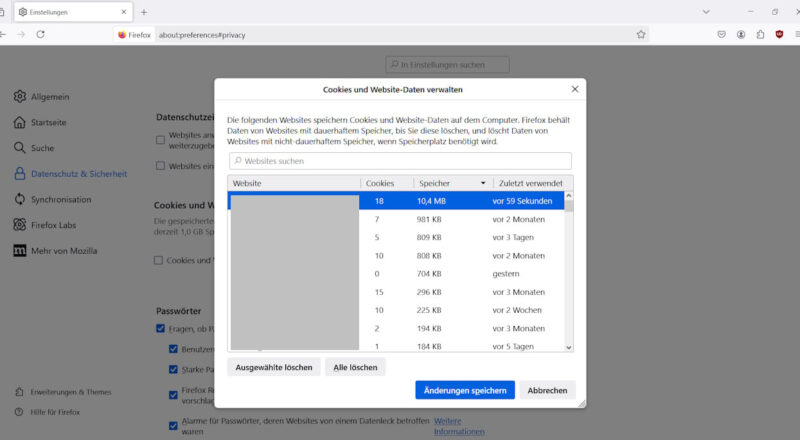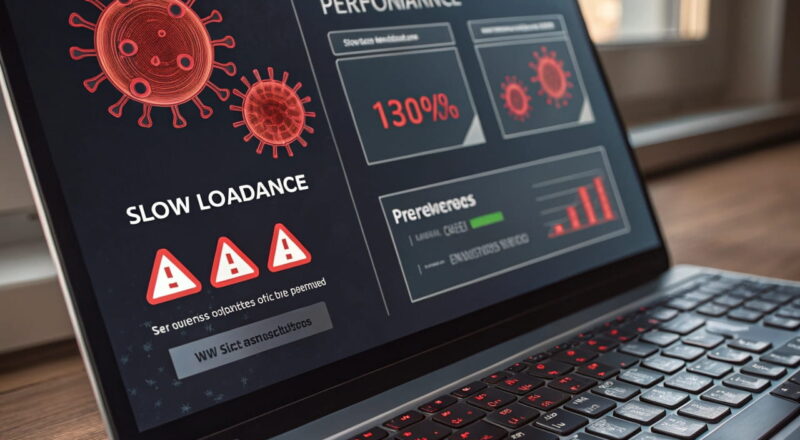Kennst du das? Dein Computer wird plötzlich langsamer, Programme stürzen ab oder es tauchen mysteriöse Fehlermeldungen auf. Solche Probleme können ganz schön nervig sein, vor allem, wenn du gerade mitten in einer wichtigen Aufgabe steckst. Aber keine Sorge, es gibt viele Möglichkeiten, Windows zu reparieren – oft sogar ohne professionelle Hilfe.
In diesem Artikel zeige ich dir Schritt für Schritt, wie du die häufigsten Windows-Probleme erkennst und Windows reparieren kannst. Wir schauen uns an, warum solche Fehler überhaupt auftreten und welche Werkzeuge Windows selbst schon mitbringt, um sie zu lösen. Ob du eine Systemwiederherstellung durchführen, beschädigte Dateien reparieren oder sogar Wiederherstellungsmedien erstellen möchtest – du bekommst hier alle wichtigen Infos.
Mit etwas Geduld kannst du deinen PC wieder in Topform bringen. Lass uns direkt loslegen!
Warum Windows-Probleme auftreten und wie man sie effektiv lösen kann

Windows-Probleme können aus ganz unterschiedlichen Gründen auftreten. Manchmal liegt es an der Software, manchmal an der Hardware. Aber keine Sorge, wenn du den Grund kennst, ist die Lösung oft einfacher, als du denkst.
Ein häufiger Auslöser sind veraltete Treiber. Treiber sind kleine Programme, die dafür sorgen, dass deine Geräte wie Drucker oder Grafikkarte richtig funktionieren. Wenn diese nicht aktuell sind, kann es zu Fehlern kommen. Auch Schadsoftware wie Viren oder Malware spielt oft eine Rolle, denn sie kann dein System verlangsamen oder wichtige Dateien beschädigen.
Hardwareprobleme sind eine weitere Ursache. Defekte Festplatten, überhitzte Prozessoren oder fehlerhafter Arbeitsspeicher können zu Abstürzen oder Fehlermeldungen führen. Ebenso können falsche Einstellungen in Windows oder Konflikte zwischen Programmen Probleme verursachen.
So löst du die häufigsten Probleme:
- Updates prüfen: Stelle sicher, dass Windows und deine Treiber auf dem neuesten Stand sind.
- Viren entfernen: Führe einen vollständigen Scan mit einem Antivirenprogramm durch.
- Festplatte überprüfen: Mit dem Befehl
chkdskkannst du Fehler auf der Festplatte finden und beheben. - Einstellungen zurücksetzen: Wenn du kürzlich Änderungen vorgenommen hast, setze diese zurück.
Indem du diese Schritte systematisch durchgehst, findest du schnell heraus, wo das Problem liegt – und kannst es gezielt angehen.
Schritt 1: Ursachenanalyse
Bevor du mit der Reparatur deines Windows-Systems startest, ist es wichtig, die Ursache des Problems herauszufinden. Nur so kannst du die passende Lösung anwenden und vermeiden, dass das Problem später erneut auftritt.
Ein guter erster Schritt ist, die Fehlermeldungen genauer anzuschauen. Oft geben sie Hinweise darauf, welches Programm oder welche Komponente das Problem verursacht. Notiere dir den genauen Wortlaut der Meldung, denn eine kurze Suche im Internet liefert häufig schon eine Lösung.
Auch die Ereignisanzeige von Windows ist ein nützliches Werkzeug. Sie zeigt dir detaillierte Protokolle zu Systemfehlern und kann helfen, den Fehler einzugrenzen. Du findest sie, indem du in der Suchleiste „Ereignisanzeige“ eingibst.
Fragen, die du dir stellen kannst:
- Tritt das Problem nur bei bestimmten Programmen oder immer auf?
- Hat der Computer zuletzt ein Update installiert?
- Hast du neue Hardware oder Software hinzugefügt?
Wenn dein PC plötzlich langsamer wird oder abstürzt, kann auch die Hardware schuld sein. Prüfe, ob dein Computer ausreichend gekühlt wird und ob alle Kabel richtig sitzen. Ein einfacher Neustart hilft oft, kleinere Konflikte im System zu beheben.
Durch eine gründliche Ursachenanalyse sparst du dir später Zeit und kannst gezielt mit der Fehlerbehebung beginnen.
Schritt 2: Erste Maßnahmen zur Fehlerbehebung
Sobald du eine Idee hast, wo das Problem liegt, kannst du mit einfachen Maßnahmen versuchen, es zu beheben. Oft lassen sich kleinere Fehler schnell und unkompliziert lösen.
Ein guter Anfang ist ein Neustart. Klingt simpel, aber manchmal behebt ein einfacher Neustart Probleme, indem er temporäre Dateien und Prozesse zurücksetzt.
Weitere schnelle Lösungen:
- Updates durchführen: Gehe in die Einstellungen und überprüfe, ob Windows sowie Treiber und Programme auf dem neuesten Stand sind. Veraltete Software ist eine häufige Fehlerquelle.
- Temporäre Dateien löschen: Über den „Datenträgerbereinigungs-Assistenten“ kannst du unnötige Dateien entfernen, die dein System belasten.
- Autostart-Programme verwalten: Viele Programme starten automatisch mit Windows. Das kann zu Konflikten führen und den PC verlangsamen. Über den Task-Manager kannst du diese verwalten.
- Windows-Problembehandlung nutzen: Windows hat integrierte Tools, die typische Probleme automatisch erkennen und beheben können. Diese findest du in den Einstellungen unter „Update und Sicherheit“.
Wenn dein Computer nach diesen Schritten stabiler läuft, war das Problem wahrscheinlich nur ein kleiner Fehler. Sollten die Maßnahmen nicht ausreichen, kannst du immer noch gezielter vorgehen.
Schritt 3: Reparatur von Systemdateien
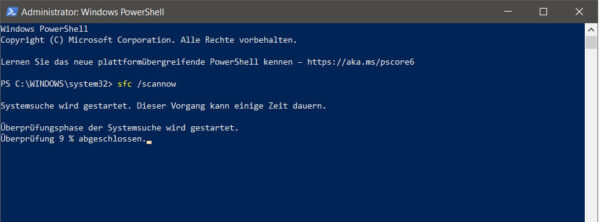
Beschädigte oder fehlende Systemdateien können dafür sorgen, dass Windows nicht mehr richtig funktioniert. Glücklicherweise bietet das Betriebssystem praktische Werkzeuge, mit denen du solche Probleme beheben kannst.
Systemdateien mit SFC reparieren
Das Tool System File Checker (SFC) überprüft dein System auf beschädigte Dateien und stellt sie automatisch wieder her. So funktioniert es:
- Öffne die Eingabeaufforderung als Administrator. Gib dazu in der Suchleiste „cmd“ ein, klicke mit der rechten Maustaste auf „Eingabeaufforderung“ und wähle „Als Administrator ausführen“.
- Tippe den Befehl
sfc /scannowein und drücke Enter. - Der Scan kann einige Minuten dauern. Windows versucht dabei, beschädigte Dateien zu reparieren.
Erweiterte Reparaturen mit DISM
Falls SFC allein nicht ausreicht, kannst du das DISM-Tool (Deployment Image Servicing and Management) verwenden. Dieses repariert das Windows-Abbild, auf dem dein System basiert:
- Öffne erneut die Eingabeaufforderung als Administrator.
- Gib nacheinander folgende Befehle ein:
DISM /Online /Cleanup-Image /ScanHealth(Scan durchführen)DISM /Online /Cleanup-Image /RestoreHealth(Reparatur starten)
Beide Tools sind sicher in der Anwendung und sollten keine Änderungen vornehmen, die deinem System schaden könnten. Nach der Reparatur kannst du überprüfen, ob dein Problem behoben wurde.
Schritt 4: Systemwiederherstellung und abgesicherter Modus
Wenn dein Windows-System nach den bisherigen Maßnahmen immer noch Probleme macht, können die Systemwiederherstellung oder der abgesicherte Modus helfen. Beide Methoden sind besonders nützlich, wenn die Probleme durch kürzliche Änderungen entstanden sind.
Systemwiederherstellung nutzen
Mit der Systemwiederherstellung kannst du deinen Computer auf einen früheren Zustand zurücksetzen, in dem alles noch einwandfrei lief. Dabei bleiben deine persönlichen Dateien unangetastet. So gehst du vor:
- Öffne die Systemsteuerung und wähle „System und Sicherheit“ > „Sichern und Wiederherstellen“.
- Klicke auf „Systemwiederherstellung“ und folge den Anweisungen.
- Wähle einen Wiederherstellungspunkt aus, der vor dem Auftreten des Problems liegt.
Nach dem Neustart wird Windows auf diesen Zustand zurückgesetzt.
Abgesicherter Modus aktivieren
Im abgesicherten Modus startet Windows mit einer minimalen Anzahl an Treibern und Diensten. Dadurch kannst du prüfen, ob ein externes Programm oder ein Treiber für die Probleme verantwortlich ist:
- Drücke während des Neustarts mehrfach die F8-Taste oder halte die Shift-Taste gedrückt, während du auf „Neu starten“ klickst.
- Wähle „Problembehandlung“ > „Erweiterte Optionen“ > „Starteinstellungen“.
- Klicke auf „Neu starten“ und wähle dann den abgesicherten Modus.
Im abgesicherten Modus kannst du problematische Programme deinstallieren, Treiber aktualisieren oder das System weiter analysieren.
Schritt 5: Wiederherstellungsmedien erstellen und nutzen
Wenn dein Windows-System nicht mehr startet oder die bisherigen Reparaturversuche erfolglos bleiben, können Wiederherstellungsmedien die Lösung sein. Mit einem bootfähigen USB-Stick oder einer DVD kannst du Windows reparieren oder neu installieren, ohne dass deine persönlichen Daten verloren gehen müssen.
Wiederherstellungsmedien erstellen
Falls dein Computer noch funktioniert, kannst du mit dem Windows Media Creation Tool ein Wiederherstellungsmedium erstellen:
- Lade das Media Creation Tool von der offiziellen Microsoft-Webseite herunter.
- Starte das Tool und wähle die Option „Installationsmedien für einen anderen PC erstellen“.
- Folge den Anweisungen, um einen USB-Stick oder eine DVD zu erstellen.
Achte darauf, dass der USB-Stick mindestens 8 GB Speicherplatz hat und keine wichtigen Daten enthält, da er formatiert wird.
Wiederherstellungsmedien nutzen
Wenn dein Computer nicht mehr startet, kannst du das Wiederherstellungsmedium verwenden, um Windows zu reparieren:
- Stecke den USB-Stick ein oder lege die DVD ein und starte den PC neu.
- Drücke während des Starts die Taste für das Boot-Menü (z. B. F12 oder Esc, je nach Hersteller).
- Wähle den USB-Stick oder die DVD als Startgerät aus.
- Folge den Anweisungen auf dem Bildschirm, um die Windows-Reparaturoptionen zu starten.
Über das Wiederherstellungsmenü kannst du unter anderem die Starthilfe verwenden, beschädigte Systemdateien reparieren oder sogar eine Neuinstallation durchführen. Diese Methode bietet dir die Möglichkeit, dein System vollständig wiederherzustellen.
Erweiterte Reparaturoptionen

Wenn selbst Wiederherstellungsmedien keine Lösung bringen oder die Probleme tiefergehender sind, kannst du erweiterte Reparaturoptionen ausprobieren. Diese erfordern etwas mehr technisches Verständnis, können aber besonders bei hartnäckigen Fehlern effektiv sein.
BIOS/UEFI-Update durchführen
Ein veraltetes BIOS oder UEFI kann Hardwareprobleme verursachen oder inkompatibel mit neueren Komponenten sein. Um ein Update durchzuführen:
- Rufe die Webseite des Mainboard-Herstellers auf und lade die neueste Firmware herunter.
- Befolge die Anleitung des Herstellers genau, um die Firmware zu aktualisieren.
- Sei vorsichtig: Ein falsches Update kann dein System unbrauchbar machen.
Festplattenanalyse
Beschädigte Festplatten können für Datenverluste und Systemabstürze sorgen. Überprüfe deine Festplatte auf Fehler:
- Öffne die Eingabeaufforderung als Administrator.
- Gib den Befehl
chkdsk C: /f /rein und drücke Enter. - Bestätige den Neustart, um die Überprüfung durchzuführen.
Neuinstallation von Windows
Wenn alle anderen Optionen fehlschlagen, bleibt die Möglichkeit einer Neuinstallation:
- Sichere deine Daten auf einer externen Festplatte oder in der Cloud.
- Verwende ein Wiederherstellungsmedium, um Windows komplett neu zu installieren.
- Installiere anschließend alle Treiber und Programme neu.
Diese Methoden sind ideal, um schwerwiegende Probleme zu lösen, sollten jedoch mit Bedacht eingesetzt werden, um Datenverluste zu vermeiden.
FAQ – Häufige Fragen und Antworten
Hier habe ich noch Antworten auf häufige Fragen zu diesem Thema zusammengestellt:
Was tun, wenn Windows nicht mehr startet?
Wenn Windows nicht mehr startet, kannst du mit einem Wiederherstellungsmedium versuchen, das System zu reparieren. Stecke dazu einen bootfähigen USB-Stick ein, starte den PC neu und wähle im Boot-Menü den USB-Stick aus. Über die Reparaturoptionen kannst du die Starthilfe verwenden oder Systemdateien wiederherstellen.
Welche Tools kann ich verwenden, um Windows zu reparieren?
Windows bietet integrierte Tools wie die Problembehandlung, den System File Checker (sfc /scannow) und das DISM-Tool. Zusätzlich kannst du mit Drittanbieter-Tools wie CCleaner oder speziellen Reparaturprogrammen weitere Probleme beheben.
Kann ich Windows reparieren, ohne meine Daten zu verlieren?
Ja, viele Reparaturmethoden wie die Systemwiederherstellung, SFC oder DISM greifen nicht auf deine persönlichen Dateien zu. Trotzdem ist es sinnvoll, vorher ein Backup deiner Daten zu erstellen, falls unerwartete Probleme auftreten.
Wie oft sollte ich Windows updaten, um Fehler zu vermeiden?
Es wird empfohlen, Windows regelmäßig zu aktualisieren. Aktiviere die automatischen Updates, damit Sicherheitslücken geschlossen und Systemfehler durch neue Patches behoben werden.
Wann ist eine Neuinstallation von Windows notwendig?
Eine Neuinstallation ist dann sinnvoll, wenn schwerwiegende Fehler auftreten, die sich nicht anders beheben lassen. Auch bei anhaltenden Leistungseinbußen oder Virenbefall kann eine Neuinstallation helfen, das System komplett zu bereinigen.
Fazit: Windows reparieren – Mit Geduld zum Erfolg
Die Reparatur von Windows kann manchmal frustrierend sein, aber mit der richtigen Herangehensweise lässt sich fast jedes Problem lösen. Von einfachen Maßnahmen wie einem Neustart oder der Nutzung der Problembehandlung bis hin zu fortgeschrittenen Methoden wie der Systemwiederherstellung oder der Verwendung von Reparatur-Tools – du hast eine Vielzahl von Möglichkeiten, dein System wieder in Gang zu bringen.
Wichtig ist, dass du nicht aufgibst, selbst wenn eine Methode nicht sofort funktioniert. Jeder Fehler gibt dir wertvolle Hinweise darauf, was die Ursache sein könnte. Mit Geduld und dem systematischen Einsatz der vorgestellten Schritte kannst du auch komplexere Probleme meistern.
Denk daran, dass jedes Problem auch eine Chance ist, mehr über dein System zu lernen. Probiere verschiedene Ansätze aus und scheue dich nicht, neue Tools oder Funktionen zu testen. Und wenn gar nichts hilft? Dann weißt du zumindest, dass du professionelle Hilfe benötigst.
Egal ob Einsteiger oder Technik-Profi: Mit etwas Experimentierfreude wirst du deinen PC wieder fit bekommen. Also, nimm dir die Zeit, probiere die Tipps aus, und mach dich auf den Weg, Windows selbstständig zu reparieren!