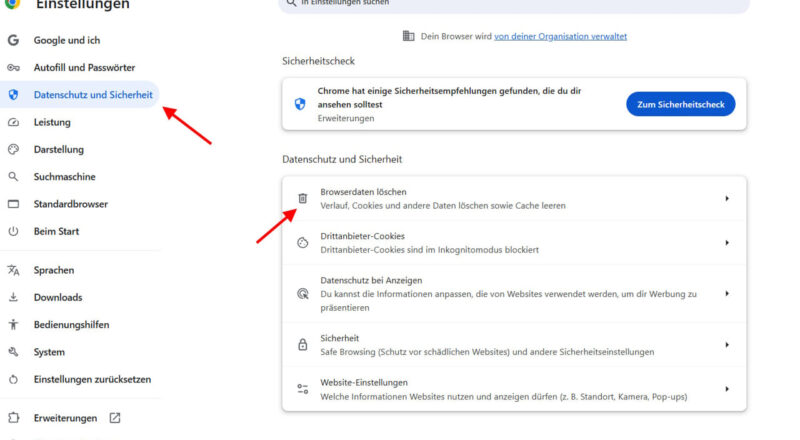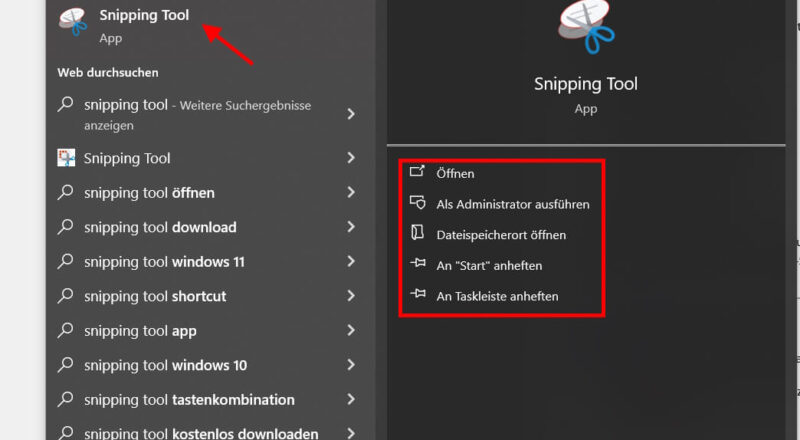Dein Computer spinnt, und plötzlich geht gar nichts mehr – Programme stürzen ab, Dateien verschwinden, und du weißt nicht, was passiert ist. In solchen Momenten wünschst du dir wahrscheinlich einen magischen Knopf, der alles wieder wie vorher macht. Genau hier kommt die Systemwiederherstellung ins Spiel. Dieses oft unterschätzte Werkzeug kann dein Retter in der Not sein, wenn dein System Probleme macht oder wichtige Daten scheinbar verloren sind.
Doch wie funktioniert die Systemwiederherstellung genau? Wann solltest du sie einsetzen – und wann besser nicht? In diesem Artikel erfährst du, wie du die Systemwiederherstellung nutzt, um deinen PC wieder flottzumachen. Außerdem zeigen wir dir, welche Grenzen sie hat und welche Alternativen es gibt.
Egal ob du Technikprofi oder Einsteiger bist: Mit diesen Tipps bist du bestens vorbereitet, wenn dein Computer das nächste Mal streikt.
Was ist die Systemwiederherstellung und wann ist sie hilfreich?

Die Systemwiederherstellung ist eine praktische Funktion von Windows, die dein System in einen früheren Zustand zurücksetzen kann. Stell dir vor, dein Computer ist wie eine Zeitmaschine: Wenn etwas schiefläuft, kannst du damit einen Punkt in der Vergangenheit auswählen, an dem noch alles problemlos funktioniert hat. Diese Punkte nennt man Wiederherstellungspunkte, und sie werden automatisch oder manuell erstellt.
Wann ist die Systemwiederherstellung nützlich? Hier sind einige Beispiele:
- Nach einer fehlgeschlagenen Installation von Software oder Treibern.
- Wenn dein Computer nach einem Update plötzlich langsamer wird oder Fehler auftreten.
- Bei unvorhersehbaren Problemen wie einem Systemabsturz.
Wichtig ist, dass die Systemwiederherstellung sich nur auf Systemeinstellungen, Programme und Treiber auswirkt. Deine persönlichen Dateien, wie Fotos oder Dokumente, bleiben dabei unberührt. Wenn du also zum Beispiel einen Wiederherstellungspunkt von vor zwei Wochen auswählst, bleiben deine Urlaubsfotos von letzter Woche erhalten.
Die Funktion ist besonders hilfreich, wenn du dir nicht sicher bist, was die Probleme verursacht hat. Statt lange nach einer Lösung zu suchen, kannst du dein System einfach in einen funktionierenden Zustand zurückversetzen. Das spart Zeit und Nerven, besonders wenn du deinen PC dringend brauchst.
Wie funktioniert die Systemwiederherstellung? Grundlagen einfach erklärt
Die Systemwiederherstellung arbeitet mit sogenannten Wiederherstellungspunkten. Das sind Schnappschüsse deines Systems, die wichtige Daten wie Systemeinstellungen, installierte Programme und Treiber speichern. Wenn etwas schiefgeht, kannst du einen dieser Punkte auswählen, um deinen PC in den Zustand zurückzubringen, den er zu diesem Zeitpunkt hatte.
Windows erstellt diese Wiederherstellungspunkte automatisch bei größeren Änderungen, zum Beispiel vor einem Systemupdate oder der Installation neuer Software. Du kannst sie aber auch manuell anlegen, wenn du auf Nummer sicher gehen willst.
Der eigentliche Wiederherstellungsprozess ist recht simpel: Du öffnest die Funktion, wählst einen Wiederherstellungspunkt aus und bestätigst die Aktion. Während des Vorgangs startet dein PC neu, und die gespeicherten Daten werden wiederhergestellt. Das dauert je nach System und Wiederherstellungspunkt in der Regel nur wenige Minuten.
Dabei solltest du beachten, dass die Systemwiederherstellung nur das Betriebssystem betrifft. Persönliche Dateien, wie Fotos oder Dokumente, bleiben unverändert. Das macht die Funktion besonders sicher, da du keine wichtigen Daten verlierst, wenn du dein System zurücksetzt.
Dank dieser einfachen Funktionsweise kannst du viele Probleme beheben, ohne tief in die Technik einsteigen zu müssen.
Wann solltest du die Systemwiederherstellung einsetzen?
Die Systemwiederherstellung ist besonders dann hilfreich, wenn dein Computer plötzlich nicht mehr richtig funktioniert und du den Grund dafür nicht sofort erkennen kannst. Typische Situationen, in denen sie eingesetzt werden sollte, sind:
- Fehlerhafte Softwareinstallationen: Nach der Installation eines Programms treten Fehler oder Abstürze auf. Mit der Systemwiederherstellung kannst du den Zustand vor der Installation wiederherstellen.
- Probleme nach Treiber-Updates: Wenn ein Treiber-Update dazu führt, dass Geräte wie Drucker oder Grafikkarten nicht mehr funktionieren, hilft die Wiederherstellung, das Problem zu beheben.
- Fehler nach Systemupdates: Manchmal verursachen Windows-Updates unerwartete Probleme. Mit der Systemwiederherstellung kannst du diese rückgängig machen.
- Veränderte Systemeinstellungen: Wenn Änderungen an den Einstellungen deines PCs Probleme auslösen, kannst du mit einem früheren Wiederherstellungspunkt alles wieder in Ordnung bringen.
Es gibt jedoch auch Fälle, in denen die Systemwiederherstellung nicht geeignet ist. Wenn dein Computer von einem Virus oder einer Malware befallen ist, wird der schädliche Code oft ebenfalls in die Wiederherstellungspunkte aufgenommen. Hier solltest du stattdessen eine Antivirensoftware verwenden.
Grundsätzlich solltest du die Systemwiederherstellung dann einsetzen, wenn keine anderen Lösungen schnell und einfach helfen. Sie ist besonders nützlich, wenn du dein System in kurzer Zeit wieder stabil machen willst, ohne größere Eingriffe vorzunehmen.
Schritt-für-Schritt: So aktivierst und nutzt du die Systemwiederherstellung unter Windows

Die Systemwiederherstellung zu aktivieren und zu nutzen, ist einfacher, als du vielleicht denkst. Hier eine Schritt-für-Schritt-Anleitung:
- Prüfen, ob die Systemwiederherstellung aktiviert ist:
- Klicke mit der rechten Maustaste auf das Start-Menü und wähle System.
- Öffne die Erweiterten Systemeinstellungen.
- Unter dem Reiter Systemschutz siehst du, ob die Wiederherstellung für dein Laufwerk aktiviert ist. Falls nicht, kannst du sie dort einschalten.
- Einen Wiederherstellungspunkt erstellen (optional):
- Gehe zurück zum Reiter Systemschutz.
- Klicke auf Erstellen und gib dem Punkt einen Namen, z. B. „Vor Treiberinstallation“.
- Bestätige mit OK. Dein Wiederherstellungspunkt wird gespeichert.
- System auf einen Wiederherstellungspunkt zurücksetzen:
- Öffne das Start-Menü und gib „Wiederherstellung“ in die Suchleiste ein.
- Wähle Wiederherstellungspunkt auswählen aus.
- Klicke auf Systemwiederherstellung starten und folge den Anweisungen.
- Wähle den gewünschten Wiederherstellungspunkt aus und bestätige.
- Warten auf den Abschluss:
- Dein Computer startet neu und stellt die gespeicherten Einstellungen wieder her. Der Prozess kann ein paar Minuten dauern.
Nach der Wiederherstellung sollte dein System wieder wie gewohnt funktionieren. So kannst du Probleme schnell und effizient lösen!
Die Grenzen der Systemwiederherstellung: Was kann sie nicht?
Auch wenn die Systemwiederherstellung ein mächtiges Werkzeug ist, hat sie ihre Grenzen. Es ist wichtig zu verstehen, was diese Funktion leisten kann – und was nicht.
- Keine Sicherung persönlicher Dateien:
Die Systemwiederherstellung schützt keine Fotos, Videos, Dokumente oder andere persönliche Daten. Wenn du versehentlich eine Datei gelöscht hast, hilft dir die Funktion nicht weiter. Hier benötigst du eine separate Backup-Lösung. - Kein Schutz vor Malware oder Viren:
Schädliche Programme wie Viren oder Trojaner werden häufig in Wiederherstellungspunkten gespeichert. Das bedeutet, dass sie nach einer Wiederherstellung immer noch aktiv sein können. In solchen Fällen ist eine Antivirensoftware erforderlich. - Begrenzte Wiederherstellungspunkte:
Die Anzahl der Wiederherstellungspunkte ist abhängig vom verfügbaren Speicherplatz. Wenn der Platz knapp wird, löscht Windows ältere Punkte automatisch. Dadurch kann es passieren, dass der gewünschte Wiederherstellungspunkt nicht mehr verfügbar ist. - Keine Garantie für die Problembehebung:
Wenn die Ursache eines Problems tief in der Hardware oder im Betriebssystem steckt, kann die Systemwiederherstellung nicht helfen. In solchen Fällen musst du möglicherweise eine andere Lösung suchen, wie eine Neuinstallation von Windows.
Die Systemwiederherstellung ist also kein Allheilmittel, sondern ein nützliches Tool für spezifische Probleme. Ein regelmäßiges Backup bleibt dennoch unerlässlich, um wichtige Daten dauerhaft zu sichern.
Alternativen zur Systemwiederherstellung: Weitere Rettungsmaßnahmen bei Problemen
Wenn die Systemwiederherstellung nicht ausreicht oder gar nicht funktioniert, gibt es andere Möglichkeiten, deinen PC wieder in den Griff zu bekommen. Hier sind einige Alternativen:
- Windows-Backup nutzen: Mit der integrierten Backup-Funktion von Windows kannst du dein gesamtes System sichern, einschließlich persönlicher Dateien. Damit lässt sich dein PC komplett auf einen vorherigen Zustand zurücksetzen, nicht nur auf bestimmte Einstellungen.
- Zurücksetzen auf Werkseinstellungen: Wenn dein System schwerwiegende Probleme hat, kannst du Windows auf die Werkseinstellungen zurücksetzen. Dabei werden alle Programme und Daten entfernt, das Betriebssystem wird aber in einen frischen Zustand versetzt. Eine Sicherung deiner Daten ist vorher unbedingt erforderlich.
- Bootfähiger USB-Stick oder Rettungsmedium: Mit einem USB-Stick, der ein Windows-Installationsmedium enthält, kannst du dein System reparieren oder neu installieren. Besonders praktisch ist dies, wenn dein PC nicht mehr richtig hochfährt.
- Systemstart-Reparatur: Über die erweiterten Startoptionen von Windows kannst du die Systemstart-Reparatur ausführen. Sie hilft bei Problemen, die verhindern, dass dein Computer richtig hochfährt.
- Drittanbieter-Software: Programme wie Acronis True Image oder EaseUS Todo Backup bieten umfangreiche Backup- und Wiederherstellungsoptionen, die über die Systemwiederherstellung hinausgehen.
Diese Alternativen sind besonders hilfreich, wenn dein PC nicht mehr startet oder schwerwiegende Probleme bestehen. Mit der richtigen Vorbereitung kannst du sicherstellen, dass du in jeder Situation handlungsfähig bleibst.
Tipps zur optimalen Nutzung der Systemwiederherstellung

Damit die Systemwiederherstellung im Ernstfall ein zuverlässiges Werkzeug bleibt, solltest du ein paar einfache Tipps beachten:
- Regelmäßige Erstellung von Wiederherstellungspunkten:
Auch wenn Windows automatisch Punkte erstellt, lohnt es sich, bei wichtigen Änderungen wie Software- oder Treiberinstallationen manuell einen Wiederherstellungspunkt anzulegen. So hast du immer eine aktuelle Sicherung. - Ausreichend Speicherplatz einplanen:
Überprüfe in den Systemeinstellungen, wie viel Speicherplatz für Wiederherstellungspunkte reserviert ist. Falls der Platz knapp wird, kannst du den verfügbaren Speicher erhöhen, um mehr Wiederherstellungspunkte zu speichern. - Systemwiederherstellung aktivieren:
Stelle sicher, dass die Systemwiederherstellung für alle relevanten Laufwerke aktiviert ist. Besonders das Laufwerk, auf dem Windows installiert ist, sollte immer überwacht werden. - Vorbereitung auf den Notfall:
Erstelle ein bootfähiges Rettungsmedium, falls dein PC nicht mehr startet. So kannst du die Systemwiederherstellung auch ausführen, wenn der Zugriff auf Windows selbst nicht mehr möglich ist. - Testlauf machen:
Wenn du dir unsicher bist, probiere die Systemwiederherstellung einmal aus, um den Prozess zu verstehen. Dabei kannst du einen Wiederherstellungspunkt erstellen und wiederherstellen, ohne reale Probleme zu beheben.
Mit diesen Tipps stellst du sicher, dass die Systemwiederherstellung immer einsatzbereit ist und dir bei Problemen effektiv helfen kann.
FAQ – Häufige Fragen und Antworten
Hier habe ich noch Antworten auf häufige Fragen zu diesem Thema zusammengestellt:
Wie oft sollte ich einen Wiederherstellungspunkt erstellen?
Windows erstellt automatisch Wiederherstellungspunkte bei größeren Änderungen, wie Updates oder Softwareinstallationen. Trotzdem solltest du vor wichtigen Änderungen manuell einen Punkt erstellen, um sicherzugehen.
Was passiert, wenn kein Wiederherstellungspunkt verfügbar ist?
Wenn keine Wiederherstellungspunkte vorhanden sind, kannst du die Systemwiederherstellung nicht nutzen. Prüfe, ob sie aktiviert ist, und erstelle in Zukunft regelmäßig Punkte.
Kann ich die Systemwiederherstellung rückgängig machen?
Ja, nach einer Systemwiederherstellung hast du die Möglichkeit, die Änderungen rückgängig zu machen. Wähle dazu in der Systemwiederherstellung die Option „Wiederherstellung rückgängig machen“.
Gibt es Alternativen zur Systemwiederherstellung?
Ja, du kannst Backups, die Windows-Reset-Funktion oder Drittanbieter-Tools wie Acronis True Image nutzen, um dein System wiederherzustellen oder zu sichern.
Kann die Systemwiederherstellung meine Daten löschen?
Nein, persönliche Dateien wie Fotos oder Dokumente werden von der Systemwiederherstellung nicht beeinflusst. Sie kümmert sich nur um Programme, Treiber und Systemeinstellungen.
Fazit: Warum die Systemwiederherstellung ein unverzichtbares Werkzeug ist
Die Systemwiederherstellung ist wie ein unsichtbarer Schutzengel für deinen PC. Sie hilft dir, viele Probleme schnell und unkompliziert zu lösen, ohne dass du ein Technikprofi sein musst. Besonders praktisch ist, dass deine persönlichen Dateien unangetastet bleiben, während fehlerhafte Programme oder falsche Einstellungen rückgängig gemacht werden. Aber wie bei jedem Werkzeug gibt es auch hier Grenzen, die du kennen solltest.
Hast du die Systemwiederherstellung schon einmal ausprobiert? Wenn nicht, solltest du dir die Zeit nehmen, einen Wiederherstellungspunkt zu erstellen und den Prozess in Ruhe durchzugehen. So bist du im Ernstfall vorbereitet und kannst sicher handeln. Doch denk daran: Die Systemwiederherstellung ersetzt keine regelmäßigen Backups. Es lohnt sich, zusätzlich eine gute Sicherungsstrategie für deine Daten zu entwickeln.
Wenn du dir nicht sicher bist, ob die Systemwiederherstellung dein Problem lösen kann, probiere es einfach aus! Nur durch Ausprobieren lernst du, wie mächtig dieses Werkzeug wirklich ist. Egal ob für kleinere Fehler oder größere Systemprobleme – mit der Systemwiederherstellung hast du ein wichtiges Ass im Ärmel, das dir den Alltag erleichtert.