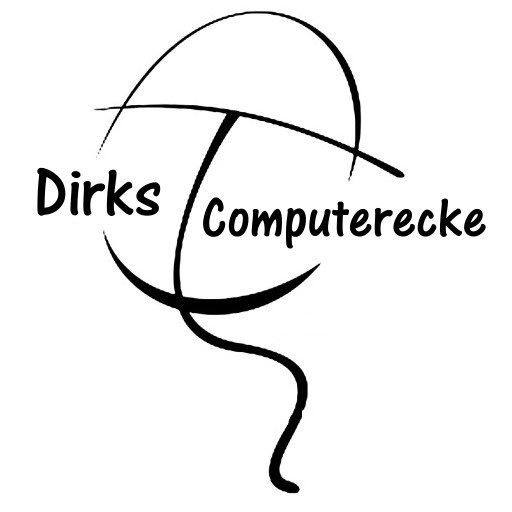Manchmal sagt ein Bild mehr als tausend Worte – besonders, wenn du etwas am Computer erklären möchtest. Genau hier kommt das Snipping Tool ins Spiel! Mit diesem praktischen Werkzeug kannst du ganz einfach Screenshots erstellen, bearbeiten und speichern. Egal, ob du eine lustige Nachricht festhalten, ein Problem zeigen oder etwas für die Schule dokumentieren möchtest – das Snipping Tool macht dir das Leben leichter.
In diesem Artikel zeige ich dir Schritt für Schritt, wie du das Snipping Tool verwendest, welche Funktionen es bietet und wie du das Beste aus deinen Screenshots herausholst. Du lernst nicht nur, wie du es startest, sondern auch, wie du mögliche Probleme löst und wann andere Tools sinnvoll sind.
Am Ende wirst du das Snipping Tool so gut beherrschen, dass du perfekte Screenshots machen kannst – schnell und unkompliziert! Also, los geht’s!
Was ist das Snipping Tool und wofür wird es verwendet?
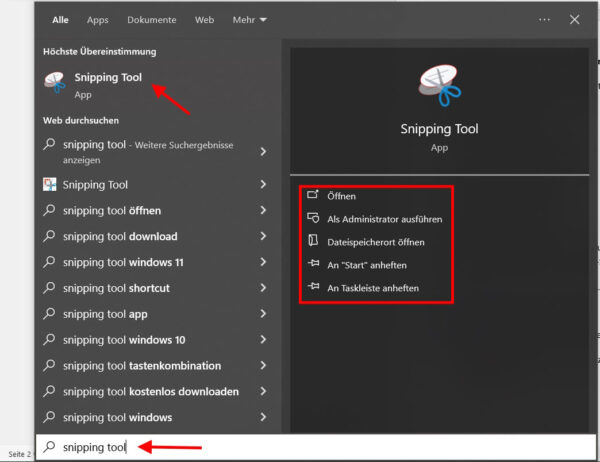
Das Snipping Tool ist ein kostenloses Programm, das auf fast jedem Windows-Computer vorinstalliert ist. Mit diesem Tool kannst du ganz einfach Screenshots erstellen, also Bilder von deinem Bildschirm aufnehmen. Egal, ob du nur einen kleinen Ausschnitt oder den gesamten Bildschirm festhalten möchtest – das Snipping Tool hilft dir dabei.
Aber wofür braucht man das überhaupt? Hier ein paar Beispiele:
- Probleme erklären: Du kannst einen Screenshot machen, um ein technisches Problem zu zeigen, z. B. einer Lehrkraft oder einem Freund.
- Informationen speichern: Du willst dir etwas Wichtiges merken, das du online gesehen hast? Einfach ein Screenshot machen!
- Kreative Projekte: Für Präsentationen, Referate oder Schulprojekte kannst du Screenshots nutzen, um Bilder oder Diagramme einzufügen.
Das Besondere am Snipping Tool ist, dass du nicht den ganzen Bildschirm festhalten musst. Du kannst z. B. nur ein kleines Fenster, eine bestimmte Form oder einen eigenen Bereich auswählen. Das spart Zeit und sieht ordentlicher aus.
Das Snipping Tool ist außerdem leicht zu bedienen, selbst wenn du keine Erfahrung mit solchen Programmen hast. Damit wird es zum perfekten Begleiter, wenn du schnell und unkompliziert Bilder von deinem Bildschirm brauchst.
Wie öffnest und startest du das Snipping Tool?
Das Snipping Tool zu öffnen, ist super einfach und dauert nur ein paar Sekunden. Hier zeige ich dir Schritt für Schritt, wie du es findest und startest:
- Über die Suchleiste:
- Klicke unten links auf das Suchfeld oder die Lupe in der Taskleiste.
- Gib „Snipping Tool“ ein. Schon erscheint das Programm in den Suchergebnissen.
- Klicke darauf, um es zu starten.
- Über das Startmenü:
- Klicke auf das Windows-Symbol in der Taskleiste, um das Startmenü zu öffnen.
- Scrolle durch die Liste der Programme oder nutze das Suchfeld oben im Menü.
- Wähle das Snipping Tool aus und öffne es mit einem Klick.
- Mit einer Tastenkombination:
- Drücke die Windows-Taste + Shift + S.
- Damit öffnet sich direkt ein kleines Menü, mit dem du einen Bereich auf deinem Bildschirm auswählen kannst, um einen Screenshot zu erstellen.
Sobald das Snipping Tool geöffnet ist, kannst du loslegen. Es erscheint ein einfaches Fenster mit wenigen Schaltflächen – perfekt, um direkt loszulegen, ohne dass es kompliziert wird. Ob Anfänger oder Profi, das Snipping Tool ist so aufgebaut, dass jeder schnell damit klarkommt.
Die verschiedenen Funktionen des Snipping Tools erklärt
Das Snipping Tool bietet dir verschiedene Funktionen, mit denen du deine Screenshots ganz nach deinen Wünschen erstellen kannst. Hier sind die wichtigsten im Überblick:
- Ausschneidemodus auswählen:
- Rechteckmodus: Ziehe ein Rechteck über den Bereich, den du aufnehmen möchtest.
- Freiformmodus: Zeichne eine beliebige Form um den Bereich, den du ausschneiden willst.
- Fenstermodus: Wähle ein bestimmtes Fenster auf deinem Bildschirm aus, z. B. einen Browser oder ein Programm.
- Vollbildmodus: Nimm den gesamten Bildschirm auf.
- Zeitverzögerung einstellen:
Du kannst eine Verzögerung einstellen, bevor der Screenshot gemacht wird. Das ist nützlich, wenn du etwas aufnehmen möchtest, das sich nach ein paar Sekunden ändert, wie ein aufklappendes Menü. - Bearbeitungswerkzeuge:
Nach dem Erstellen eines Screenshots kannst du ihn direkt bearbeiten. Du kannst z. B. mit dem Stift oder Textmarker Notizen hinzufügen oder wichtige Stellen hervorheben. - Speichern und Teilen:
Sobald du fertig bist, kannst du den Screenshot in verschiedenen Formaten speichern (z. B. PNG oder JPG). Außerdem kannst du ihn direkt per E-Mail verschicken oder in ein Dokument einfügen.
Mit diesen Funktionen wird das Snipping Tool zu einem vielseitigen Werkzeug, das nicht nur praktisch, sondern auch einfach zu bedienen ist.
Schritt-für-Schritt: So erstellst du einen Screenshot
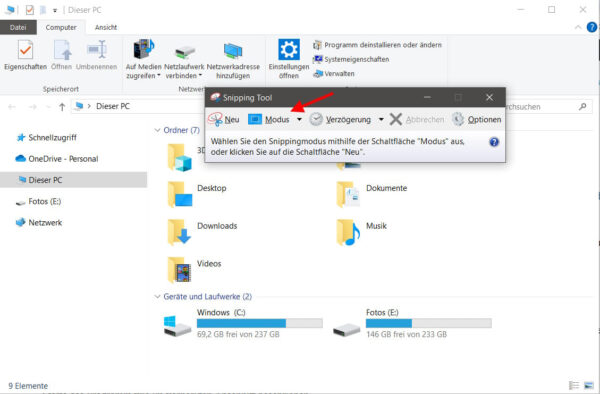
Einen Screenshot mit dem Snipping Tool zu machen, ist ganz leicht. Folge einfach dieser Anleitung, und du hast im Handumdrehen dein erstes Bild:
- Snipping Tool öffnen:
Starte das Programm wie im vorherigen Abschnitt beschrieben. - Ausschneidemodus auswählen:
- Klicke auf die Schaltfläche „Modus“ (bei älteren Versionen) oder das Dropdown-Menü.
- Wähle aus den verfügbaren Optionen, z. B. Rechteckmodus oder Vollbildmodus.
- Bereich auswählen:
- Nach der Auswahl des Modus kannst du den gewünschten Bereich markieren.
- Ziehe dazu den Mauszeiger über den Bildschirm oder klicke auf das Fenster, das du aufnehmen möchtest.
- Screenshot aufnehmen:
Sobald du den Bereich markiert hast, wird der Screenshot automatisch erstellt und in einem neuen Fenster geöffnet. - Bearbeiten oder speichern:
- Du kannst jetzt den Screenshot bearbeiten, z. B. etwas markieren oder schreiben.
- Klicke auf „Speichern unter“, um den Screenshot auf deinem Computer zu speichern.
- Screenshot teilen:
Wenn du den Screenshot direkt versenden möchtest, kannst du ihn per E-Mail teilen oder in eine App kopieren.
So einfach ist es! Mit ein bisschen Übung wirst du in wenigen Sekunden Screenshots erstellen, bearbeiten und speichern können.
Screenshots speichern und bearbeiten: So funktioniert’s
Nachdem du einen Screenshot mit dem Snipping Tool erstellt hast, kannst du ihn speichern und sogar direkt bearbeiten. So gehst du vor:
- Speichern deines Screenshots:
- Klicke auf das Disketten-Symbol (oder auf „Datei“ und dann „Speichern unter“).
- Wähle einen Speicherort auf deinem Computer, z. B. den Desktop oder einen bestimmten Ordner.
- Gib deinem Screenshot einen Namen, damit du ihn später leicht wiederfindest.
- Entscheide dich für ein Dateiformat, z. B.:
- PNG: Hohe Qualität, ideal für Grafiken.
- JPG: Kleinere Dateigröße, gut für Fotos.
- GIF: Für einfache Bilder ohne viele Farben.
- Bearbeiten im Snipping Tool:
- Nutze den Stift, um etwas zu zeichnen oder zu unterstreichen.
- Mit dem Textmarker kannst du wichtige Stellen hervorheben.
- Falls du einen Fehler machst, kannst du mit dem Radierer deine Änderungen rückgängig machen.
- Screenshot kopieren:
- Klicke auf das Symbol „Kopieren“, um den Screenshot in die Zwischenablage zu legen.
- Anschließend kannst du ihn in andere Programme wie Word, PowerPoint oder eine E-Mail einfügen.
Das Speichern und Bearbeiten direkt im Snipping Tool spart dir Zeit und ermöglicht es dir, schnell Ergebnisse zu erzielen, ohne zusätzliche Programme zu nutzen. So bleibt alles übersichtlich und einfach.
Alternative Methoden: Wenn das Snipping Tool nicht ausreicht
Manchmal stößt das Snipping Tool an seine Grenzen, und du benötigst andere Optionen für spezielle Anforderungen. Hier sind einige Alternativen, die dir helfen können:
- Snipping Tool Pro oder Snip & Sketch:
- Snip & Sketch ist eine modernere Version des Snipping Tools und bietet zusätzliche Funktionen wie einfachere Markierungen und erweiterte Bearbeitungsmöglichkeiten.
- Beide Programme sind direkt in Windows integriert.
- Tastenkombinationen:
- Mit Windows-Taste + Druck kannst du den gesamten Bildschirm direkt aufnehmen und automatisch speichern.
- Alt + Druck erfasst nur das aktive Fenster.
- Professionelle Screenshot-Tools:
- Programme wie Greenshot oder Lightshot bieten dir mehr Funktionen, z. B. das Hinzufügen von Pfeilen, Text oder sogar das Hochladen der Screenshots in die Cloud.
- Diese Tools sind besonders nützlich, wenn du regelmäßig Screenshots erstellen musst.
- Bildschirmaufnahmen:
- Für dynamische Inhalte wie Videos oder Animationen eignen sich Programme wie OBS Studio oder die Xbox Game Bar von Windows. Mit ihnen kannst du den Bildschirm filmen und später als Screenshot speichern.
- Browser-Erweiterungen:
- Wenn du oft Webseiten abfotografierst, helfen dir Erweiterungen wie GoFullPage (Chrome) oder Fireshot (Firefox), um komplette Seiten aufzunehmen – auch den unsichtbaren Bereich.
Diese Alternativen geben dir die Flexibilität, für jede Aufgabe das richtige Tool zu nutzen. So kannst du sicherstellen, dass du immer das perfekte Ergebnis erzielst.
Die besten Tipps für optimale Screenshots mit dem Snipping Tool
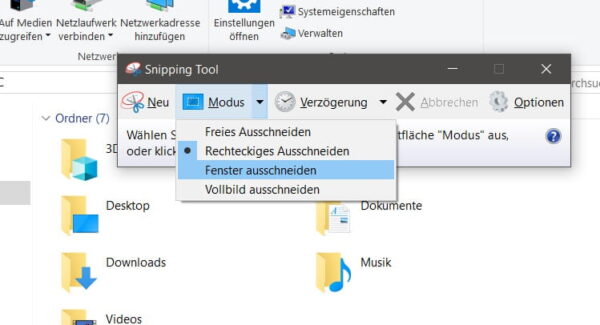
Mit ein paar einfachen Tricks kannst du deine Screenshots noch besser und professioneller gestalten. Hier sind die besten Tipps, um das Snipping Tool optimal zu nutzen:
- Wähle den richtigen Modus:
Überlege vorher, welchen Bereich du aufnehmen möchtest. Der Rechteckmodus eignet sich für präzise Ausschnitte, während der Vollbildmodus ideal für Übersichten ist. - Hintergrund aufräumen:
Achte darauf, dass keine unnötigen Fenster oder Symbole im Hintergrund sichtbar sind, um den Screenshot übersichtlich zu halten. - Zoom anpassen:
Wenn du kleine Details aufnehmen möchtest, zoome vorher in das Fenster oder die Anwendung hinein. So wird der Screenshot klarer und einfacher zu lesen. - Bearbeitungswerkzeuge nutzen:
Hebe wichtige Stellen mit dem Textmarker hervor oder zeichne mit dem Stift kleine Notizen. Das macht deinen Screenshot informativer. - Passendes Dateiformat wählen:
- Für gestochen scharfe Grafiken: PNG
- Für kleinere Dateien: JPG
- Für Animationen: GIF
- Timing beachten:
Nutze die Zeitverzögerung, wenn du Menüs oder Pop-ups fotografieren möchtest. So bleibt dir genug Zeit, den gewünschten Moment einzufangen. - Tastenkombinationen ausprobieren:
Mit Windows-Taste + Shift + S kannst du schnell einen Screenshot machen, ohne das Programm erst zu öffnen.
Diese Tipps helfen dir, das Beste aus dem Snipping Tool herauszuholen und Screenshots zu erstellen, die genau deinen Anforderungen entsprechen.
Häufige Probleme mit dem Snipping Tool und ihre Lösungen
Auch das beste Tool hat manchmal seine Tücken. Hier sind einige der häufigsten Probleme mit dem Snipping Tool und einfache Lösungen, die dir helfen:
- Das Snipping Tool öffnet sich nicht:
- Lösung: Überprüfe, ob dein Betriebssystem auf dem neuesten Stand ist. Updates können helfen, Probleme zu beheben. Alternativ kannst du „Snip & Sketch“ verwenden, das oft stabiler läuft.
- Screenshot wird nicht gespeichert:
- Lösung: Stelle sicher, dass du den Screenshot nach der Aufnahme richtig speicherst. Klicke auf „Speichern unter“ und wähle einen passenden Speicherort aus.
- Tastenkombination funktioniert nicht:
- Lösung: Prüfe, ob die Windows-Taste + Shift + S richtig eingestellt ist. Manchmal sind die Tastenkürzel deaktiviert, z. B. durch Drittanbieter-Programme. In den Windows-Einstellungen kannst du sie reaktivieren.
- Der Screenshot hat schlechte Qualität:
- Lösung: Achte darauf, den Screenshot im PNG-Format zu speichern, da dieses Format die beste Qualität bietet. Vergrößere außerdem das Fenster, um mehr Details zu erfassen.
- Menüs oder Pop-ups werden nicht erfasst:
- Lösung: Nutze die Zeitverzögerung im Snipping Tool. Dadurch hast du Zeit, ein Menü zu öffnen, bevor der Screenshot erstellt wird.
Mit diesen Tipps kannst du die häufigsten Probleme umgehen und das Snipping Tool ohne Frust nutzen. Sollte nichts helfen, gibt es immer Alternativen wie „Snip & Sketch“ oder andere Screenshot-Programme.
Snipping Tool vs. Snipping Tool Pro: Was ist der Unterschied?
Das klassische Snipping Tool ist einfach zu bedienen und erfüllt die grundlegenden Anforderungen für Screenshots. Doch mit Snipping Tool Pro oder der modernen Variante Snip & Sketch bietet Windows noch mehr Möglichkeiten. Hier ein Vergleich:
- Benutzeroberfläche:
- Das Snipping Tool hat eine schlichte und leicht verständliche Oberfläche.
- Snip & Sketch wirkt moderner und bietet eine intuitive Bedienung mit zusätzlichen Symbolen und Funktionen.
- Zeichen- und Bearbeitungsfunktionen:
- Beim Snipping Tool kannst du lediglich mit Stift und Textmarker arbeiten.
- Snip & Sketch bietet mehr Bearbeitungsmöglichkeiten, z. B. Lineale, Freiformzeichnungen und das Zuschneiden des Screenshots.
- Speicher- und Freigabemöglichkeiten:
- Das Snipping Tool ermöglicht dir das einfache Speichern in verschiedenen Formaten.
- Mit Snip & Sketch kannst du Screenshots direkt teilen, z. B. per E-Mail oder in andere Apps.
- Zeitverzögerung:
- Beide Tools bieten eine Verzögerungsfunktion, doch Snip & Sketch ist hierbei flexibler.
- Kompatibilität:
- Das Snipping Tool ist in älteren Windows-Versionen verfügbar.
- Snip & Sketch ist speziell für Windows 10 und 11 optimiert.
Wenn du nur einfache Screenshots benötigst, reicht das klassische Snipping Tool aus. Für mehr Funktionen und eine bessere Bearbeitung solltest du zu Snip & Sketch greifen. So kannst du das Tool wählen, das am besten zu deinen Anforderungen passt.
Fazit: Das Snipping Tool – Dein perfekter Screenshot-Begleiter
Das Snipping Tool ist ein vielseitiges und leicht verständliches Werkzeug, das dir hilft, schnell und effizient Screenshots zu erstellen. Egal, ob du einen gesamten Bildschirm oder nur einen kleinen Ausschnitt aufnehmen möchtest – das Tool bietet dir die passenden Funktionen. Mit einfachen Bearbeitungsmöglichkeiten und praktischen Features wie der Zeitverzögerung ist es ideal für Einsteiger und alltägliche Aufgaben.
Vielleicht fragst du dich jetzt: Reicht das Snipping Tool für meine Bedürfnisse aus, oder lohnt es sich, Alternativen wie Snip & Sketch auszuprobieren? Die Antwort hängt davon ab, wie viel Flexibilität und Zusatzfunktionen du brauchst. Beide Tools ergänzen sich hervorragend, und es lohnt sich, beide kennenzulernen.
Mein Tipp: Experimentiere! Probiere verschiedene Modi und Funktionen aus, spiele mit den Bearbeitungswerkzeugen und entdecke, wie einfach sich deine Screenshots noch verbessern lassen. Mit etwas Übung wirst du schnell zum Screenshot-Profi. Und wer weiß – vielleicht findest du noch kreativere Wege, das Tool in Schule, Beruf oder Freizeit einzusetzen. Viel Spaß beim Ausprobieren!