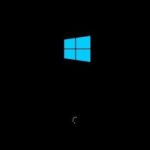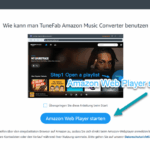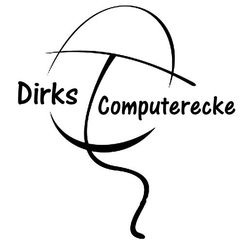Du hast ein neues Headset und möchtest es endlich ausprobieren, aber du bist unsicher, wie du es am PC anschließen sollst? Keine Sorge, ich helfe dir dabei! Egal, ob du es für Gaming, Online-Meetings oder Musik nutzen willst – ein Headset kann deinen PC-Alltag echt verbessern. In diesem Artikel erkläre ich dir Schritt für Schritt, wie du dein Headset am PC anschließen kannst.
Dabei gehen wir auf verschiedene Anschlussmöglichkeiten wie Klinke, USB und Bluetooth ein. Und keine Panik: Alles ist so erklärt, dass du keinen Technik-Profi brauchst, um es hinzubekommen.
Am Ende weißt du genau, welche Einstellungen wichtig sind und wie du typische Probleme schnell löst. Also, schnapp dir dein Headset, mach den PC bereit, und lass uns loslegen – es ist viel einfacher, als du denkst!
Die richtige Vorbereitung: Welches Headset hast du?

Bevor du dein Headset am PC anschließen kannst, ist es wichtig zu wissen, mit welchem Typ von Headset du arbeitest. Denn je nach Modell unterscheidet sich die Verbindungsmethode. Schau dir zuerst die Anschlüsse deines Headsets an – das gibt dir direkt einen Hinweis, wie es angeschlossen wird.
Folgende Arten von Headsets gibt es:
- Klinken-Headsets: Diese haben einen oder zwei 3,5-mm-Stecker (meist grün und rosa). Sie sind für PCs mit separaten Anschlüssen für Mikrofon und Kopfhörer gedacht.
- USB-Headsets: Diese nutzen einen USB-Stecker und sind besonders bei Gaming-Headsets verbreitet. Sie bringen oft eigene Soundkarten mit.
- Bluetooth-Headsets: Diese kabellosen Modelle verbinden sich über Bluetooth und erfordern, dass dein PC Bluetooth unterstützt.
Tipp: Falls du ein Kombi-Headset mit einem einzigen Klinkenstecker hast, brauchst du eventuell einen Splitter, um es an PCs mit getrennten Anschlüssen zu nutzen.
Auch wichtig: Prüfe, ob du eventuell Software oder Treiber vom Hersteller installieren musst. Bei manchen USB- und Bluetooth-Headsets bringt die Software zusätzliche Funktionen wie Equalizer oder Mikrofon-Einstellungen mit.
Ein kurzer Blick in die Anleitung deines Headsets schadet nie. So weißt du direkt, was möglich ist und welche Schritte nötig sind, um es problemlos nutzen zu können.
Anschlüsse am PC verstehen: Klinke, USB und Bluetooth
Bevor du dein Headset anschließt, solltest du dir die Anschlüsse an deinem PC genau anschauen. Das macht es leichter, die richtige Verbindung herzustellen. Je nach PC-Modell findest du unterschiedliche Anschlussmöglichkeiten.
1. Klinkenanschlüsse:
Die meisten Desktop-PCs und Laptops haben 3,5-mm-Klinkenbuchsen. Diese sind oft farblich gekennzeichnet:
- Grün: Für Kopfhörer oder die Audiowiedergabe.
- Rosa: Für das Mikrofon.
Manchmal gibt es nur einen kombinierten Anschluss, der sowohl für Mikrofon als auch für Kopfhörer genutzt wird.
2. USB-Anschlüsse:
USB-Ports sind universell und leicht erkennbar. Sie eignen sich für USB-Headsets, die Plug-and-Play-fähig sind. Der Vorteil ist, dass diese Headsets oft ihre eigene Soundkarte haben, wodurch die Tonqualität verbessert werden kann.
3. Bluetooth-Verbindungen:
Wenn dein PC Bluetooth unterstützt, kannst du kabellose Headsets nutzen. Überprüfe, ob Bluetooth in den Einstellungen aktiviert ist. Manche Desktop-PCs benötigen dafür einen separaten Bluetooth-Adapter.
Tipp: Achte darauf, dass dein PC die Anschlüsse unterstützt, die dein Headset benötigt. Prüfe vor allem bei älteren PCs, ob USB-Anschlüsse oder Bluetooth-Funktionalitäten verfügbar sind. Ein kurzer Check spart dir später Zeit und Nerven.
Headset per Kabel anschließen: So funktioniert’s
Ein kabelgebundenes Headset anzuschließen ist in der Regel ganz einfach – vorausgesetzt, du kennst die richtigen Schritte. Je nach Typ deines Headsets gibt es leichte Unterschiede.
1. Klinken-Headset anschließen:
- Suche die farblich markierten Anschlüsse an deinem PC.
- Grün: Kopfhörer
- Rosa: Mikrofon
- Stecke die Stecker des Headsets in die passenden Buchsen. Bei einem Kombistecker nutzt du die einzige vorhandene Buchse.
- Teste die Verbindung, indem du Musik abspielst oder das Mikrofon benutzt.
2. USB-Headset anschließen:
- Stecke den USB-Stecker des Headsets in einen freien USB-Port.
- Warte, bis dein PC das Gerät erkennt. In der Regel wird der Treiber automatisch installiert.
- Überprüfe in den Sound-Einstellungen, ob dein Headset als Standardgerät ausgewählt wurde.
Problemlösung:
Falls kein Ton kommt oder das Mikro nicht funktioniert, kontrolliere in den Sound-Einstellungen deines Betriebssystems, ob das Headset als Standardwiedergabe- und Aufnahmegerät aktiviert ist. Bei älteren PCs kann ein Neustart helfen, damit der Treiber korrekt geladen wird.
Mit diesen Schritten sollte dein Headset über Kabel problemlos funktionieren und dir ein klares Sounderlebnis bieten.
Bluetooth-Headset verbinden: Schritt-für-Schritt erklärt

Ein Bluetooth-Headset am PC anzuschließen klingt kompliziert, ist aber eigentlich ganz einfach, wenn dein PC Bluetooth unterstützt. Mit dieser Anleitung bist du schnell startklar.
1. Bluetooth am PC aktivieren:
- Öffne die Einstellungen deines Betriebssystems.
- Gehe zu Bluetooth und Geräte (Windows) oder Bluetooth (Mac).
- Stelle sicher, dass Bluetooth aktiviert ist.
2. Headset in den Pairing-Modus versetzen:
- Schalte dein Headset ein und halte die Bluetooth-Taste gedrückt, bis es in den Pairing-Modus wechselt. Dies wird oft durch ein blinkendes Licht signalisiert.
- Lies im Handbuch nach, falls du dir unsicher bist, wie das Pairing funktioniert.
3. Verbindung herstellen:
- In den Bluetooth-Einstellungen deines PCs sollte das Headset unter den verfügbaren Geräten erscheinen.
- Klicke auf den Namen deines Headsets und wähle Verbinden aus.
4. Einstellungen überprüfen:
- Gehe zu den Sound-Einstellungen und stelle sicher, dass dein Bluetooth-Headset als Standard-Audio- und Aufnahmegerät ausgewählt ist.
Tipp: Wenn die Verbindung nicht funktioniert, starte den PC oder das Headset neu und versuche es erneut. Ein zu großer Abstand zwischen PC und Headset kann ebenfalls Probleme verursachen. Halte dich also möglichst nah am PC, während du die Verbindung herstellst.
Häufige Probleme und wie du sie löst
Auch wenn das Anschließen eines Headsets normalerweise reibungslos funktioniert, können manchmal Probleme auftreten. Hier sind einige häufige Fehlerquellen und einfache Lösungen, um sie zu beheben.
1. Kein Ton im Headset:
- Überprüfe, ob dein Headset als Standard-Wiedergabegerät in den Sound-Einstellungen ausgewählt ist.
- Teste die Lautstärke an deinem PC und direkt am Headset.
- Prüfe die Kabel und Anschlüsse, um sicherzustellen, dass alles fest sitzt.
2. Mikrofon funktioniert nicht:
- Kontrolliere, ob das Mikrofon in den Aufnahme-Einstellungen aktiviert ist.
- Stelle sicher, dass das Mikrofon nicht stummgeschaltet ist (oft gibt es eine Taste am Headset).
- Aktualisiere den Audiotreiber, falls das Problem weiterhin besteht.
3. Bluetooth-Verbindung schlägt fehl:
- Überprüfe, ob Bluetooth am PC aktiviert ist.
- Entferne das Headset aus der Geräteliste und kopple es erneut.
- Reduziere den Abstand zwischen PC und Headset und stelle sicher, dass keine Störquellen wie WLAN-Router in der Nähe sind.
4. Soundqualität ist schlecht:
- Nutzt du ein Klinken-Headset, reinige die Buchsen, falls sie verschmutzt sind.
- Bei USB- oder Bluetooth-Headsets könnte ein Neustart des PCs helfen.
- Passe die Equalizer-Einstellungen an, um die Klangqualität zu verbessern.
Mit diesen Lösungen kannst du die häufigsten Probleme schnell beheben und dein Headset wieder uneingeschränkt nutzen.
Fazit: Dein Headset – Mehr als nur ein Zubehör
Jetzt weißt du genau, wie du dein Headset am PC anschließen kannst, egal ob per Klinke, USB oder Bluetooth. Mit den richtigen Einstellungen und ein wenig Geduld holst du das Beste aus deinem Headset heraus. Falls trotzdem Fragen offenbleiben, etwa zur Nutzung spezieller Software oder zur Behebung ungewöhnlicher Probleme, lass dich nicht entmutigen. Es gibt immer Lösungen – manchmal hilft schon ein kurzer Blick in die Anleitung oder ein Online-Forum.
Wichtig ist, dass du dich traust, auch mal verschiedene Einstellungen auszuprobieren. Ob du den Equalizer anpasst, dein Mikro optimierst oder neue Klangfeatures entdeckst – dein Headset bietet viele Möglichkeiten, die über das reine Anschließen hinausgehen.
Teste, was dir gefällt, und mach es zu deinem persönlichen Erlebnis. Dein Headset kann mehr als du denkst, also entdecke die Möglichkeiten und genieße einen klaren Sound bei allem, was du am PC tust!