✅ Zuletzt geprüft am
Ein Drucker kann den Alltag ungemein erleichtern, doch die Einrichtung bereitet oft Kopfzerbrechen. Dabei ist es gar nicht so kompliziert, wie es auf den ersten Blick scheint. In diesem Ratgeber zeigen wir dir Schritt für Schritt, wie du unter Windows deinen Drucker einrichten kannst – egal, ob du ihn per USB-Kabel oder drahtlos verbinden möchtest.
Wir beginnen mit den wichtigsten Vorbereitungen und der Installation der richtigen Treiber, bevor wir uns um die verschiedenen Verbindungsmöglichkeiten kümmern.
Außerdem erklären wir, wie du die Druckereinstellungen optimal anpasst und einen Testdruck durchführst, um sicherzustellen, dass alles funktioniert. Sollte es trotz allem zu Problemen kommen, findest du am Ende hilfreiche Tipps zur Fehlersuche.
Mit dieser Anleitung hast du deinen Drucker im Handumdrehen startklar – ganz ohne Stress und komplizierte Technik!
Vorbereitung: Was du vor der Druckereinrichtung beachten musst

Bevor du mit der Druckereinrichtung loslegst, gibt es ein paar Dinge, die du vorbereiten solltest. So vermeidest du Probleme und sparst dir später unnötigen Stress.
Stelle zuerst sicher, dass du alle notwendigen Kabel und Zubehörteile griffbereit hast. Wenn du den Drucker per USB verbinden möchtest, prüfe, ob das passende Kabel vorhanden ist. Planst du eine WLAN-Verbindung, achte darauf, dass dein Drucker in Reichweite deines Routers steht und die Netzwerkdaten (SSID und Passwort) bereitliegen.
Auch die richtige Software spielt eine große Rolle. Lade dir die passenden Druckertreiber von der Herstellerseite herunter, bevor du den Drucker anschließt. Meistens findest du diese im Support-Bereich der Webseite. Die Treiber-CD im Lieferumfang des Druckers kann ebenfalls nützlich sein, doch die Online-Versionen sind oft aktueller.
Überprüfe, ob dein Windows-PC auf dem neuesten Stand ist. Eventuell benötigst du ein Update, damit der Drucker reibungslos erkannt wird. Zum Schluss lohnt es sich, den Drucker in der Nähe einer Steckdose aufzustellen und vorab Platz für Papier zu schaffen – dann bist du perfekt vorbereitet!
Druckertreiber: Wo du sie findest und wie du sie installierst
Druckertreiber sind essenziell, damit dein Drucker korrekt mit deinem Windows-PC kommunizieren kann. Ohne die passenden Treiber kann es zu Problemen bei der Installation oder beim Drucken kommen. Deshalb ist es wichtig, die Treiber vorab herunterzuladen und zu installieren.
Am besten besorgst du dir die Treiber direkt von der Webseite des Druckerherstellers. Dort findest du immer die aktuellste Version, die mit deinem Modell und der genutzten Windows-Version kompatibel ist. Gehe dazu auf die Support-Seite des Herstellers, gib die Modellnummer deines Druckers ein und lade die passenden Treiber herunter. Meistens erhältst du eine ausführbare Datei (.exe), die du nach dem Download einfach starten kannst.
Hast du noch die mitgelieferte Treiber-CD zur Hand? Auch darüber kannst du die Treiber installieren. Achte jedoch darauf, dass diese möglicherweise veraltet sind. In diesem Fall solltest du nach der Installation die Treiber über die Webseite aktualisieren.
Nach dem Start des Treiber-Installationsprogramms wirst du Schritt für Schritt durch den Prozess geführt. Befolge die Anweisungen und schließe den Drucker erst an, wenn du dazu aufgefordert wirst. So stellst du sicher, dass alles reibungslos funktioniert.
Drucker über USB-Anschluss einrichten
Das Einrichten eines Druckers über USB ist die einfachste und schnellste Methode. Alles, was du brauchst, ist ein passendes USB-Kabel und dein Drucker. Befolge diese Schritte, um ihn in Betrieb zu nehmen.
Schließe zunächst den Drucker mit dem USB-Kabel an deinen Windows-PC an. Achte darauf, dass der Drucker eingeschaltet ist. In vielen Fällen erkennt Windows den Drucker automatisch und beginnt sofort mit der Installation der Treiber. Du siehst dann eine Benachrichtigung, dass neue Hardware eingerichtet wird. Warte, bis dieser Vorgang abgeschlossen ist.
Sollte Windows den Drucker nicht automatisch erkennen, kannst du ihn auch manuell hinzufügen. Gehe dazu in die „Einstellungen“, wähle „Geräte“ und dann „Drucker & Scanner“ aus. Klicke auf „Drucker oder Scanner hinzufügen“ und folge den Anweisungen auf dem Bildschirm. Manchmal wirst du aufgefordert, den Treiber manuell auszuwählen – verwende dann die zuvor heruntergeladene Treiberdatei.
Nach der Installation solltest du einen Testdruck durchführen, um sicherzustellen, dass alles richtig funktioniert. Öffne dazu ein Dokument und wähle „Drucken“. Wenn der Drucker reibungslos arbeitet, ist die Einrichtung abgeschlossen. Ansonsten überprüfe die Verbindung und die Treibereinstellungen.
Drucker per WLAN oder Netzwerk verbinden
Einen Drucker per WLAN oder Netzwerk zu verbinden, bietet dir die Flexibilität, von mehreren Geräten aus kabellos zu drucken. Die Einrichtung ist etwas aufwendiger als über USB, aber mit den richtigen Schritten problemlos machbar.
Stelle zuerst sicher, dass der Drucker in Reichweite deines WLAN-Routers steht und eingeschaltet ist. Die meisten modernen Drucker haben ein Display, über das du die WLAN-Einstellungen vornehmen kannst. Suche im Menü nach „Netzwerkeinstellungen“ oder „WLAN-Einrichtung“ und wähle dein WLAN-Netzwerk aus. Gib das Passwort ein, um den Drucker mit dem Netzwerk zu verbinden. Sobald die Verbindung hergestellt ist, sollte der Drucker anzeigen, dass er im Netzwerk verfügbar ist.
Falls dein Drucker kein Display hat, kannst du die WLAN-Einrichtung über die Druckersoftware auf deinem PC vornehmen. Schließe den Drucker dafür einmal per USB an und folge den Anweisungen des Installationsprogramms, um die Netzwerkeinstellungen zu konfigurieren.
Sobald der Drucker im WLAN-Netzwerk eingebunden ist, kannst du ihn über Windows hinzufügen. Gehe in „Einstellungen“, dann „Geräte“ und wähle „Drucker & Scanner“. Klicke auf „Drucker oder Scanner hinzufügen“, und dein PC sucht automatisch nach Geräten im Netzwerk. Wähle deinen Drucker aus der Liste aus und folge den Anweisungen, um die Einrichtung abzuschließen.
Ein Testdruck am Ende zeigt, ob alles richtig funktioniert.
Druckereinstellungen unter Windows konfigurieren
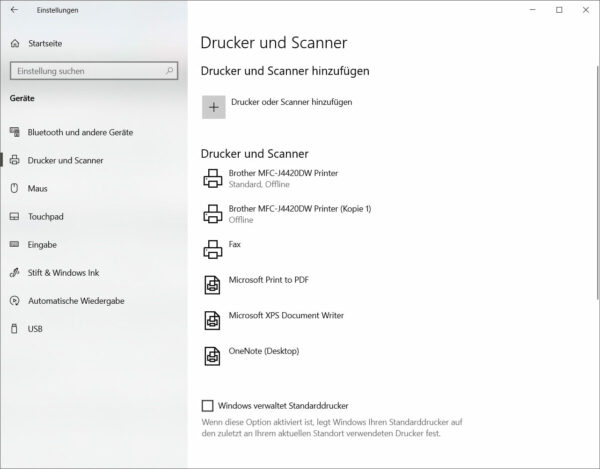
Nachdem dein Drucker eingerichtet ist, lohnt es sich, die Druckereinstellungen unter Windows zu überprüfen und anzupassen. So stellst du sicher, dass alles genau so funktioniert, wie du es möchtest.
Gehe in die „Einstellungen“ und wähle „Geräte“ aus. Unter „Drucker & Scanner“ siehst du eine Liste aller installierten Drucker. Klicke auf deinen Drucker und wähle „Verwalten“. Hier kannst du verschiedene Optionen anpassen, etwa die Standardpapiergröße, die Druckqualität und das Farbschema. Falls du beispielsweise oft in Schwarz-Weiß drucken möchtest, kannst du das hier als Voreinstellung festlegen.
Über den Punkt „Druckeinstellungen“ kannst du auch die Duplex-Funktion (beidseitiger Druck) aktivieren, falls dein Drucker dies unterstützt. Das spart Papier und ist umweltfreundlich.
Wenn du Probleme mit dem Drucker hast, findest du unter „Druckereigenschaften“ zusätzliche Optionen, um den Drucker zu testen und Fehler zu beheben. Hier kannst du auch die Treiber aktualisieren oder den Drucker deinstallieren, falls eine Neuinstallation nötig ist.
Denke daran, nach den Anpassungen einen Testdruck zu machen, um zu sehen, ob alles wie gewünscht funktioniert. So bist du sicher, dass dein Drucker für den täglichen Einsatz bereit ist und alle Einstellungen korrekt übernommen wurden.
Testdruck durchführen: So überprüfst du deine Einrichtung
Ein Testdruck ist der beste Weg, um sicherzustellen, dass dein Drucker richtig eingerichtet ist und problemlos funktioniert. So kannst du mögliche Fehler frühzeitig erkennen und beheben.
Um einen Testdruck durchzuführen, öffne ein beliebiges Dokument oder ein Bild auf deinem PC. Wähle „Drucken“ aus und überprüfe, ob der richtige Drucker ausgewählt ist. Unter „Druckeinstellungen“ kannst du sicherstellen, dass alle gewünschten Optionen, wie Papierformat und Druckqualität, korrekt eingestellt sind. Klicke dann auf „Drucken“ und warte, bis der Druckvorgang abgeschlossen ist.
Wenn alles gut funktioniert und die Ausdrucke sauber und ohne Fehler erscheinen, ist dein Drucker einsatzbereit. Solltest du Probleme feststellen, wie unscharfe Drucke oder fehlende Farben, könnte das an falschen Einstellungen oder an Problemen mit den Patronen liegen. Überprüfe in diesem Fall die Druckertreiber, die Druckeinstellungen und gegebenenfalls die Tinten- oder Tonerfüllstände.
Eine weitere Möglichkeit, einen Testdruck durchzuführen, ist direkt über die Druckereinstellungen. Gehe zu „Einstellungen“, wähle „Geräte“ und dann „Drucker & Scanner“. Klicke auf deinen Drucker und wähle „Verwalten“. Dort findest du die Option „Testseite drucken“. Diese Funktion überprüft, ob dein Drucker korrekt eingerichtet und bereit ist, ohne dass du extra ein Dokument öffnen musst.
Problemlösungen: Häufige Fehler und ihre Behebung
Manchmal läuft die Druckereinrichtung nicht ganz reibungslos, und es können verschiedene Probleme auftreten. Hier sind einige häufige Fehler und wie du sie beheben kannst.
- Drucker wird nicht erkannt: Wenn dein PC den Drucker nicht findet, überprüfe zuerst die Verbindung. Stelle sicher, dass das USB-Kabel richtig angeschlossen ist oder die WLAN-Verbindung stabil ist. Probiere gegebenenfalls einen anderen USB-Anschluss. Bei einer drahtlosen Verbindung hilft es oft, den Drucker und den Router neu zu starten.
- Treiberprobleme: Fehlende oder veraltete Treiber sind eine häufige Ursache für Schwierigkeiten. Lade dir die aktuellen Treiber von der Herstellerseite herunter und installiere sie erneut. In den Druckereinstellungen unter „Drucker & Scanner“ kannst du die Treiber aktualisieren oder neu installieren.
- Druckaufträge bleiben in der Warteschlange hängen: Manchmal wird ein Druckauftrag nicht ausgeführt und bleibt einfach hängen. Öffne in diesem Fall die Druckwarteschlange, lösche alle Aufträge und starte den Drucker neu. In vielen Fällen löst das das Problem.
- Schlechte Druckqualität: Wenn die Ausdrucke unscharf sind oder Farben fehlen, überprüfe den Tinten- oder Tonerstand. Reinige gegebenenfalls die Druckköpfe über die Druckersoftware. Bei Laserdruckern kann es helfen, die Trommel zu reinigen oder zu ersetzen.
Mit diesen Tipps lassen sich die meisten Probleme leicht beheben, sodass du schnell wieder drucken kannst.
FAQ – Häufige Fragen und Antworten
Hier habe ich noch Antworten auf häufige Fragen zu diesem Thema zusammengestellt:
Warum erkennt mein PC den Drucker nicht?
Stelle sicher, dass der Drucker eingeschaltet ist und korrekt per USB-Kabel verbunden oder im WLAN-Netzwerk angemeldet ist. Probiere einen anderen USB-Anschluss oder starte den Drucker sowie den PC neu. Bei drahtlosen Verbindungen hilft es oft, den Router neu zu starten und die Netzwerkdaten zu überprüfen.
Was tun, wenn der Drucker im WLAN nicht gefunden wird?
Überprüfe, ob der Drucker in Reichweite des WLAN-Routers steht und ob das richtige Netzwerk ausgewählt wurde. Stelle sicher, dass der Drucker und der Router auf demselben Frequenzband (2,4 GHz oder 5 GHz) arbeiten. Versuche, den Drucker und Router neu zu starten oder die Verbindung über die Druckersoftware manuell einzurichten.
Wie aktualisiere ich die Druckertreiber unter Windows?
Lade die neuesten Treiber von der Herstellerseite herunter und installiere sie. Alternativ kannst du unter „Einstellungen“ > „Geräte“ > „Drucker & Scanner“ den Drucker auswählen und unter „Verwalten“ die Treiber aktualisieren.
Wie kann ich meinen Drucker als Standarddrucker festlegen?
Gehe in die „Einstellungen“, wähle „Geräte“ und dann „Drucker & Scanner“. Klicke auf deinen Drucker und wähle „Verwalten“. Dort findest du die Option „Als Standarddrucker festlegen“.
Was mache ich, wenn die Ausdrucke unscharf oder verblasst sind?
Überprüfe die Tinten- oder Tonerfüllstände und reinige die Druckköpfe über die Druckersoftware. Bei Laserdruckern hilft es oft, die Trommel zu reinigen. Sollte das Problem weiterhin bestehen, versuche die Druckeinstellungen zu ändern oder die Druckerpatronen auszutauschen.
Kann ich einen Drucker gleichzeitig per USB und WLAN verbinden?
In den meisten Fällen kannst du den Drucker sowohl per USB als auch drahtlos einrichten. Beachte jedoch, dass einige Funktionen je nach Verbindung unterschiedlich sein können. Prüfe die Anleitung deines Druckers, um zu sehen, ob beide Verbindungsarten parallel unterstützt werden.
Fazit: Dein Drucker ist startklar – jetzt kannst du loslegen!
Die Einrichtung eines Druckers unter Windows kann einfacher sein, als es auf den ersten Blick scheint. Mit den richtigen Vorbereitungen, der Installation der passenden Treiber und einer klaren Schritt-für-Schritt-Anleitung bist du gut gerüstet. Egal, ob du deinen Drucker per USB oder drahtlos verbindest – es braucht oft nur ein paar Minuten, bis alles funktioniert.
Natürlich können hin und wieder Probleme auftreten, aber jetzt weißt du, wie du sie beheben kannst. Es lohnt sich, die Einstellungen zu erkunden und deinen Drucker optimal anzupassen. So hast du jederzeit die besten Ergebnisse, ob beim Drucken von Fotos, Dokumenten oder Präsentationen.
Hast du alles eingerichtet? Dann probiere ruhig verschiedene Einstellungen und Funktionen aus, um zu sehen, was dein Drucker alles kann. Vielleicht entdeckst du neue Features, die dir den Alltag erleichtern. Wenn es trotz allem mal hakt, findest du online viele weitere Tipps und Anleitungen – oder du schaust nochmal in diesen Ratgeber.
Jetzt bist du bestens vorbereitet. Also, ran an den Drucker und viel Spaß beim Ausprobieren! Mit ein wenig Übung und den richtigen Einstellungen wird das Drucken zu einer leichten und stressfreien Aufgabe.





