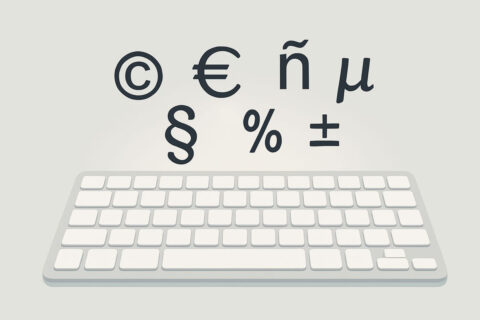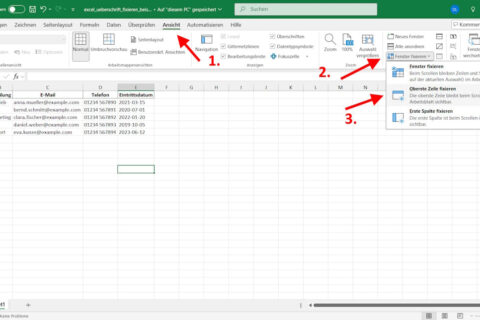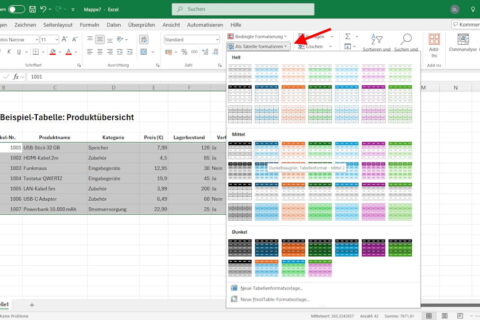Dein Computer läuft langsam, und du überlegst, auf ein neues Laufwerk umzusteigen? Vielleicht hast du dir eine flotte SSD gegönnt und fragst dich jetzt, wie du dein System, Programme und Daten von Laufwerk C kopieren kannst, ohne alles neu installieren zu müssen. Genau hier kommt das Klonen ins Spiel.
Ein neues Laufwerk bringt nicht nur mehr Platz oder Geschwindigkeit, sondern auch die Herausforderung, alle Daten sicher zu übertragen. Die gute Nachricht: Du musst kein Technikprofi sein, um das hinzubekommen. Mit der richtigen Anleitung und ein paar einfachen Schritten kannst du dein gesamtes System bequem auf ein neues Laufwerk übertragen.
In diesem Artikel zeige ich dir, wie du Laufwerk C problemlos klonen kannst – damit dein PC im Handumdrehen wieder läuft wie neu.
Warum Laufwerk C kopieren?

Es gibt verschiedene Gründe, warum du dein Laufwerk C kopieren solltest. Einer der häufigsten ist der Umstieg auf ein neues, schnelleres Laufwerk, wie eine SSD. Das sorgt für eine erhebliche Leistungssteigerung, denn SSDs sind viel schneller als herkömmliche Festplatten. Dein PC startet schneller, Programme laden schneller, und alles läuft insgesamt flüssiger.
Ein weiterer Grund ist, dass dein altes Laufwerk möglicherweise den Geist aufgibt. Mechanische Festplatten haben eine begrenzte Lebensdauer, und wenn dein Laufwerk C schon länger im Einsatz ist, kann es sein, dass du bald mit Datenverlust oder Systemausfällen rechnen musst. Mit dem Klonen sicherst du nicht nur deine Daten, sondern überträgst auch dein gesamtes System inklusive Einstellungen auf das neue Laufwerk.
Auch wenn du einfach mehr Speicherplatz brauchst, ist das Klonen sinnvoll. Statt mühsam alle Programme neu zu installieren und Einstellungen zu übertragen, kannst du das komplette System auf ein größeres Laufwerk klonen. So sparst du Zeit und vermeidest unnötigen Aufwand.
Zusätzlich kann das Kopieren von Laufwerk C nützlich sein, wenn du deinen PC auf ein anderes Gerät umziehen möchtest. Du erstellst sozusagen eine exakte Kopie, die du auf einem anderen Rechner verwenden kannst, ohne alles von Grund auf neu einzurichten.
Was du vor dem Kopieren beachten solltest
Bevor du mit dem Kopieren von Laufwerk C beginnst, gibt es einige Dinge, die du im Voraus erledigen solltest, um mögliche Probleme zu vermeiden. Der wichtigste Schritt ist, eine vollständige Datensicherung zu machen. So stellst du sicher, dass deine Daten im Notfall immer noch sicher sind, selbst wenn beim Klonen etwas schiefgeht.
Du solltest auch sicherstellen, dass das neue Laufwerk genug Speicherplatz bietet. Prüfe vorher, wie viel Speicherplatz auf deinem aktuellen Laufwerk C genutzt wird, und stelle sicher, dass das neue Laufwerk diese Datenmenge aufnehmen kann. Es wäre ärgerlich, mitten im Prozess festzustellen, dass der Platz nicht ausreicht.
Die Wahl der richtigen Software ist ebenfalls entscheidend. Es gibt viele Programme zum Klonen von Laufwerken, und einige sind benutzerfreundlicher als andere. Achte darauf, eine Software zu wählen, die einfach zu bedienen ist und dir klare Anweisungen gibt, damit der Klon-Prozess reibungslos abläuft.
Wenn du eine SSD als Ziel verwendest, prüfe vorher, ob sie korrekt formatiert ist und ob alle Anschlüsse fest sitzen. Externe SSDs lassen sich oft einfach über USB anschließen, aber interne Laufwerke müssen korrekt eingebaut werden. Überprüfe außerdem, ob dein neues Laufwerk bereits als primäres Boot-Laufwerk eingerichtet werden kann, damit der Umstieg später ohne Probleme funktioniert.
Schritt-für-Schritt-Anleitung zum Kopieren von Laufwerk C
Das Kopieren von Laufwerk C erfordert ein paar gezielte Schritte. Befolge diese Anleitung, um sicherzustellen, dass alles glatt läuft.
- Neues Laufwerk anschließen: Verbinde das neue Laufwerk mit deinem PC. Bei internen Laufwerken erfolgt das über einen freien SATA-Anschluss, während externe Laufwerke per USB verbunden werden. Stelle sicher, dass dein Computer das Laufwerk erkennt, bevor du weitermachst.
- Klon-Software installieren und starten: Lade eine zuverlässige Klon-Software herunter und installiere sie. Programme wie AOMEI Backupper, Macrium Reflect oder EaseUS Todo Backup sind gute Optionen. Öffne die Software und wähle die Funktion zum Klonen eines Systems oder Laufwerks.
- Quell- und Ziellaufwerk festlegen: In der Software wählst du Laufwerk C als Quelllaufwerk und dein neues Laufwerk als Ziel. Achte darauf, dass alle Partitionen, inklusive der Systempartition, korrekt ausgewählt sind. Prüfe auch, ob die Software Platzanpassungen vornimmt, falls das neue Laufwerk größer oder kleiner ist.
- Klonvorgang starten: Starte den Klon-Prozess und lass die Software arbeiten. Der Vorgang kann je nach Datenmenge einige Minuten bis Stunden dauern. Stelle sicher, dass dein PC währenddessen eingeschaltet bleibt und nicht in den Energiesparmodus wechselt.
- Neues Laufwerk testen: Nachdem das Klonen abgeschlossen ist, trenne das alte Laufwerk und starte den PC neu. Prüfe, ob Windows wie gewohnt startet und alle Programme problemlos funktionieren. Falls nötig, ändere die Boot-Reihenfolge im BIOS, damit der Computer vom neuen Laufwerk startet.
Häufige Probleme und Lösungen
Beim Kopieren von Laufwerk C können verschiedene Probleme auftreten. Hier sind einige der häufigsten und wie du sie beheben kannst.
- Neues Laufwerk wird nicht erkannt: Manchmal erkennt der PC das neue Laufwerk nicht. Überprüfe in diesem Fall die Anschlüsse und stelle sicher, dass das Laufwerk richtig verbunden ist. Gehe ins BIOS und prüfe, ob das Laufwerk dort angezeigt wird. Eventuell hilft es, einen anderen SATA-Port oder USB-Anschluss zu verwenden.
- Das neue Laufwerk ist kleiner als das alte: Wenn das Ziel-Laufwerk weniger Speicherplatz hat, kannst du nicht alle Daten direkt klonen. Lösche unnötige Dateien auf Laufwerk C oder verschiebe große Dateien, wie Videos oder Backups, auf ein externes Laufwerk. Einige Klon-Programme bieten auch die Möglichkeit, nur bestimmte Partitionen zu kopieren.
- PC startet nicht vom neuen Laufwerk: Falls dein System nach dem Klonen nicht startet, liegt das oft an der Boot-Reihenfolge im BIOS. Stelle sicher, dass das neue Laufwerk als primäres Boot-Laufwerk eingestellt ist. Du kannst auch versuchen, die Option „Windows Boot Manager“ auszuwählen, wenn dein neues Laufwerk als solches angezeigt wird.
- Klon-Prozess bricht ab: Ein Abbruch kann passieren, wenn das Quelllaufwerk fehlerhafte Sektoren hat. Verwende ein Tool zur Festplattenprüfung, wie „chkdsk“, um beschädigte Sektoren zu reparieren, bevor du den Klon-Vorgang erneut startest. Sorge dafür, dass dein PC während des Klonens nicht in den Energiesparmodus wechselt, um Unterbrechungen zu vermeiden.
Welche Software ist die beste für das Klonen?
Die Wahl der richtigen Software zum Klonen von Laufwerk C ist entscheidend. Es gibt viele Programme, die diesen Job erledigen, aber nicht alle sind gleich gut geeignet. Hier sind einige bewährte Optionen, die dir das Kopieren erleichtern.
- AOMEI Backupper*: Dieses Tool ist ideal für Einsteiger, da es eine benutzerfreundliche Oberfläche und eine einfache Schritt-für-Schritt-Anleitung bietet. Die kostenlose Version deckt die grundlegenden Funktionen ab, um Laufwerk C auf ein neues Laufwerk zu klonen. Es bietet auch Optionen für Backups, falls du regelmäßig Sicherungen machen möchtest.
- EaseUS Todo Backup: EaseUS ist bekannt für seine einfache Bedienung und Vielseitigkeit. Es bietet neben dem Klonen auch umfassende Backup-Möglichkeiten. Besonders praktisch ist die Möglichkeit, die Größe der Partitionen automatisch anzupassen, wenn das Ziel-Laufwerk größer oder kleiner ist.
- Macrium Reflect: Dieses Programm ist etwas technischer, aber sehr zuverlässig. Die kostenlose Version reicht für das einmalige Klonen von Laufwerk C vollkommen aus. Es bietet zudem Optionen für differenzierte Backups und kann auch mit komplexeren Festplattenkonfigurationen umgehen.
- Clonezilla: Für fortgeschrittene Nutzer, die eine Open-Source-Lösung bevorzugen, ist Clonezilla eine gute Wahl. Es erfordert etwas mehr technisches Verständnis, bietet dafür aber eine Vielzahl an Anpassungsmöglichkeiten. Ideal, wenn du viel Kontrolle über den Klon-Prozess haben möchtest.
Jedes dieser Programme hat seine Stärken. Wähle die Software, die am besten zu deinem Kenntnisstand und deinen Anforderungen passt, um den Klon-Prozess möglichst reibungslos zu gestalten.
- Sie erhalten eine lebenslange Lizenzschlüsselkarte per Post (Lizenzkarte)
- Sie haben Anspruch auf einen lebenslangen Support und Updates der Software direkt von AOMEI
Stand: 5.07.2025 / * = Affiliate Links / Bilder von der Amazon Product Advertising API. / Als Amazon-Partner verdiene ich an qualifizierten Verkäufen.
FAQ – Häufige Fragen und Antworten
Hier habe ich noch Antworten auf häufige Fragen zu diesem Thema zusammengestellt:
Kann ich Laufwerk C auf ein kleineres Laufwerk kopieren?
Ja, das ist möglich, solange die Datenmenge auf Laufwerk C kleiner ist als der verfügbare Speicherplatz auf dem neuen Laufwerk. Vor dem Kopieren solltest du unnötige Dateien löschen oder auf ein externes Laufwerk verschieben. Einige Klon-Programme bieten auch Optionen zur Größenanpassung, um Platz zu sparen.
Muss ich Windows neu aktivieren, nachdem ich Laufwerk C kopiert habe?
In der Regel musst du Windows nicht neu aktivieren, wenn du das System auf einem neuen Laufwerk klonst und im gleichen PC verwendest. Wenn du jedoch die Hardware des PCs wechselst (z.B. Mainboard), könnte Windows eine neue Aktivierung erfordern. Achte darauf, dass die Lizenzschlüssel gesichert sind, falls es notwendig wird.
Kann ich das neue Laufwerk einfach an einen anderen PC anschließen und starten?
Technisch gesehen kannst du das klonierte Laufwerk an einen anderen PC anschließen, aber es ist nicht garantiert, dass Windows startet oder korrekt funktioniert. Unterschiedliche Hardware-Komponenten, wie Mainboard oder CPU, können dazu führen, dass Treiberprobleme auftreten. Eine saubere Neuinstallation ist in solchen Fällen oft die bessere Lösung.
Gibt es Nachteile beim Kopieren von Laufwerk C statt einer Neuinstallation?
Der Hauptvorteil des Kopierens ist, dass alle Programme, Einstellungen und Daten unverändert erhalten bleiben. Allerdings können auch eventuelle Fehler, alte Treiber und nicht benötigte Programme mitkopiert werden. Eine Neuinstallation ist sauberer, erfordert aber mehr Aufwand, um alles neu einzurichten.
Kann ich Laufwerk C während des Betriebs klonen oder muss ich den PC ausschalten?
Die meisten Klon-Programme können Laufwerk C auch im laufenden Betrieb klonen, aber das erfordert einen Neustart des Systems, um den Prozess abzuschließen. Alternativ kannst du die Festplatte mit einem bootfähigen USB-Stick klonen, indem du das Klon-Programm von dort startest, bevor Windows geladen wird.
Fazit: Kopieren von Laufwerk C leicht gemacht
Das Kopieren von Laufwerk C auf ein neues Laufwerk klingt vielleicht im ersten Moment kompliziert, ist aber mit der richtigen Vorbereitung und Anleitung durchaus machbar. Mit der passenden Software kannst du dein komplettes System samt Betriebssystem, Programmen und persönlichen Daten sicher auf ein neues Laufwerk übertragen. Das spart dir eine Menge Zeit und Nerven, weil du nicht alles neu installieren musst.
Wichtig ist, dass du dir vorher überlegst, warum du das Laufwerk kopieren willst, und entsprechend planst. Ob es darum geht, auf eine schnellere SSD umzusteigen, Speicherplatz zu erweitern oder ein altes Laufwerk zu ersetzen – die Schritte sind im Grunde immer die gleichen. Eine gründliche Vorbereitung und Datensicherung sind der Schlüssel zum Erfolg.
Achte darauf, dass du eine Software wählst, die zu deinem Bedarf passt. Einsteigerfreundliche Programme wie AOMEI Backupper oder EaseUS Todo Backup sind ideal, wenn du den Vorgang schnell und ohne viel Technikwissen erledigen willst. Fortgeschrittene Nutzer greifen vielleicht lieber zu Tools wie Macrium Reflect oder Clonezilla für mehr Flexibilität.
Am Ende wirst du mit einem neuen, optimal eingerichteten Laufwerk belohnt, das dein PC-Erlebnis verbessert. Egal, ob du mehr Geschwindigkeit oder Speicherplatz brauchst – mit einem sorgfältig durchgeführten Klon-Prozess läuft alles reibungslos weiter, und du kannst direkt von den Vorteilen des neuen Laufwerks profitieren.
Die mit * gekennzeichneten Links sind sogenannte Affiliate Links. Kommt über einen solchen Link ein Einkauf zustande, werde ich mit einer Provision beteiligt. Für Dich entstehen dabei keine Mehrkosten. Wo, wann und wie Du ein Produkt kaufst, bleibt natürlich Dir überlassen.