Hast du dich jemals gefragt, was es mit dem Ruhezustand in Windows 10 auf sich hat? Oder warum du ihn aktivieren oder deaktivieren solltest? Keine Sorge, ich helfe dir dabei! In diesem Artikel erfährst du alles, was du über den Ruhezustand wissen musst, wie du ihn einstellst und warum er nützlich ist. Los geht’s!
Was ist der Ruhezustand?
Der Ruhezustand ist eine Energiesparfunktion in Windows 10. Er speichert deinen aktuellen Arbeitszustand auf der Festplatte, bevor der Computer heruntergefahren wird. Das bedeutet, dass alle offenen Programme und Dateien beim Neustart genau so wiederhergestellt werden, wie du sie verlassen hast. Im Gegensatz zum Standby-Modus, der Strom verbraucht, benötigt der Ruhezustand keinen Strom.
Warum den Ruhezustand nutzen?
Es gibt einige gute Gründe, den Ruhezustand zu aktivieren:
- Energie sparen: Du kannst deinen PC komplett ausschalten und trotzdem deinen Arbeitszustand speichern.
- Schneller wieder arbeiten: Nach dem Einschalten bist du in wenigen Sekunden wieder dort, wo du aufgehört hast.
- Schutz vor Datenverlust: Bei einem Stromausfall oder wenn der Akku leer ist, bleiben deine Daten sicher gespeichert.
Ruhezustand aktivieren
Schritt 1: Eingabeaufforderung öffnen
Öffne das Startmenü und gib „cmd“ ein. Klicke mit der rechten Maustaste auf „Eingabeaufforderung“ und wähle „Als Administrator ausführen“.
Schritt 2: Ruhezustand aktivieren
Gib den Befehl powercfg /hibernate on ein und drücke Enter. Damit wird der Ruhezustand aktiviert.
Schritt 3: Ruhezustand-Option zum Startmenü hinzufügen
Öffne die „Systemsteuerung“ und navigiere zu „Energieoptionen“. Klicke auf „Auswählen, was beim Drücken von Netzschaltern geschehen soll“.
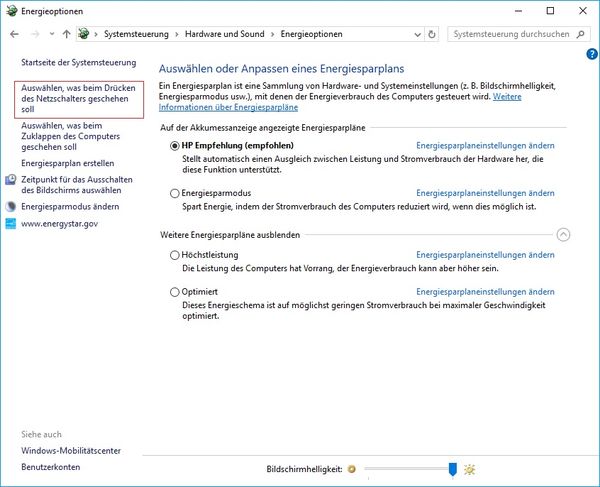
Danach auf „Einige Einstellungen sind momentan nicht verfügbar“.
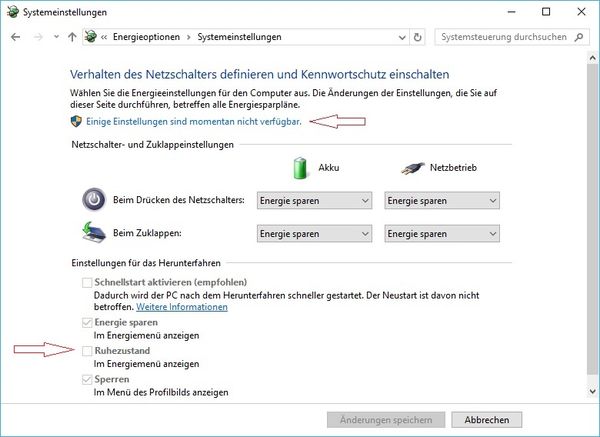
Aktiviere das Kontrollkästchen „Ruhezustand“ unter den Abschaltoptionen und speichere die Änderungen.
Ruhezustand deaktivieren
Wenn du den Ruhezustand nicht mehr benötigst oder Speicherplatz sparen möchtest, kannst du ihn einfach deaktivieren.
Schritt 1: Eingabeaufforderung öffnen
Wie zuvor, öffne die Eingabeaufforderung als Administrator.
Schritt 2: Ruhezustand deaktivieren
Gib den Befehl powercfg /hibernate off ein und drücke Enter. Dadurch wird der Ruhezustand deaktiviert und die „hiberfil.sys“-Datei, die den Ruhezustand speichert, wird gelöscht.
Wann solltest du den Ruhezustand deaktivieren?
Es gibt auch Gründe, den Ruhezustand zu deaktivieren:
- Speicherplatz sparen: Die „hiberfil.sys“-Datei kann mehrere Gigabyte groß sein.
- Schnellstart deaktivieren: Der Schnellstart von Windows nutzt den Ruhezustand teilweise. Wenn du Probleme mit dem Schnellstart hast, könnte das Deaktivieren des Ruhezustands helfen.
Alternative: Energiesparmodus
Wenn dir der Ruhezustand nicht zusagt, kannst du auch den Energiesparmodus nutzen. Dieser verbraucht minimal Strom, hält aber deinen Arbeitszustand im RAM. Der Energiesparmodus ist ideal für kurze Pausen, während der Ruhezustand für längere Unterbrechungen gedacht ist.
FAQs: Antworten auf häufig gestellte Fragen zum Ruhezustand
Hier habe ich noch Antworten auf häufige Fragen rund um das Thema Ruhezustand bei Windows zusammengestellt:
Kann ich den Ruhezustand auf jedem Windows 10-PC aktivieren?
Ja, grundsätzlich kannst du den Ruhezustand auf jedem Windows 10-PC aktivieren, solange die Hardware und das System dies unterstützen. Manchmal ist die Option nicht sichtbar, weil sie im BIOS oder durch Gruppenrichtlinien deaktiviert wurde. Du kannst sie in den Energieeinstellungen aktivieren, indem du den Befehl powercfg -h on in der Eingabeaufforderung als Administrator ausführst.
Wie viel Strom spare ich wirklich durch den Ruhezustand?
Der Ruhezustand spart mehr Strom als der Schlafmodus, weil der Computer nahezu vollständig herunterfährt. Der Stromverbrauch im Ruhezustand ist minimal, da nur genug Energie benötigt wird, um den Zustand des Systems auf der Festplatte zu erhalten, aber keine Energie für die Ausführung von Programmen oder das Aktivhalten von Hardware-Komponenten verwendet wird.
Kann der Ruhezustand meinen Computer langsamer machen?
Nein, der Ruhezustand selbst macht deinen Computer nicht langsamer. Wenn dein System langsam startet, nachdem es aus dem Ruhezustand erwacht ist, könnte dies eher an anderen Faktoren wie Systemüberlastung oder Festplattenproblemen liegen. Eine Überprüfung der Autostart-Programme und eventuell eine Defragmentierung der Festplatte können helfen.
Was passiert, wenn während des Ruhezustands der Strom ausfällt?
Ein Stromausfall während des Ruhezustands hat keine Auswirkungen auf deine Daten. Da alle Informationen auf der Festplatte gespeichert sind, bevor der Computer herunterfährt, bleiben deine Daten sicher. Du kannst den Computer einfach wieder einschalten und dort weitermachen, wo du aufgehört hast.
Fazit
Der Ruhezustand in Windows 10 ist eine großartige Möglichkeit, Energie zu sparen und gleichzeitig deinen Arbeitsfluss zu unterbrechen, ohne Daten zu verlieren. Ob du ihn aktivierst oder deaktivierst, hängt von deinen individuellen Bedürfnissen ab. Jetzt weißt du, wie es geht und kannst die Einstellung nach Belieben anpassen.
Probiere es doch einfach mal aus und finde heraus, was für dich am besten funktioniert. Viel Erfolg!


