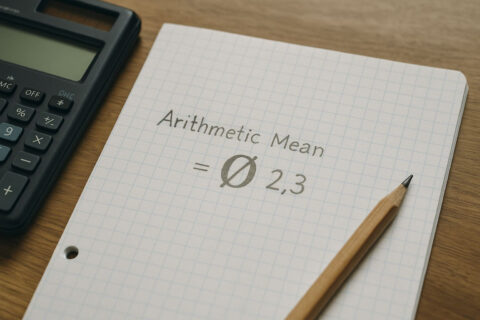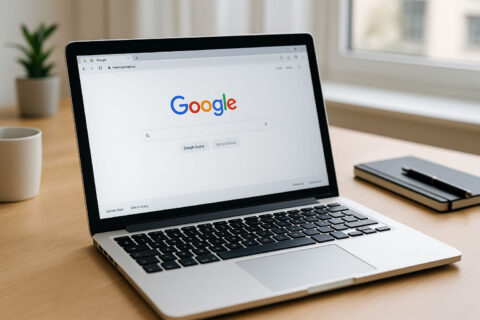Kennst du das? Du sitzt am Computer, plötzlich stürzt alles ab, und ein blauer Bildschirm mit einer seltsamen Meldung erscheint – der berüchtigte „Blue Screen of Death“. Oft steht da ein sogenannter Windows Stopcode, eine kryptische Zahlen- und Buchstabenkombination. Aber was bedeutet das eigentlich? Und noch wichtiger: Was kannst du dagegen tun?
Keine Sorge, ein Stopcode ist nicht das Ende der Welt. In diesem Guide erkläre ich dir Schritt für Schritt, was hinter diesen Fehlermeldungen steckt, welche Ursachen sie haben und wie du sie lösen kannst. Egal, ob du nur schnell wissen willst, was der Stopcode bedeutet, oder ob du deinen Computer selbst reparieren möchtest – hier findest du alle Infos, die du brauchst.
Am Ende weißt du genau, wie du Stopcodes vermeiden kannst und wann es besser ist, Hilfe zu holen. Lass uns loslegen!
Was ist ein Windows Stopcode und warum tritt er auf?

Ein Windows Stopcode ist eine spezielle Fehlermeldung, die dein Computer anzeigt, wenn etwas Schwerwiegendes passiert. Meist siehst du diese Meldung auf einem blauen Bildschirm, dem sogenannten Blue Screen of Death (BSOD). Der Stopcode selbst ist eine Kombination aus Zahlen und Buchstaben, die genau verrät, welcher Fehler aufgetreten ist.
Warum passiert das? Ganz einfach: Dein Computer stößt auf ein Problem, das er nicht alleine lösen kann. Statt weiterzulaufen und vielleicht noch größere Schäden zu verursachen, stoppt er und zeigt dir den Fehlercode. Das schützt deine Daten und Hardware.
Die häufigsten Gründe für einen Stopcode sind:
- Treiberprobleme: Ein veralteter oder fehlerhafter Treiber kann deinen PC ausbremsen.
- Hardwarefehler: Wenn eine Komponente wie der Arbeitsspeicher oder die Festplatte nicht richtig funktioniert.
- Softwarefehler: Fehlerhafte Programme oder Updates können Konflikte auslösen.
- Systemüberlastung: Zu viele Prozesse auf einmal können das System an seine Grenzen bringen.
Der Stopcode hilft dabei, das Problem einzugrenzen. Ein Beispiel: Der Code „CRITICAL_PROCESS_DIED“ zeigt, dass ein wichtiger Systemprozess abgestürzt ist. Es klingt kompliziert, ist aber in vielen Fällen lösbar – mit den richtigen Schritten.
Die häufigsten Windows Stopcodes und was sie bedeuten
Es gibt viele verschiedene Windows Stopcodes, und jeder steht für einen bestimmten Fehler. Einige treten häufiger auf als andere. Hier sind die Stopcodes, die besonders oft vorkommen, und was sie bedeuten:
- CRITICAL_PROCESS_DIED: Ein wichtiger Systemprozess ist abgestürzt, ohne den Windows nicht weiterarbeiten kann. Meist liegt das an beschädigten Systemdateien oder Treiberproblemen.
- PAGE_FAULT_IN_NONPAGED_AREA: Windows versucht, auf Speicherbereiche zuzugreifen, die nicht verfügbar sind. Ursache können defekte Hardware, wie ein fehlerhafter Arbeitsspeicher, oder falsche Treiber sein.
- IRQL_NOT_LESS_OR_EQUAL: Ein Treiber oder eine Software hat versucht, auf einen Speicherbereich zuzugreifen, auf den er keinen Zugriff hat. Das passiert häufig nach einem fehlerhaften Update.
- KERNEL_SECURITY_CHECK_FAILURE: Dieser Stopcode weist auf ein Problem mit der Systemsicherheit hin, zum Beispiel durch inkompatible Treiber oder beschädigte Systemdateien.
- SYSTEM_THREAD_EXCEPTION_NOT_HANDLED: Ein Treiber oder Programm hat eine Ausnahme verursacht, die Windows nicht verarbeiten konnte. Oft ist ein veralteter Treiber schuld.
Jeder dieser Codes liefert wertvolle Hinweise darauf, wo das Problem liegt. Der Schlüssel zur Lösung liegt darin, den Code zu verstehen und gezielt nach Lösungen zu suchen. Tools wie der Windows Debugger oder die Ereignisanzeige können dabei helfen, die Ursache einzugrenzen.
Erste Schritte bei einem Stopcode: Was du sofort tun kannst
Wenn dein Computer einen Windows Stopcode anzeigt, solltest du zunächst Ruhe bewahren. Oft lassen sich solche Fehler mit ein paar einfachen Maßnahmen beheben. Hier sind die ersten Schritte, die du ausprobieren kannst:
- PC neu starten
Ein Neustart kann Wunder wirken. Manchmal handelt es sich um einen temporären Fehler, der nach einem Reboot nicht mehr auftritt. - Letzte Änderungen überprüfen
Hast du kürzlich neue Software installiert, Treiber aktualisiert oder Hardware angeschlossen? Wenn ja, könnte das die Ursache sein. Entferne die neue Hardware oder deinstalliere die Software, um zu testen, ob der Fehler verschwindet. - Abgesicherten Modus nutzen
Im abgesicherten Modus startet Windows mit den nötigsten Treibern. Das hilft, mögliche Konflikte zu umgehen. Du kannst den Modus aktivieren, indem du deinen PC neu startest und währenddessen die Taste F8 oder Shift+F8 drückst. - Windows-Updates prüfen
Ein veraltetes System kann anfällig für Fehler sein. Öffne die Einstellungen unter Update und Sicherheit und suche nach neuen Updates. - Fehlermeldung notieren
Schreibe dir den Stopcode auf oder mache ein Foto vom Blue Screen. So kannst du gezielt nach Lösungen suchen oder den Code einem Experten mitteilen.
Diese ersten Schritte helfen dir, die Situation unter Kontrolle zu bekommen und mögliche Ursachen schnell einzugrenzen.
Stopcode-Fehler analysieren: Tools und Hilfsmittel
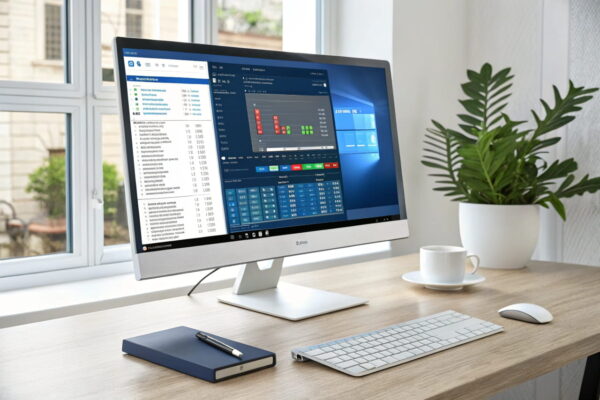
Wenn ein Windows Stopcode immer wieder auftritt, solltest du tiefer nachforschen. Glücklicherweise gibt es hilfreiche Tools, mit denen du den Fehler genauer analysieren kannst. Hier sind einige Möglichkeiten, die dir weiterhelfen:
- Ereignisanzeige von Windows
Die Ereignisanzeige protokolliert alle wichtigen Systemereignisse. Du kannst sie öffnen, indem du in der Suchleiste „Ereignisanzeige“ eingibst. Unter „Windows-Protokolle > System“ findest du Einträge, die Hinweise auf den Fehler liefern können. Achte dabei auf Einträge, die zum Zeitpunkt des Blue Screens erstellt wurden. - BlueScreenView
Dieses kostenlose Tool analysiert die sogenannten Dump-Dateien, die Windows nach einem Absturz erstellt. Es zeigt dir, welcher Treiber oder Prozess den Fehler verursacht hat. Lade das Programm herunter und öffne die Dateien, die automatisch auf deinem Computer gespeichert werden. - Windows Debugger (WinDbg)
Der Windows Debugger ist ein fortgeschrittenes Tool, das tiefere Einblicke in die Dump-Dateien bietet. Du kannst damit nachvollziehen, welcher Fehler oder Treiber den Stopcode ausgelöst hat. Die Bedienung erfordert etwas Übung, ist aber sehr effektiv. - Hardware-Tests
Teste deinen Arbeitsspeicher mit dem Windows-Speicherdiagnosetool oder überprüfe deine Festplatte auf Fehler. Diese Tools sind bereits in Windows integriert und einfach zu verwenden.
Mit diesen Hilfsmitteln kannst du den Stopcode besser verstehen und gezielte Maßnahmen ergreifen, um den Fehler zu beheben.
Typische Ursachen für Stopcode-Meldungen unter Windows
Ein Windows Stopcode entsteht nicht ohne Grund. Meist steckt ein Problem im Hintergrund, das Windows nicht eigenständig lösen kann. Hier sind die häufigsten Ursachen für solche Fehlermeldungen:
- Treiberprobleme: Veraltete oder fehlerhafte Treiber gehören zu den häufigsten Ursachen für Stopcodes. Ein inkompatibler Treiber kann Konflikte mit dem System auslösen und den Blue Screen verursachen.
- Hardwaredefekte: Probleme mit der Hardware, wie ein fehlerhafter Arbeitsspeicher, eine defekte Festplatte oder Überhitzung, können ebenfalls Stopcodes hervorrufen. Besonders bei älteren Geräten tritt das häufiger auf.
- Softwarekonflikte: Manche Programme greifen so tief ins System ein, dass sie Konflikte auslösen. Das passiert häufig bei Antivirenprogrammen oder Systemtools, die auf Kernelfunktionen zugreifen.
- Windows-Updates: Fehlerhafte oder unvollständige Windows-Updates können ebenfalls Stopcodes verursachen. Das kommt vor, wenn Updates nicht korrekt installiert wurden oder mit vorhandenen Systemkomponenten nicht kompatibel sind.
- Überlastung oder Malware: Zu viele gleichzeitige Prozesse oder eine Malware-Infektion können das System destabilisieren. Malware kann Systemdateien manipulieren und dadurch Stopcodes auslösen.
Durch das Verständnis dieser Ursachen kannst du gezielt nach Lösungen suchen, um dein System stabil zu halten und Fehlerquellen zu minimieren.
Stopcode beheben: Lösungen für gängige Fehlercodes
Wenn ein Windows Stopcode auftritt, gibt es je nach Fehlercode spezifische Lösungsansätze. Hier sind die häufigsten Stopcodes und wie du sie beheben kannst:
- CRITICAL_PROCESS_DIED
- Führe eine Systemdateiprüfung mit dem Befehl
sfc /scannowin der Eingabeaufforderung aus. - Aktualisiere oder installiere problematische Treiber neu.
- Führe eine Systemdateiprüfung mit dem Befehl
- PAGE_FAULT_IN_NONPAGED_AREA
- Überprüfe deinen Arbeitsspeicher mit dem Windows-Speicherdiagnosetool.
- Stelle sicher, dass alle Treiber aktuell und kompatibel sind.
- IRQL_NOT_LESS_OR_EQUAL
- Aktualisiere fehlerhafte Treiber, insbesondere für Netzwerk- oder Grafikhardware.
- Deinstalliere kürzlich hinzugefügte Programme, die den Fehler ausgelöst haben könnten.
- KERNEL_SECURITY_CHECK_FAILURE
- Führe ein Windows-Update durch, um Sicherheitsprobleme zu beheben.
- Überprüfe, ob deine Hardware ordnungsgemäß funktioniert, insbesondere der Arbeitsspeicher.
- SYSTEM_THREAD_EXCEPTION_NOT_HANDLED
- Nutze den abgesicherten Modus, um problematische Treiber zu deinstallieren.
- Verwende Tools wie BlueScreenView, um die genaue Ursache zu identifizieren.
Wenn du gezielt auf den jeweiligen Stopcode reagierst, kannst du die meisten Probleme schnell lösen und deinen PC wieder in den Normalzustand bringen. Achte darauf, regelmäßig Updates und Wartungen durchzuführen, um solche Fehler zukünftig zu vermeiden.
Wie du Stopcodes in Zukunft vermeiden kannst

Damit dein Computer möglichst stabil läuft und Windows Stopcodes gar nicht erst auftreten, kannst du ein paar einfache Vorsichtsmaßnahmen treffen. Hier sind die besten Tipps, um dein System in Schuss zu halten:
- Regelmäßige Updates: Halte Windows und alle Treiber stets auf dem neuesten Stand. Automatische Updates für das Betriebssystem können viele Fehler im Voraus verhindern.
- Saubere Installation von Treibern und Software: Installiere nur Treiber und Programme, die du wirklich brauchst. Achte darauf, sie direkt von den offiziellen Webseiten der Hersteller herunterzuladen, um Kompatibilitätsprobleme zu vermeiden.
- Hardware pflegen und überprüfen: Überhitzung und Defekte lassen sich oft vermeiden, indem du deine Hardware sauber hältst und regelmäßig überprüfst. Reinige Lüfter und Gehäuse und führe bei Problemen Tests für Arbeitsspeicher und Festplatte durch.
- Systemressourcen im Blick behalten: Sorge dafür, dass dein Computer nicht überlastet wird. Zu viele laufende Programme oder fehlender Speicherplatz auf der Festplatte können die Leistung beeinträchtigen.
- Antivirus und Malware-Schutz: Nutze ein zuverlässiges Antivirenprogramm, um schädliche Software zu blockieren, die dein System destabilisieren könnte.
- Regelmäßige Backups: Erstelle Backups deiner wichtigen Daten. Falls doch etwas schiefgeht, kannst du dein System ohne großen Verlust wiederherstellen.
Mit diesen einfachen Maßnahmen kannst du die Wahrscheinlichkeit eines Stopcodes deutlich reduzieren und für ein stabiles System sorgen.
Wann ein Experte helfen sollte: Deine Optionen bei hartnäckigen Fehlern
Manchmal reichen einfache Schritte nicht aus, um einen Windows Stopcode zu beheben. Wenn der Fehler immer wieder auftritt oder sich nicht eingrenzen lässt, ist es sinnvoll, professionelle Hilfe in Anspruch zu nehmen. Hier sind Situationen, in denen ein Experte gefragt ist:
- Hartnäckige Stopcodes
Wenn du trotz Neustarts, Updates und Treiberanpassungen den Fehler nicht beheben kannst, könnte ein tiefer liegendes Problem vorliegen, wie ein Hardwaredefekt oder eine beschädigte Systemdatei. - Komplexe Hardware-Probleme
Defekte Komponenten wie der Arbeitsspeicher, die Grafikkarte oder die Festplatte sind für Laien oft schwer zu diagnostizieren. Experten können diese Teile testen und bei Bedarf austauschen. - Datenrettung
Wenn der Stopcode dazu führt, dass du nicht mehr auf dein System oder deine Daten zugreifen kannst, ist schnelle Hilfe entscheidend. Fachleute verfügen über die Tools und das Wissen, um deine Daten zu sichern. - Neuinstallation vermeiden
Bevor du Windows komplett neu installierst, kann ein Experte versuchen, dein System zu reparieren. Oft spart das Zeit und Arbeit. - Fehleranalyse mit Spezialsoftware
Experten haben Zugriff auf professionelle Software und Werkzeuge, um die genaue Ursache des Stopcodes zu identifizieren.
Wenn du den Verdacht hast, dass der Fehler ernste Schäden anrichten könnte oder deine Möglichkeiten ausgeschöpft sind, zögere nicht, dir Unterstützung zu holen. So stellst du sicher, dass dein Computer schnell und sicher wieder funktioniert.
FAQ – Häufige Fragen und Antworten
Hier habe ich noch Antworten auf häufige Fragen zu diesem Thema zusammengestellt:
Was ist der Unterschied zwischen einem Stopcode und einem Blue Screen?
Der Blue Screen (oder Blue Screen of Death) ist die Darstellung des Fehlers, die du auf dem Bildschirm siehst. Der Stopcode ist der spezifische Fehlercode, der den genauen Grund für den Absturz beschreibt.
Wo finde ich den Stopcode, wenn der Blue Screen zu schnell verschwindet?
Windows speichert diese Informationen automatisch. Du kannst sie in der Ereignisanzeige oder mit Tools wie BlueScreenView abrufen.
Kann ein Stopcode meinen Computer dauerhaft beschädigen?
Nein, der Stopcode selbst verursacht keinen Schaden. Er dient dazu, dein System zu schützen, indem es bei einem schwerwiegenden Fehler automatisch gestoppt wird.
Muss ich Windows neu installieren, wenn ein Stopcode erscheint?
Nicht unbedingt. Oft können die Probleme durch Updates, Treiberkorrekturen oder einfache Reparaturschritte behoben werden. Eine Neuinstallation ist der letzte Ausweg.
Was mache ich, wenn ich den Stopcode nicht verstehe?
Notiere dir den genauen Code und recherchiere ihn online. Oft findest du in Foren oder auf der Microsoft-Webseite detaillierte Anleitungen zur Lösung.
Fazit: Stopcodes meistern und dein System optimieren
Ein Windows Stopcode kann frustrierend sein, aber er ist auch eine wertvolle Hilfe, um Probleme zu erkennen und zu lösen. Du weißt jetzt, wie du die häufigsten Stopcodes entschlüsselst, welche ersten Schritte du unternehmen kannst und welche Tools dir dabei helfen, Fehler genauer zu analysieren. Mit etwas Geduld und der richtigen Herangehensweise kannst du die meisten Fehler selbst beheben.
Doch nicht jedes Problem lässt sich sofort lösen. Wenn du trotz aller Maßnahmen nicht weiterkommst, liegt das oft an tiefergehenden Ursachen, die einen Experten erfordern. Hier lohnt es sich, Unterstützung zu holen, bevor du dich stundenlang ärgerst.
Auch wenn Windows manchmal zickt, bietet dir die Fehlermeldung die Chance, dein System zu verbessern und stabiler zu machen. Nutze die Tipps aus diesem Guide, probiere die vorgestellten Tools aus und lerne, wie du dein System noch besser verstehst. So wirst du nicht nur Stopcodes bewältigen, sondern langfristig auch für einen zuverlässigen PC sorgen. Trau dich, tiefer einzutauchen – dein Computer wird es dir danken!