DNS-Fehler können beim Surfen im Internet richtig nervig sein. Ein Moment läuft alles reibungslos, und plötzlich lädt keine Webseite mehr – oft steckt ein DNS-Problem dahinter. Aber was genau ist ein DNS-Fehler, und wie kannst du ihn beheben? Keine Sorge, du brauchst kein IT-Experte zu sein, um das Problem zu lösen.
Mit dieser Schritt-für-Schritt-Anleitung erhältst du eine klare Anleitung, um gängige DNS-Fehler zu erkennen und schnell zu beheben. Von der ersten Analyse bis zur gezielten Fehlerbehebung schauen wir uns die wichtigsten Schritte an, die du selbst ausprobieren kannst.
Ob es darum geht, den DNS-Cache zu leeren, alternative DNS-Server einzustellen oder einfach den Router neu zu starten – diese Anleitung bringt dich sicher zurück ins Netz.
So wird das DNS-Fehler beheben für dich ganz einfach und stressfrei!
Was ist ein DNS-Fehler und warum tritt er auf?

Ein DNS-Fehler tritt auf, wenn dein Gerät keine Verbindung zum Domain Name System (DNS) herstellen kann. DNS ist sozusagen das Telefonbuch des Internets: Es übersetzt die für uns verständlichen Webadressen, wie beispielweise „google.de“, in IP-Adressen, die Computer verstehen. Ohne DNS wüsste dein Gerät also nicht, welche Seite es anzeigen soll.
Typische DNS-Fehler treten aus verschiedenen Gründen auf. Manchmal liegt es an einer fehlerhaften DNS-Konfiguration auf deinem Gerät oder Router. Es kann aber auch sein, dass der DNS-Server des Internetanbieters gerade nicht verfügbar ist oder überlastet ist.
Ein weiterer häufiger Grund ist ein veralteter DNS-Cache, also eine Art Zwischenspeicher für DNS-Anfragen, der manchmal Fehler enthalten kann. Auch Probleme mit der Internetverbindung selbst – etwa eine instabile WLAN-Verbindung – können DNS-Fehler verursachen.
Manchmal hängt das Problem jedoch gar nicht mit deinem Netzwerk zusammen, sondern mit dem Server der Webseite, die du erreichen möchtest. Wenn dieser offline ist, wird ebenfalls ein DNS-Fehler angezeigt.
Zum Glück lassen sich DNS-Fehler oft einfach beheben. In den nächsten Schritten erfährst du, wie du die Ursachen identifizieren und die häufigsten Probleme schnell selbst lösen kannst.
Erste Schritte zur Fehleranalyse
Der erste Schritt bei der Analyse eines DNS-Fehlers ist, herauszufinden, ob das Problem wirklich an der DNS-Verbindung liegt oder an etwas anderem. Starte zunächst deinen Browser und versuche, verschiedene Webseiten aufzurufen, um sicherzustellen, dass es nicht nur eine bestimmte Seite betrifft. Sollte keine Webseite laden, ist das ein Hinweis auf ein Netzwerkproblem.
Überprüfe nun, ob deine Internetverbindung stabil ist. Das geht am einfachsten, indem du den WLAN-Status in der Taskleiste oder Menüleiste anschaust. Alternativ kannst du versuchen, eine einfache Internetverbindung zu testen, z. B. mit einem Ping-Befehl zu „google.de“ über die Eingabeaufforderung (Windows) oder das Terminal (Mac). Zeigt der Ping keine Verbindung an, könnte es an deinem Netzwerk oder der Internetverbindung liegen.
Falls dein Gerät über WLAN verbunden ist, teste, ob das Problem auch auf anderen Geräten im gleichen Netzwerk auftritt. Funktioniert das Internet bei anderen Geräten, liegt das Problem wahrscheinlich an den DNS-Einstellungen deines Geräts.
Sollten die ersten Schritte keine Klarheit bringen, hilft ein Neustart des Routers. Manchmal löst das bereits kleinere Netzwerkfehler. Wenn nach dem Neustart weiterhin DNS-Probleme auftreten, kannst du in den folgenden Schritten gezieltere Methoden zur Behebung ausprobieren.
Überprüfen der Internetverbindung
Um einen DNS-Fehler auszuschließen, solltest du zuerst deine Internetverbindung überprüfen. Eine instabile oder unterbrochene Verbindung kann die Ursache dafür sein, dass keine Webseiten geladen werden.
Der erste Schritt ist, zu schauen, ob dein Gerät überhaupt mit dem Internet verbunden ist. Prüfe dazu das WLAN- oder Netzwerksymbol in der Taskleiste (Windows) oder der Menüleiste (Mac). Wird ein Warnsymbol oder „Keine Internetverbindung“ angezeigt, liegt möglicherweise ein Problem mit dem Netzwerk vor.
Versuche nun, die Verbindung zu trennen und wiederherzustellen. Schalte dafür das WLAN aus und wieder ein oder trenne das Netzwerkkabel für einen Moment. Häufig hilft auch ein kompletter Neustart des Routers, da dies kleinere Störungen beheben kann.
Um sicherzustellen, dass das Problem nicht nur dein Gerät betrifft, überprüfe, ob andere Geräte im gleichen Netzwerk ebenfalls keine Internetverbindung haben. Ist das der Fall, könnte ein allgemeines Netzwerkproblem oder eine Störung bei deinem Internetanbieter vorliegen.
Sollte die Verbindung weiterhin fehlerhaft sein, kannst du einen Verbindungstest mit dem sogenannten „Ping-Befehl“ durchführen. Gib dazu in der Eingabeaufforderung oder im Terminal den Befehl „ping google.com“ ein. Erhältst du eine Antwort, funktioniert die Verbindung, andernfalls liegt möglicherweise eine Störung vor.
Durch diese Schritte erhältst du schnell Klarheit über den Zustand deiner Internetverbindung und kannst gezielt weitere Maßnahmen ergreifen.
DNS-Cache leeren und Netzwerkadapter zurücksetzen

Ein veralteter oder fehlerhafter DNS-Cache kann DNS-Probleme verursachen. Der DNS-Cache speichert Informationen zu besuchten Webseiten, damit sie beim nächsten Aufruf schneller geladen werden. Manchmal kann es jedoch vorkommen, dass die gespeicherten Daten veraltet oder fehlerhaft sind, was zu Verbindungsproblemen führt. In diesem Fall hilft es, den DNS-Cache zu leeren.
Um den DNS-Cache unter Windows zu löschen, öffne die Eingabeaufforderung. Gib dort den Befehl ipconfig /flushdns ein und drücke Enter. Du erhältst eine Bestätigungsmeldung, dass der Cache erfolgreich geleert wurde. Auf dem Mac kannst du das Terminal öffnen und den Befehl sudo killall -HUP mDNSResponder eingeben. Nach der Eingabe deines Passworts wird der Cache ebenfalls geleert.
Falls das Problem weiterbesteht, kann es helfen, den Netzwerkadapter zurückzusetzen. Das erzwingt eine erneute Verbindung zum Netzwerk und aktualisiert die Netzwerkeinstellungen. Öffne dazu die Netzwerkeinstellungen, wähle den verwendeten Adapter aus, und deaktiviere ihn kurz, bevor du ihn wieder aktivierst. Alternativ kannst du über die Eingabeaufforderung den Befehl netsh int ip reset eingeben, um den Adapter zurückzusetzen.
Durch das Leeren des DNS-Caches und das Zurücksetzen des Netzwerkadapters beseitigst du häufig kleinere Verbindungsprobleme und schaffst eine saubere Ausgangslage für die DNS-Einstellungen.
DNS-Server-Einstellungen ändern
Wenn die DNS-Probleme weiterhin bestehen, kann es sinnvoll sein, die DNS-Server-Einstellungen zu ändern. Standardmäßig werden die DNS-Server deines Internetanbieters verwendet, aber diese sind nicht immer die schnellsten oder zuverlässigsten. Durch das Umstellen auf öffentliche DNS-Server, wie die von Google oder Cloudflare, kannst du möglicherweise eine stabilere Verbindung herstellen.
Um die DNS-Server zu ändern, öffne die Netzwerkeinstellungen deines Geräts. Unter Windows gehst du dazu in die Einstellungen, wählst „Netzwerk und Internet“ und dann „Adapteroptionen ändern“. Klicke mit der rechten Maustaste auf deine Verbindung, wähle „Eigenschaften“ und klicke auf „Internetprotokoll, Version 4 (TCP/IPv4)“. Aktiviere die Option „Folgende DNS-Serveradressen verwenden“ und gib die Adressen des neuen DNS-Servers ein. Zum Beispiel kannst du 8.8.8.8 und 8.8.4.4 für Google DNS oder 1.1.1.1 und 1.0.0.1 für Cloudflare DNS eingeben.
Auf dem Mac findest du die Einstellungen unter „Systemeinstellungen > Netzwerk“. Wähle deine Verbindung aus, klicke auf „Erweitert“ und wechsle zum Reiter „DNS“. Hier kannst du die bestehenden DNS-Server durch die neuen Adressen ersetzen.
Durch die Änderung auf alternative DNS-Server lässt sich nicht nur die Stabilität verbessern; oft laden Webseiten auch schneller. Falls das Problem durch den vorherigen DNS-Server verursacht wurde, sollte die Verbindung nun wieder einwandfrei funktionieren.
Router und Modem neustarten
Ein einfacher, aber oft wirksamer Schritt zur Behebung von DNS-Problemen ist das Neustarten von Router und Modem. Im Laufe der Zeit können sich kleine Störungen und Verbindungsfehler im Netzwerk ansammeln, die durch einen Neustart behoben werden. Der Router baut dabei eine neue Verbindung zum Internet auf und kann oft schon dadurch kleinere Netzwerkprobleme beheben.
Um den Router neu zu starten, ziehe einfach den Netzstecker heraus, warte etwa 30 Sekunden und stecke ihn dann wieder ein. Die kurze Wartezeit hilft, alle gespeicherten Einstellungen zurückzusetzen und die interne Software neu zu starten. Sobald alle Lichter am Router wieder stabil leuchten, ist die Verbindung wieder aktiv.
Falls du zusätzlich ein separates Modem hast, starte es ebenfalls neu. Beginne dabei immer mit dem Modem, warte, bis die Verbindung hergestellt ist, und schalte danach den Router wieder ein.
Nach dem Neustart überprüfe, ob das DNS-Problem behoben ist. Oft reicht dieser einfache Schritt aus, um Verbindungsprobleme und Fehlermeldungen zu beseitigen. Solltest du dennoch weiterhin Schwierigkeiten haben, kannst du gezielt weitere Maßnahmen ergreifen, wie die Änderung der DNS-Server oder das Leeren des DNS-Caches.
Alternative DNS-Server nutzen
Falls weiterhin DNS-Probleme auftreten, kann das Nutzen eines alternativen DNS-Servers helfen. Standardmäßig nutzt dein Gerät die DNS-Server deines Internetanbieters, aber diese sind nicht immer optimal. Öffentliche DNS-Server, wie die von Google oder Cloudflare, sind oft schneller und zuverlässiger, da sie auf stabile Verbindungen und eine hohe Erreichbarkeit ausgelegt sind.
Google DNS ist eine beliebte Wahl und nutzt die Adressen 8.8.8.8 und 8.8.4.4. Cloudflare bietet ebenfalls einen schnellen und datenschutzfreundlichen DNS-Service mit den Adressen 1.1.1.1 und 1.0.0.1. Diese Server haben oft geringere Ausfallzeiten und bieten manchmal auch einen besseren Datenschutz als die Server der Internetanbieter.
Um den DNS-Server zu ändern, öffne auf deinem Gerät die Netzwerkeinstellungen. Unter Windows findest du diese unter „Netzwerk und Internet“, dann „Adapteroptionen ändern“. Wähle deine Verbindung aus, gehe auf „Eigenschaften“, wähle „Internetprotokoll, Version 4 (TCP/IPv4)“ und gib die neuen DNS-Adressen manuell ein.
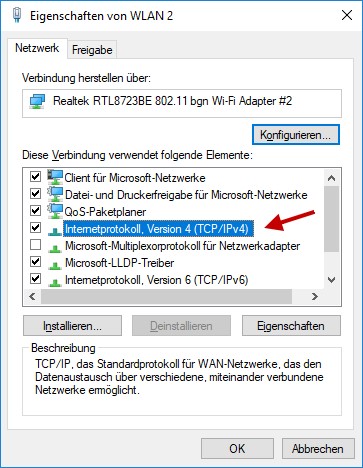
Auf dem Mac wechselst du in die „Systemeinstellungen > Netzwerk“, wählst deine Verbindung, klickst auf „Erweitert“ und fügst im „DNS“-Reiter die neuen Adressen hinzu.
Mit alternativen DNS-Servern umgehst du mögliche Einschränkungen deines Internetanbieters und verbesserst die Geschwindigkeit und Stabilität der Verbindung.
Erweiterte Fehlerbehebung bei hartnäckigen DNS-Problemen
Wenn die grundlegenden Schritte zur DNS-Fehlerbehebung nicht ausreichen, ist es sinnvoll, sich an erweiterte Maßnahmen zu wagen. Diese erfordern zwar etwas mehr technisches Verständnis, können jedoch hartnäckige Probleme effektiv lösen.
Ein erster Schritt ist die Überprüfung der Firewall- und Sicherheitssoftware. Manchmal blockieren diese Programme den DNS-Datenverkehr, insbesondere nach Updates oder neuen Einstellungen. Deaktiviere vorübergehend die Firewall und prüfe, ob die Verbindung dann funktioniert. Vergiss nicht, die Firewall wieder zu aktivieren, nachdem du die Tests durchgeführt hast.
Falls das Problem weiterhin besteht, könnte das Zurücksetzen des TCP/IP-Stacks helfen. Öffne dazu unter Windows die Eingabeaufforderung als Administrator und gib den Befehl netsh int ip reset ein. Dieser Schritt setzt wichtige Netzwerkkomponenten auf die Standardeinstellungen zurück und kann DNS-Probleme beheben.
Ein weiterer Tipp ist, den DNS-Dienst neu zu starten. Unter Windows findest du diesen in den Dienste-Einstellungen als „DNS-Client“. Ein Neustart dieses Dienstes kann helfen, veraltete Verbindungen zu aktualisieren.
Sollte das Problem nach diesen Schritten immer noch bestehen, könnte es sich um eine Störung deines Internetanbieters handeln. In diesem Fall hilft es oft, den Kundendienst zu kontaktieren, um weitere Informationen und Unterstützung zu erhalten.
Zusätzliche Tools zur DNS-Fehlerdiagnose
Für eine gründlichere DNS-Fehlerdiagnose können spezielle Tools hilfreich sein, die dir detaillierte Informationen über deine Netzwerkverbindung und DNS-Einstellungen liefern. Mit diesen Tools lässt sich der Fehler oft gezielter eingrenzen und schneller beheben.
Ein praktisches Tool ist Ping, das auf den meisten Systemen verfügbar ist. Mit dem Befehl ping gefolgt von einer URL oder IP-Adresse überprüfst du, ob eine Verbindung zu einem bestimmten Server besteht. Zeigt der Ping eine durchgehende Antwort an, liegt das Problem nicht an der Verbindung, sondern möglicherweise am DNS.
Ein weiteres nützliches Tool ist nslookup. Es hilft, DNS-Informationen für eine Webseite abzurufen und festzustellen, ob dein Gerät die Adresse korrekt auflösen kann. Gib in der Eingabeaufforderung einfach nslookup google.com ein, und du erhältst die IP-Adresse des Servers. Wenn keine IP-Adresse angezeigt wird, könnte ein DNS-Problem vorliegen.
Für tiefere Analysen eignet sich Traceroute. Dieses Tool zeigt den Weg, den Datenpakete bis zum Zielserver nehmen, und deckt mögliche Verbindungsprobleme auf. Mit dem Befehl tracert (Windows) oder traceroute (Mac und Linux) gefolgt von einer URL kannst du Engpässe oder Unterbrechungen aufspüren.
Diese Tools bieten dir wertvolle Einblicke in deine Netzwerkverbindung und helfen, DNS-Probleme gezielt zu lokalisieren und zu beheben.
FAQ – Häufige Fragen und Antworten
Hier habe ich noch Antworten auf häufige Fragen zu diesem Thema zusammengestellt:
Was bedeutet DNS und warum ist es wichtig?
DNS steht für „Domain Name System“ und ist wie ein Telefonbuch für das Internet. Es übersetzt Webadressen in IP-Adressen, damit dein Gerät die gewünschten Seiten finden kann. Ohne DNS würden Webseiten-Adressen nicht erkannt, und das Surfen wäre praktisch unmöglich.
Wie kann ich überprüfen, ob ein DNS-Fehler vorliegt?
Ein DNS-Fehler zeigt sich meist durch Ladeprobleme bei Webseiten. Wenn andere Geräte ebenfalls keine Verbindung herstellen können, liegt wahrscheinlich ein DNS-Problem vor. Ein Testbefehl wie ping google.com gibt ebenfalls Aufschluss, ob die DNS-Anfrage funktioniert.
Warum ist mein Internet langsam, obwohl ich den DNS-Server geändert habe?
DNS beeinflusst die Verbindungsgeschwindigkeit nur bei der ersten Anfrage an eine Webseite. Langsame Verbindungen können andere Ursachen haben, wie eine instabile WLAN-Verbindung, Netzüberlastung oder Probleme beim Anbieter.
Welche DNS-Server sind die besten?
Beliebte Alternativen sind Google DNS (8.8.8.8 und 8.8.4.4) und Cloudflare (1.1.1.1 und 1.0.0.1). Sie sind meist schneller und sicherer als die Standard-DNS-Server der meisten Internetanbieter.
Ist das Ändern des DNS-Servers sicher?
Ja, das Ändern des DNS-Servers ist sicher und oft sogar sinnvoll. Die Server von Google oder Cloudflare legen großen Wert auf Stabilität und Datenschutz. Achte jedoch darauf, vertrauenswürdige Server zu wählen.
Fazit: DNS-Probleme erfolgreich meistern und selbst zum Netzwerkprofi werden
DNS-Probleme können nervig sein, aber mit den richtigen Schritten bekommst du sie in den Griff. Du hast jetzt eine klare Anleitung an der Hand, um DNS-Fehler systematisch zu beheben – vom einfachen Neustart über das Leeren des DNS-Caches bis hin zur Nutzung alternativer DNS-Server und spezieller Diagnose-Tools.
Falls du jedoch immer noch mit hartnäckigen Verbindungsfehlern kämpfst, gibt es weiterführende Lösungen. Beispielsweise könntest du verschiedene DNS-Anbieter ausprobieren, die nicht nur in Sachen Geschwindigkeit variieren, sondern auch unterschiedliche Sicherheits- und Datenschutzstandards bieten. Für manche kann es auch interessant sein, tiefer in die Einstellungen ihrer Firewall oder Router-Konfiguration einzutauchen, um das Netzwerk bestmöglich zu optimieren.
Lass dich ermutigen, die Schritte selbst auszuprobieren und eventuell mit unterschiedlichen Einstellungen zu experimentieren. Selbst wenn nicht alles auf Anhieb klappt, lernst du dabei wertvolle Grundlagen über dein Netzwerk und verstehst besser, wie die Verbindungen im Hintergrund ablaufen. DNS-Fehler werden dadurch für dich bald kein unlösbares Rätsel mehr sein – und wer weiß, vielleicht wirst du dadurch zum Netzwerkprofi in deinem Freundeskreis!
