Hast du dich jemals in der Situation befunden, in der du dich fragst, wie du den Administratorzugang auf deinem Windows 10-Computer aktivieren oder deaktivieren kannst? Vielleicht möchtest du zusätzliche Sicherheitsebenen hinzufügen oder benötigst einfach Zugriff auf Funktionen, die ohne Administratorrechte nicht verfügbar sind. Ich weiß, es klingt nach einer Aufgabe für IT-Experten, aber glaube mir, es ist einfacher, als du denkst, und ich zeige dir, wie es geht.
Ich erinnere mich, als ich das erste Mal versuchte, diese Einstellungen zu ändern. Ich war besorgt, dass ich etwas kaputtmachen könnte oder dass es zu kompliziert sein würde. Aber mit ein wenig Recherche und Geduld habe ich herausgefunden, dass Windows 10 uns tatsächlich einige recht einfache Methoden an die Hand gibt, um genau das zu tun. Und das Beste daran? Du musst kein Computer-Genie sein, um diese Änderungen vorzunehmen.
In diesem Artikel gehe ich Schritt für Schritt vor und erkläre, wie du den Administrator auf deinem Windows 10-Gerät aktivieren oder deaktivieren kannst. Ob du mehr Kontrolle über deinen PC erlangen möchtest oder einfach sicherstellen willst, dass deine Daten sicher sind, ich habe alle Informationen, die du benötigst.
Und keine Sorge, ich halte alles so einfach und verständlich wie möglich. Wir werden uns nicht in technischen Details verlieren, sondern genau auf den Punkt kommen. So kannst du schnell und ohne Kopfschmerzen die benötigten Änderungen vornehmen.
Bist du bereit, die volle Kontrolle über deinen Windows 10-Computer zu übernehmen? Dann lass uns loslegen. Ich verspreche dir, es wird weniger kompliziert, als du denkst.
Warum du manchmal den Administrator brauchst (und manchmal eben nicht)
Stell dir vor, du hast eine Schatzkiste, aber manchmal brauchst du einen speziellen Schlüssel, um sie zu öffnen. So ähnlich ist es auch mit dem Administratorzugang bei Windows 10. Manchmal brauchst du diesen „speziellen Schlüssel“, um bestimmte Aufgaben zu erledigen, die ohne ihn einfach nicht möglich wären. Aber genauso, wie du den Schlüssel zur Schatzkiste sicher verwahrst, solltest du auch mit dem Administratorzugang umgehen.
Es gibt Momente, in denen der Administratorzugang unverzichtbar ist. Zum Beispiel, wenn du Software installieren oder wichtige Systemeinstellungen ändern möchtest. Hier bietet dir der Zugang als Administrator die nötige Freiheit und die Werkzeuge, die du benötigst, um deinen PC genau nach deinen Vorstellungen zu gestalten. Es ist wie ein Allzugangspass zu den verborgensten Ecken deines Systems.
Aber mit großer Macht kommt große Verantwortung. Nicht immer ist es ratsam, mit Administratorrechten unterwegs zu sein. Für den täglichen Gebrauch kann es riskant sein, da es das Tor für ungewollte Gäste wie Viren und Malware weit öffnen kann. Ohne die Einschränkungen eines Standard-Benutzerkontos könnten solche Schädlinge leichter Schaden anrichten. Es ist ein bisschen so, als würdest du mit einem Schlüsselbund herumlaufen, der jede Tür öffnet – praktisch, aber gefährlich, wenn er in die falschen Hände gerät.
Also, wann brauchst du den Administratorzugang wirklich? Wenn du Aufgaben ausführen musst, die über die üblichen Tätigkeiten wie Surfen im Internet, das Anschauen von Videos oder das Verfassen von Dokumenten hinausgehen. Für alles andere ist es sicherer, den Schlüssel zur Schatzkiste – sprich, den Administratorzugang – gut verwahrt zu lassen. So schützt du deinen PC und deine Daten vor ungewollten Zugriffen und hältst dein digitales Leben sicher.
Was du wissen solltest, bevor du loslegst: Grundlagen der Benutzerkonten
Bevor du in die Welt der Administratorrechte bei Windows 10 eintauchst, lass uns einen Blick auf die Grundlagen der Benutzerkonten werfen. Es ist ein bisschen wie bei einem Teamspiel; jeder Spieler hat eine bestimmte Rolle, die entscheidet, was er tun kann und was nicht. Bei Windows 10 ist es nicht anders. Es gibt im Wesentlichen zwei Hauptrollen: Administrator und Standardbenutzer.
Als Administrator hast du quasi den Hauptschlüssel in der Hand. Du kannst neue Software installieren, Systemeinstellungen ändern und Benutzerkonten verwalten. Kurz gesagt, du hast die Freiheit, fast alles zu tun, was du möchtest. Es ist, als würdest du das Spiel leiten; du entscheidest, wer mitspielt und nach welchen Regeln.
Auf der anderen Seite haben wir das Standardbenutzerkonto. Hier bist du mehr Spieler als Spielleiter. Du kannst Apps nutzen und deine eigenen Einstellungen anpassen, aber wenn es um die großen Veränderungen geht, hält jemand anderes die Zügel in der Hand. Das bedeutet, dass du ohne die Zustimmung eines Administrators keine Software installieren oder wesentliche Systemänderungen vornehmen kannst.
Diese Unterscheidung ist besonders wichtig für die Sicherheit. Indem du als Standardbenutzer agierst, minimierst du das Risiko, dass Schadsoftware tiefgreifende Änderungen an deinem System vornehmen kann. Es ist ein bisschen so, als würdest du dein Team in einer sicheren Festung spielen lassen, statt im offenen Feld.
Bevor du also den Sprung wagst und Änderungen an deinen Administratorrechten vornehmen möchtest, ist es wichtig zu verstehen, in welchem Benutzerkonto du gerade spielst. Denke daran, es geht nicht nur darum, die Kontrolle zu haben, sondern auch darum, klug zu entscheiden, wann und wie du diese Macht einsetzt, um dein System sicher und effizient zu halten.
Schnellanleitung: So aktivierst du den Administrator in wenigen Schritten
Wenn du schnell und unkompliziert den Administratorzugang auf deinem Windows 10 aktivieren möchtest, bist du hier genau richtig. Ich zeige dir, wie du in wenigen Schritten zum Ziel kommst – ganz ohne Fachjargon und Kopfzerbrechen. Also, schnapp dir deinen Kaffee, und lass uns loslegen.
Zuerst brauchst du Zugang zu deinem Computer. Klar, oder? Stell sicher, dass du angemeldet bist. Jetzt drücke die Windows-Taste auf deiner Tastatur. Das ist die mit dem Windows-Symbol. Gleichzeitig drückst du die Taste „X“. Ein Menü poppt auf. Hier suchst du nach „Computerverwaltung“ und klickst drauf.
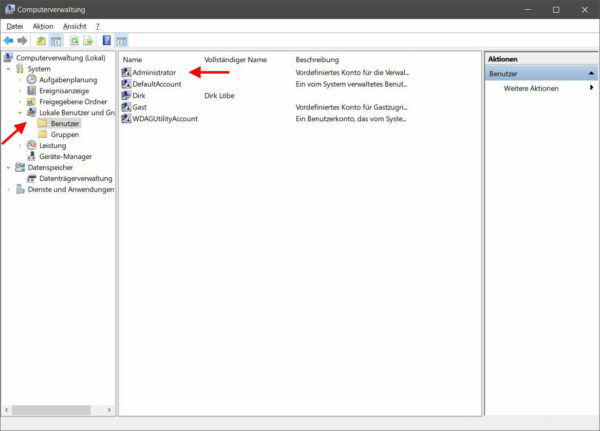
Ein neues Fenster öffnet sich. Auf der linken Seite siehst du eine Liste. Klicke auf „Lokale Benutzer und Gruppen“, dann auf „Benutzer“. Jetzt kommt der spannende Teil: In der Mitte findest du eine Liste aller Benutzerkonten auf deinem PC. Einer davon ist der „Administrator“. Normalerweise ist dieses Konto deaktiviert. Aber keine Sorge, wir ändern das gleich.
Mach einen Rechtsklick auf „Administrator“ und wähle „Eigenschaften“. Ein kleines Fenster öffnet sich. Hier gibt es ein Kästchen, das sagt „Konto ist deaktiviert“. Das ist momentan wahrscheinlich angehakt. Einfach das Häkchen entfernen, auf „Übernehmen“ klicken und dann „OK“.
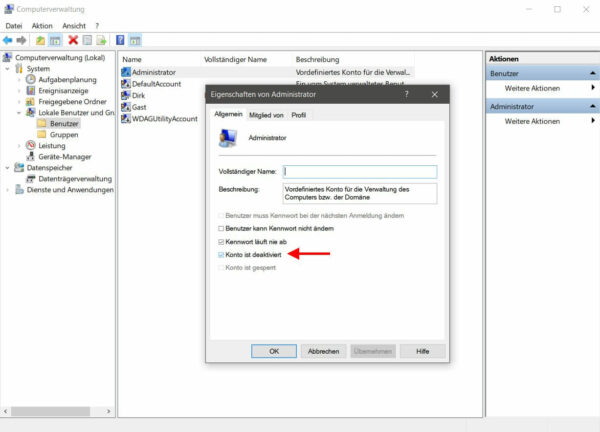
Und voilà, du hast soeben den Administratorzugang auf deinem Windows 10 aktiviert. Jetzt kannst du Aufgaben ausführen, die vorher außer Reichweite waren. Aber vergiss nicht, mit großer Macht kommt große Verantwortung. Nutze deine neuen Kräfte weise und immer mit einem Gedanken an die Sicherheit deines Computers.
Das war’s schon. Gar nicht so schwer, oder? Mit diesen Schritten hast du den Administratorzugang in Windeseile aktiviert. Jetzt kannst du dich zurücklehnen und stolz auf das sein, was du erreicht hast.
Schritt für Schritt: Den Administrator sicher deaktivieren
Nachdem du gesehen hast, wie man den Administratorzugang aktiviert, schauen wir uns jetzt an, wie du ihn sicher wieder deaktivierst. Denn ja, manchmal ist es besser, diesen extra Zugang wieder zu verschließen, um deinen PC sicher zu halten. Keine Sorge, es ist genauso einfach wie das Aktivieren und ich führe dich durch jeden Schritt.
Als Erstes, sicherstellen, dass du bei deinem Windows 10 als Administrator oder mit einem Konto mit Administratorrechten angemeldet bist. Du brauchst diese Berechtigungen, um Änderungen vorzunehmen.
Öffne erneut das Schnellzugriffsmenü mit der Windows-Taste + X und wähle „Computerverwaltung“. Du kennst diesen Weg schon. Jetzt, genau wie beim letzten Mal, navigiere zur „Lokalen Benutzer und Gruppen“ und dann zu „Benutzer“. Hier findest du die Liste der Benutzerkonten deines PCs.
Suche in der Liste nach dem „Administrator“-Konto. Dieses Mal machst du einen Rechtsklick darauf und wählst „Eigenschaften“. In dem Fenster, das sich öffnet, findest du das Kästchen „Konto ist deaktiviert“. Setze hier ein Häkchen. Mit diesem einfachen Schritt deaktivierst du den Administratorzugang.
Klicke auf „Übernehmen“ und dann „OK“, um deine Änderungen zu bestätigen. Und das war es auch schon! Du hast erfolgreich den Administratorzugang deines Windows 10 PCs deaktiviert. Jetzt ist dein System ein Stück sicherer, da nicht jeder auf die hochsensiblen Administratorfunktionen zugreifen kann.
Den Administratorzugang zu deaktivieren, wenn du ihn nicht brauchst, ist eine kluge Entscheidung. Es schützt deinen PC vor ungewollten Änderungen, die deine Sicherheit oder die Stabilität des Systems gefährden könnten. Mit diesen einfachen Schritten kannst du leicht zwischen den Modi wechseln, je nachdem, was du gerade brauchst.
Tipps zur Fehlerbehebung: Was tun, wenn es nicht auf Anhieb klappt?
Manchmal läuft nicht alles glatt, besonders wenn es um Technik geht. Wenn du Schwierigkeiten hast, den Administratorzugang auf deinem Windows 10 zu aktivieren oder zu deaktivieren, bleib ruhig. Ich hab ein paar Tipps für dich, die helfen können, die gängigsten Hürden zu überwinden.
Erstens, überprüfe deine Benutzerrechte. Wenn du versuchst, Änderungen vorzunehmen und es klappt nicht, könntest du vielleicht nicht mit dem richtigen Konto angemeldet sein. Stell sicher, dass du als Administrator oder mit einem Konto mit Administratorrechten angemeldet bist. Klingt logisch, wird aber oft übersehen.
Falls du eine Fehlermeldung bekommst, die besagt, dass du nicht genügend Berechtigungen hast, obwohl du als Administrator angemeldet bist, versuche, die Eingabeaufforderung mit erhöhten Rechten zu starten. Suche nach „cmd“ im Startmenü, mach einen Rechtsklick auf „Eingabeaufforderung“ und wähle „Als Administrator ausführen“. Von hier aus kannst du versuchen, deine Änderungen über Befehle vorzunehmen.
Manchmal kann auch ein Neustart wahre Wunder wirken. Es klingt banal, aber gebe deinem Computer die Chance, sich kurz zu sammeln. Nach einem Neustart versuchst du es noch einmal mit den Schritten zum Aktivieren oder Deaktivieren des Administratorzugangs.
Und wenn du immer noch auf Probleme stößt, kann es helfen, online nach dem spezifischen Fehlercode oder der Fehlermeldung zu suchen. Oft sind es kleine Dinge, die in den Einstellungen oder der Registrierung geändert werden müssen, und die Community oder die offizielle Microsoft-Supportseite können Licht ins Dunkel bringen.
Zu guter Letzt, wenn alles andere fehlschlägt, zögere nicht, professionelle Hilfe in Anspruch zu nehmen. Manchmal sind Probleme komplexer, als sie scheinen, und ein IT-Experte kann schnell und effizient helfen.
Denk dran, jeder stößt mal auf Probleme. Das Wichtigste ist, geduldig zu bleiben und systematisch vorzugehen. Mit diesen Tipps solltest du in der Lage sein, die meisten Hürden zu meistern.
Sicherheitscheck: Was du beachten solltest, bevor du Änderungen vornimmst
Bevor du dich daran machst, Änderungen an den Administratorrechten auf deinem Windows 10 vorzunehmen, gibt es ein paar Sicherheitschecks, die du unbedingt beachten solltest. Es ist ein bisschen wie bei einem Fallschirmsprung; du checkst auch mehrmals deine Ausrüstung, bevor du den Sprung wagst, richtig?
- Mach ein Backup deiner wichtigen Daten. Änderungen an den Systemeinstellungen, insbesondere am Administratorzugang, können unvorhergesehene Folgen haben. Stell sicher, dass deine Fotos, Dokumente und alles, was dir lieb ist, sicher sind. Ein USB-Stick, eine externe Festplatte oder ein Cloud-Speicher – es gibt viele Wege, deine Daten zu sichern.
- Halte dein System aktuell. Bevor du Änderungen vornimmst, überprüfe, ob Windows Updates anstehen. Manchmal lösen diese Updates Sicherheitslücken, die bei der Verwaltung von Benutzerkonten eine Rolle spielen könnten. Ein aktuelles System ist ein sichereres System.
- Sei dir der Risiken bewusst. Das Aktivieren des Administratorzugangs öffnet Tür und Tor für tiefgreifende Änderungen am System. Es kann auch die Tür für Malware und Viren öffnen, wenn du nicht vorsichtig bist. Überlege dir gut, ob du den Zugang wirklich brauchst. Für den alltäglichen Gebrauch ist ein Standardbenutzerkonto oft die sicherere Wahl.
- Informiere dich über die Funktionen, die du nutzen möchtest. Nicht jede Einstellung, die als Administrator verfügbar ist, ist für deinen Gebrauch notwendig. Ein bisschen Recherche kann nicht schaden, um genau zu wissen, was du tust und warum.
- Überlege dir ein starkes Passwort für dein Administrator-Konto. Ein einfaches „12345“ oder „Passwort“ ist wie eine offene Einladung für Unbefugte. Ein starkes Passwort ist wie ein robustes Schloss an deiner Haustür – es hält die unerwünschten Gäste draußen.
Mit diesen Sicherheitschecks im Hinterkopf kannst du sicherer an die Sache herangehen. Sie sind deine Sicherheitsausrüstung in der digitalen Welt. Sei vorsichtig, sei klug, und dann steht deinen Änderungen nichts mehr im Wege.
Zusatztools und Ressourcen: Hilfreiche Programme und wo du sie findest
Wenn du mit Windows 10 arbeitest und den Administrator aktivieren oder deaktivieren möchtest, gibt es einige Zusatztools und Ressourcen, die dir das Leben leichter machen können. Diese kleinen Helfer können von praktischen Utilities bis hin zu umfassenden Informationsquellen reichen. Lass uns einige davon erkunden, damit du nicht im Dunkeln tappen musst.
Eines der ersten Tools, das du dir anschauen solltest, ist die Microsoft Management Console (MMC). Sie klingt vielleicht ein bisschen einschüchternd, ist aber ein starkes Werkzeug, mit dem du Benutzerkonten und viele andere Aspekte deines Systems verwalten kannst. Du findest sie, indem du einfach „mmc“ in die Suche deines Startmenüs eingibst.
Dann gibt es noch den Gruppenrichtlinien-Editor, ein mächtiges Tool, mit dem du fast jeden Aspekt deiner Windows-Erfahrung anpassen kannst. Beachte jedoch, dass er nicht in den Home-Versionen von Windows 10 verfügbar ist. Gib „gpedit.msc“ in die Suche ein, um zu prüfen, ob du Zugriff darauf hast.
Für tiefere Einblicke und Anleitungen solltest du das offizielle Microsoft Support-Forum nicht außer Acht lassen. Hier kannst du Fragen stellen, Antworten von der Community und von Microsoft selbst erhalten und Erfahrungen mit anderen Nutzern austauschen. Ein wahres Goldmine an Informationen.
YouTube ist ebenfalls eine fantastische Ressource. Du findest dort Tutorials zu praktisch jedem Thema, einschließlich der Verwaltung von Administratorrechten in Windows 10. Manchmal ist ein visueller Leitfaden genau das, was du brauchst, um die Schritte richtig zu verstehen.
Und zuletzt, vergiss nicht die Kraft der Suchmaschinen. Eine schnelle Google-Suche kann dir Artikel, Forenthreads und Anleitungen offenbaren, die genau auf dein Problem zugeschnitten sind. Manchmal ist die Lösung nur einen Klick entfernt.
Mit diesen Tools und Ressourcen bist du gut ausgestattet, um die Kontrolle über deinen Windows 10 PC zu übernehmen. Erinnere dich, das Wichtigste ist, nicht zu zögern, um Hilfe zu bitten, wenn du sie brauchst. Die Antworten sind da draußen.
Fazit: Administrator aktivieren oder deaktivieren bei Windows 10
Nach unserem digitalen Abenteuer weißt du jetzt, wie du den Administratorzugang bei Windows 10 sowohl aktivieren als auch deaktivieren kannst. Das klingt vielleicht erst mal nach einer trockenen IT-Aufgabe, aber mit den richtigen Infos und ein bisschen Übung bist du jetzt in der Lage, diese Herausforderung mit Leichtigkeit zu meistern. Ob du nun Software installieren, Einstellungen ändern oder dein System sicherer machen willst – der Schlüssel liegt in deinen Händen.
Aber denk dran: Mit großer Macht kommt auch große Verantwortung. Das Aktivieren des Administratorzugangs öffnet viele Türen, kann aber auch Risiken bergen. Deshalb ist es wichtig, dass du die Sicherheitschecks nicht aus den Augen verlierst und deinen PC regelmäßig aktualisierst. Und falls mal was nicht klappen sollte, keine Panik! Die Tipps zur Fehlerbehebung helfen dir, gängige Stolpersteine aus dem Weg zu räumen.
Natürlich ist das erst der Anfang deiner Reise. Es gibt noch so viel mehr zu lernen und zu entdecken. Glücklicherweise stehen dir unzählige Ressourcen zur Verfügung, von Online-Kursen über Foren bis hin zu Tutorials, die dir dabei helfen, dein Wissen weiter zu vertiefen. Bleib neugierig, bleib dran und scheue dich nicht, Fragen zu stellen und Hilfe zu suchen, wenn du sie brauchst.
Letztendlich ist das Wichtigste, dass du dich nicht überfordert fühlst. Nimm dir die Zeit, die du brauchst, und erinnere dich daran, dass jeder mal klein angefangen hat. Die Welt der Technologie ist riesig und manchmal ein wenig einschüchternd, aber mit jedem Schritt, den du gehst, wirst du sicherer und erfahrener. Also, atme tief durch, und trau dich, den nächsten Schritt zu machen. Dein digitales Abenteuer hat gerade erst begonnen!
Hallo Dirk ,
das hast du wirklich sehr gut beschrieben – Kompliment !
Endlich mal eine Hilfestellung , die Computer-Leihen auf Anhieb verstehen !
Nochmals tausend Dank für deine Mühe und ein frohes Neues obendrein….
Mach weiter so.