Bist du schon mal über den Begriff „Auslagerungsdatei“ gestolpert und hast dich gefragt, was das genau ist? Keine Sorge, das ist kein Hexenwerk! In diesem Artikel erkläre ich dir alles, was du wissen musst, um die Auslagerungsdatei bei Windows optimal einzustellen. Los geht’s!
Was ist eine Auslagerungsdatei?

Die Auslagerungsdatei ist eine spezielle Datei auf deiner Festplatte, die Windows nutzt, um den Arbeitsspeicher (RAM) zu entlasten. Stell dir vor, dein RAM ist wie ein Schreibtisch: Wenn er voll ist, kannst du nicht mehr effektiv arbeiten. Die Auslagerungsdatei funktioniert wie ein zusätzlicher Stauraum, in den Windows vorübergehend Daten auslagert, die gerade nicht aktiv gebraucht werden.
Wenn dein Computer mehr Speicher benötigt, als der RAM zur Verfügung stellt, verschiebt Windows weniger wichtige Daten in die Auslagerungsdatei. Dadurch bleibt der RAM für wichtige Aufgaben frei und dein System läuft reibungslos. Diese Datei wird auch als „virtueller Speicher“ bezeichnet, weil sie dem physischen RAM zusätzlichen Speicherplatz zur Seite stellt.
Eine gut konfigurierte Auslagerungsdatei kann die Leistung deines Computers erheblich verbessern, besonders bei speicherintensiven Aufgaben wie Bildbearbeitung oder Spielen. Ohne sie könnte dein System langsamer werden oder sogar abstürzen, wenn der RAM voll ist. Deshalb ist die richtige Einstellung der Auslagerungsdatei wichtig für eine stabile und schnelle Systemleistung.
Standard-Einstellungen von Windows
Windows verwaltet die Auslagerungsdatei standardmäßig automatisch. Das Betriebssystem überwacht den Bedarf an virtuellem Speicher und passt die Größe der Auslagerungsdatei entsprechend an. Diese automatische Verwaltung funktioniert meistens gut und stellt sicher, dass immer genügend Speicherplatz zur Verfügung steht.
Allerdings kann die automatische Einstellung manchmal zu ineffizienter Nutzung führen. Besonders wenn du spezielle Anforderungen hast, wie zum Beispiel das Ausführen von sehr großen Programmen oder Spielen, kann eine manuelle Anpassung sinnvoll sein. Windows legt die Auslagerungsdatei auf dem Laufwerk ab, auf dem auch das Betriebssystem installiert ist, meist Laufwerk C:.
Diese Standardkonfiguration ist oft ausreichend, aber nicht immer optimal. Wenn dein System regelmäßig an seine Leistungsgrenzen stößt, kann es hilfreich sein, die Auslagerungsdatei manuell zu konfigurieren. So kannst du die Größe und den Ort der Datei selbst festlegen und eventuell die Performance deines PCs verbessern.
Es ist wichtig zu wissen, dass Windows die Auslagerungsdatei dynamisch anpasst. Das bedeutet, dass die Datei im Laufe der Zeit wachsen und schrumpfen kann, je nach Bedarf. Diese Flexibilität ist praktisch, kann aber auch zu Fragmentierung führen, was die Leistung beeinträchtigen kann.
Wie groß sollte die Auslagerungsdatei sein?
Ein guter Ausgangspunkt ist das 1,5- bis 2-fache deines vorhandenen RAMs. Hast du also 8 GB RAM, sollte die Auslagerungsdatei zwischen 12 und 16 GB groß sein. Hast du 16 GB RAM oder mehr, reicht oft auch die gleiche Größe wie dein RAM.
So stellst du die Auslagerungsdatei ein
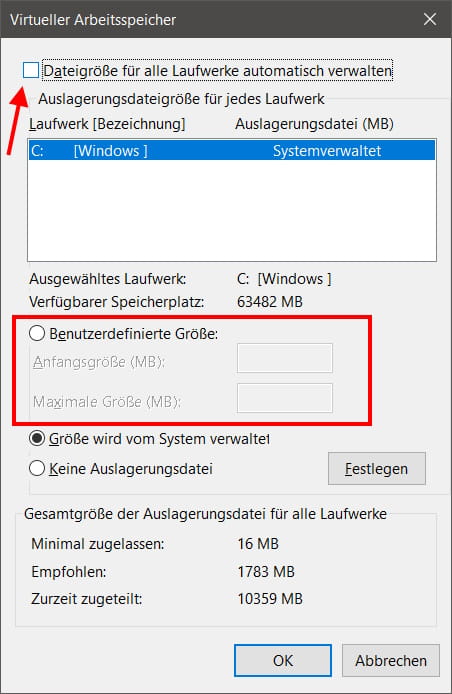
- Öffne die Systemeinstellungen: Drücke die Windows-Taste und gib „Erweiterte Systemeinstellungen anzeigen“ ein. Klicke auf das entsprechende Ergebnis.
- Erweiterte Einstellungen: Im Fenster „Systemeigenschaften“ klicke auf den Tab „Erweitert“. Unter „Leistung“ klicke auf „Einstellungen“ und wechsle erneut zum Tab „Erweitert“. Dort findest du den Bereich „Virtueller Arbeitsspeicher“. Klicke auf „Ändern“.
- Automatische Verwaltung deaktivieren: Entferne das Häkchen bei „Auslagerungsdateigröße für alle Laufwerke automatisch verwalten“.
- Manuelle Größe festlegen: Wähle dein Systemlaufwerk (meistens C:) und setze ein Häkchen bei „Benutzerdefinierte Größe“. Gib die gewünschte Anfangs- und Maximalgröße ein (z.B. 12 GB und 16 GB für ein System mit 8 GB RAM).
- Einstellungen speichern: Klicke auf „Festlegen“ und dann auf „OK“. Starte deinen Computer neu, damit die Änderungen wirksam werden.
Tipps für die Auslagerungsdatei
- Separates Laufwerk: Hast du eine zweite Festplatte oder SSD? Dann verschiebe die Auslagerungsdatei dorthin. Das entlastet deine Hauptfestplatte und kann die Leistung weiter verbessern.
- Defragmentierung: Wenn du eine HDD (keine SSD) nutzt, defragmentiere regelmäßig die Partition mit der Auslagerungsdatei. Das sorgt für schnelleren Zugriff.
- Kontrolle ist besser: Behalte die Größe im Auge. Zu wenig Platz auf der Festplatte kann die Auslagerungsdatei einschränken und dein System verlangsamen.
FAQ – Häufige Fragen zur Auslagerungsdatei
Was passiert, wenn ich die Auslagerungsdatei deaktiviere?
Ohne Auslagerungsdatei kann dein System instabil werden, besonders wenn der RAM voll ist. Programme könnten abstürzen oder nicht starten. Das Deaktivieren wird nicht empfohlen.
Kann die Auslagerungsdatei zu groß sein?
Ja, eine übermäßig große Auslagerungsdatei verschwendet Festplattenspeicher und bringt keine weiteren Vorteile. Halte dich an die empfohlenen Größen.
Beeinflusst die SSD die Auslagerungsdatei?
Ja, eine SSD ist schneller als eine HDD und kann die Leistung deines Systems verbessern. Verschiebe die Auslagerungsdatei auf eine SSD, wenn möglich.
Fazit
Die richtige Einstellung der Auslagerungsdatei kann die Leistung deines PCs spürbar verbessern. Es ist nicht schwer und lohnt sich besonders, wenn du deinen Computer intensiv nutzt. Probier es aus und du wirst den Unterschied merken!
Ich hoffe, dieser Leitfaden hat dir geholfen. Wenn du Fragen hast, schreib sie in die Kommentare. Happy Computing!
Immer die empfohlene Größe manuell einstellen (benutzerdefinierte Größe). Das war schon bei WIN 95 so und hat sich auch in WIN 11 nicht verändert. Durch eine feste Größe, die der Angabe hinter „Empfohlen“ folgt, ergeben sich weniger Lese- und Schreibvorgänge und das System arbeitet auch insgesamt stabiler. Im Bildbeispiel oben sind das 1783 MB für die Felder „Anfangsgröße“ und „Maximale Größe“. Wenn ihr RAM aufgerüstet habt, den Wert auf jeden Fall den Wert prüfen und ggf. korrigieren. Ein paar Tage später nochmal. Ich habe festgestellt, dass Windows später noch Anpassungen vornimmt und sich der Wert „Empfohlen“ ändern kann.