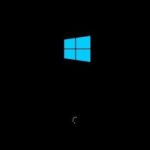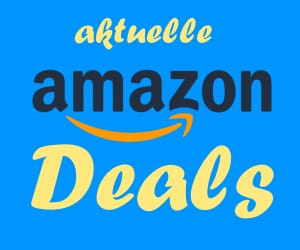Wenn du deinen Computer einschaltest, starten automatisch einige Programme. Diese Programme werden als Autostart bezeichnet. Der Autostart ist eine praktische Funktion, die dir Zeit und Mühe spart, da du nicht jedes Mal manuell Programme öffnen musst.
Allerdings kann der Autostart auch dazu führen, dass dein Computer langsamer wird und länger zum Hochfahren benötigt. Deshalb ist es wichtig, die Einstellungen für den Autostart zu überprüfen und anzupassen.
In diesem Artikel geben wir dir Tipps und Tricks, wie du den Autostart in Windows optimieren kannst.
Wie man Autostart in Windows einstellt
Wenn du regelmäßig dieselben Programme oder Anwendungen beim Starten deines Computers öffnest, kann es sehr hilfreich sein, diese automatisch im Autostart-Ordner von Windows zu platzieren. So musst du nicht jedes Mal manuell die gewünschten Programme öffnen, sondern sie werden automatisch beim Hochfahren des PCs gestartet.
Um den Autostart in Windows einzustellen, musst du zunächst den Ordner öffnen, in dem die Anwendungen gespeichert werden sollen. Dazu drückst du einfach die Tastenkombination „Windows-Taste + R“ und gibst „shell:startup“ in das Feld ein.
Anschließend öffnet sich der Autostart-Ordner und du kannst die gewünschten Programme oder Verknüpfungen hineinziehen.
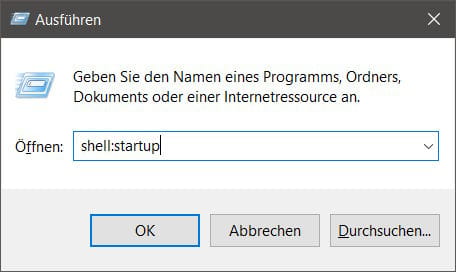
Beachte jedoch, dass zu viele Programme im Autostart die Startzeit des Computers verlangsamen können, daher solltest du nur die wirklich notwendigen Anwendungen hinzufügen.
Wie man Autostart-Apps in Windows hinzufügt und entfernt
Wenn du deinen Computer startest, gibt es wahrscheinlich einige Programme, die automatisch gestartet werden. Das kann praktisch sein, wenn du bestimmte Programme immer gleich zu Beginn öffnen möchtest. Aber es kann auch nervig sein, wenn sich zu viele Programme öffnen und dein Computer dadurch langsamer wird.
Zum Glück ist es einfach, Autostart-Apps in Windows zu hinzufügen oder zu entfernen. Wenn du eine App hinzufügen möchtest, musst du sie einfach in den Autostart-Ordner verschieben. Wenn du eine App entfernen möchtest, musst du sie aus dem Autostart-Ordner löschen.
Der Autostart-Ordner befindet sich normalerweise unter:
„C:\Users\Benutzername\AppData\Roaming\Microsoft\Windows\Start Menu\Programs\Startup“.
Wenn du den Ordner nicht finden kannst, kannst du auch einfach die Windows-Suche verwenden, um danach zu suchen. Es ist wichtig zu beachten, dass nicht alle Apps im Autostart-Ordner angezeigt werden.
Einige Apps können auch im Task-Manager unter dem Tab „Autostart“ angezeigt werden. Hier kannst du auch Apps hinzufügen oder entfernen.
Tipps zur Verwaltung des Autostarts
Wenn du deinen Computer einschaltest, starten automatisch einige Programme. Das kann manchmal nervig sein, besonders wenn du nicht weißt, welche Programme das sind. Aber keine Sorge, es gibt einige Tipps, wie du den Autostart unter Windows verwalten kannst.
Zunächst solltest du dir einen Überblick verschaffen, welche Programme beim Starten des Computers automatisch gestartet werden. Dazu öffnest du den Task-Manager und gehst auf den Reiter „Autostart“. Hier siehst du eine Liste aller Programme, die beim Starten des Computers automatisch gestartet werden.
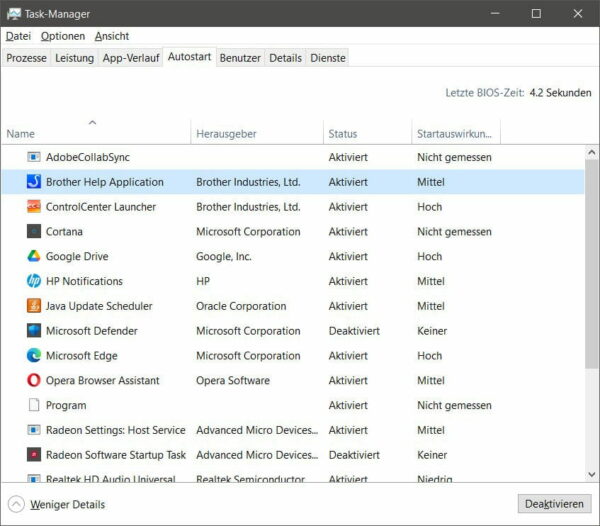
Nun kannst du entscheiden, welche Programme du wirklich brauchst und welche nicht. Wenn du ein Programm aus dem Autostart entfernen möchtest, klickst du einfach mit der rechten Maustaste auf das Programm und wählst „Deaktivieren“ aus. So einfach ist das!
Aber Vorsicht, entferne nur Programme aus dem Autostart, von denen du sicher bist, dass du sie nicht brauchst. Sonst kann es passieren, dass wichtige Programme nicht mehr automatisch gestartet werden und du sie manuell starten musst.
Es gibt aber noch eine weitere Möglichkeit sich einen Überblick über die Programme zu verschaffen, die automatisch gestartet werden. Dazu klickst du einfach auf Start und dann Einstellungen. In dem sich öffnenden Fenster klickst du dann auf Apps.
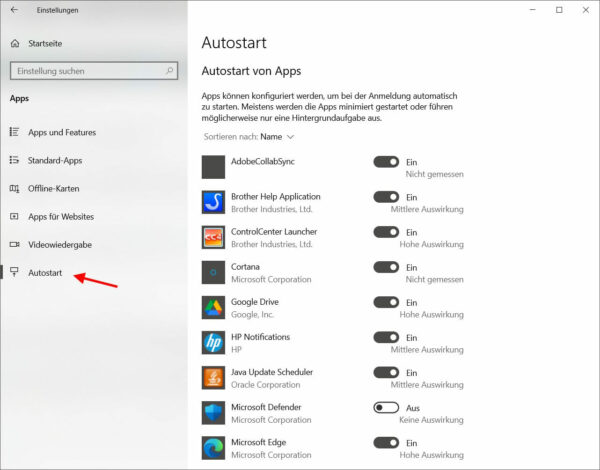
Im linken Menü findest du dann die Option Autostart. Hier kannst du, wie im Screenshot zu sehen, sämtliche Programme aktivieren oder auch deaktivieren und so beeinflussen, ob sie beim Windows-Start automatisch mitgestartet werden oder nicht.
Es gibt aber auch externe Tools, die teilweise noch mehr Möglichkeiten bieten: Autoruns für Windows aus den Sysinternals wäre da ein gutes Beispiel.
Warum Autostart-Einstellungen wichtig sind
Wenn du deinen Computer startest, möchtest du wahrscheinlich nicht, dass sich alle Programme automatisch öffnen und deine Leistung beeinträchtigen. Hier kommen die Autostart-Einstellungen ins Spiel. Wenn du diese Einstellungen richtig konfigurierst, kannst du sicherstellen, dass nur die Programme gestartet werden, die du wirklich benötigst.
Das spart nicht nur Zeit beim Hochfahren deines Computers, sondern verbessert auch die Leistung und Stabilität deines Systems.
Außerdem kannst du mithilfe der Autostart-Einstellungen sicherstellen, dass keine unerwünschten Programme oder Malware im Hintergrund ausgeführt werden.
Es ist also wichtig, diese Einstellungen zu überprüfen und anzupassen, um ein reibungsloses und sicheres Benutzererlebnis zu gewährleisten.
FAQ – Häufige Fragen und Antworten
Hier habe ich noch Antworten auf häufige Fragen rund um das Thema Autostart in Windows zusammengestellt:
Kann ich den Autostart für bestimmte Benutzerkonten konfigurieren?
Ja, das ist möglich. Melde dich mit dem gewünschten Benutzerkonto an, öffne den Task-Manager und gehe zum Reiter „Autostart. Hier kannst du Programme für dieses Konto hinzufügen oder entfernen.
Wie kann ich sehen, welche Auswirkungen Autostart-Programme auf die Systemleistung haben?
Im Task-Manager gibt es unter dem Reiter „Autostart“ eine Spalte „Startauswirkung“, die die Auswirkungen der Programme auf die Systemleistung anzeigt (niedrig, mittel, hoch).
Was tun, wenn ein Programm trotz Deaktivierung im Autostart bleibt?
Überprüfe dein System mit einem Malware-Scanner und nutze das Tool Autoruns von Sysinternals, um hartnäckige Einträge zu entfernen.
Kann ich verzögerten Autostart für bestimmte Programme einrichten?
Ja, es gibt Tools wie Autorun Organizer, die es ermöglichen, den Autostart von Programmen zu verzögern, um die Systemstartzeit zu verbessern.
Wie kann ich den Autostart-Eintrag eines Programms manuell über die Registry bearbeiten?
Öffne den Registrierungseditor (regedit), navigiere zu HKEY_CURRENT_USER\Software\Microsoft\Windows\CurrentVersion\Run für benutzerspezifische Programme oder HKEY_LOCAL_MACHINE\SOFTWARE\Microsoft\Windows\CurrentVersion\Run für alle Benutzer. Füge neue Einträge hinzu oder entferne bestehende. Achte darauf, dass falsche Änderungen das System instabil machen können.
Fazit
Also, was können wir aus all dem lernen? Zunächst einmal ist es wichtig zu verstehen, wie der Autostart in Windows funktioniert und welche Programme beim Start des Betriebssystems automatisch ausgeführt werden.
Mit diesem Wissen können wir dann gezielt entscheiden, welche Programme wir im Autostart behalten und welche wir deaktivieren möchten.
Darüber hinaus sollten wir auch darauf achten, dass wir nicht zu viele Programme im Autostart haben, da dies die Startzeit des Betriebssystems verlangsamen kann. Wenn wir diese Tipps befolgen, können wir unseren Computer schneller starten und effizienter nutzen.