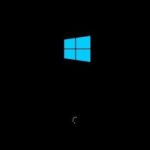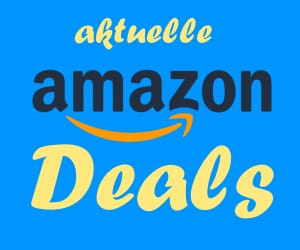Hast du dich jemals gefragt, wie du einen neuen Benutzer bei Windows anlegen kannst? Egal ob du deinen Computer mit deiner Familie teilst oder einfach nur ein separates Konto für bestimmte Aufgaben brauchst – einen neuen Benutzer anzulegen, hat viele Vorteile. Es ermöglicht jedem Nutzer eine individuelle und sichere Umgebung.
In dieser Anleitung zeige ich dir Schritt für Schritt, wie einfach es ist, einen neuen Benutzer bei Windows zu erstellen. Du brauchst keine speziellen Vorkenntnisse und wirst überrascht sein, wie schnell und unkompliziert der Prozess ist. Also, los geht’s!
Warum einen neuen Benutzer anlegen?
Bevor wir loslegen, lass uns kurz klären, warum es sinnvoll ist, einen neuen Benutzer anzulegen. Jeder Benutzer kann seine eigenen Einstellungen, Dateien und Apps haben. So bleibt alles ordentlich und jeder hat seine eigene private Umgebung. Das ist besonders nützlich, wenn mehrere Personen denselben Computer nutzen.
So kannst du ganz einfach einen neuen Benutzer anlegen
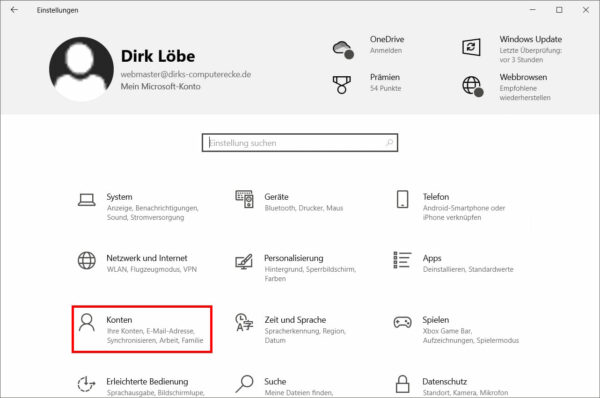
Vorbereitung
Bevor du einen neuen Benutzer anlegen kannst, solltest du sicherstellen, dass du als Administrator am Computer angemeldet bist. Nur mit Administratorrechten kannst du neue Benutzerkonten erstellen und verwalten.
Schritt 1: Öffne die Einstellungen
- Klicke auf das Startmenü (das Windows-Logo unten links auf deinem Bildschirm).
- Wähle „Einstellungen“ (das Zahnrad-Symbol).
Schritt 2: Gehe zu „Konten“
- In den Einstellungen wählst du „Konten“.
- Hier findest du alle Einstellungen rund um Benutzerkonten.
Schritt 3: Familie und andere Benutzer
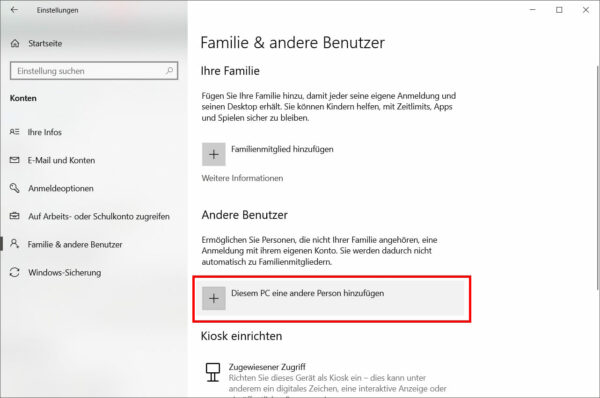
- Klicke auf „Familie & andere Benutzer“ im Menü auf der linken Seite.
- Jetzt siehst du die Option „Diesem PC eine andere Person hinzufügen“.
Schritt 4: Benutzer hinzufügen
- Klicke auf „Diesem PC eine andere Person hinzufügen“.
- Ein neues Fenster öffnet sich. Hier hast du zwei Optionen: Du kannst entweder einen Microsoft-Konto erstellen oder ein lokales Konto anlegen.
Schritt 5: Lokales Konto erstellen (ohne Microsoft-Konto)
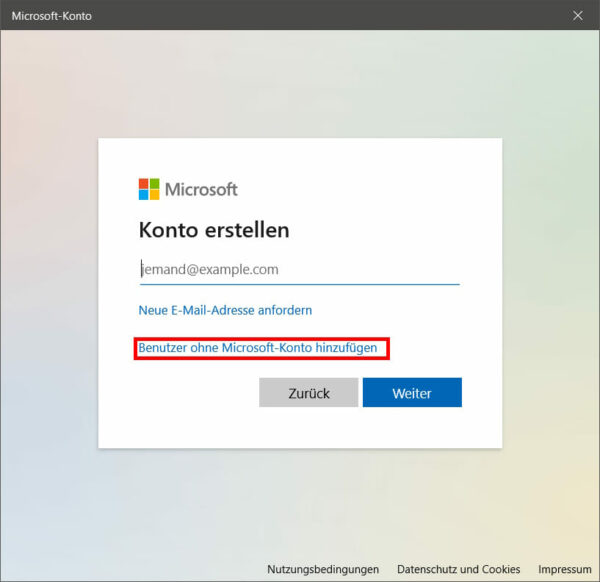
- Wähle „Ich kenne die Anmeldeinformationen für diese Person nicht“.
- Dann klicke auf „Benutzer ohne Microsoft-Konto hinzufügen“.
- Gib einen Benutzernamen und ein Passwort ein. Bestätige das Passwort und gib einen Hinweis ein, damit du das Passwort nicht vergisst.
Schritt 6: Benutzerkonto einrichten
- Klicke auf „Weiter“ und dein neues Benutzerkonto wird erstellt.
- Der neue Benutzer erscheint nun unter „Andere Benutzer“.
Schritt 7: Rechte anpassen
Falls du dem neuen Benutzer Administratorrechte geben möchtest:
- Klicke auf den neu erstellten Benutzer und dann auf „Kontotyp ändern“.
- Wähle „Administrator“ und bestätige mit „OK“.
Schritt 8: Anmelden mit dem neuen Konto
- Melde dich vom aktuellen Benutzerkonto ab.
- Auf dem Anmeldebildschirm kannst du nun den neuen Benutzer auswählen.
- Melde dich mit dem neuen Konto an und richte es nach deinen Wünschen ein.
Nützliche Tipps
- Benutzerkonto-Einstellungen anpassen: Du kannst jederzeit zurück zu „Einstellungen“ > „Konten“ gehen, um Änderungen vorzunehmen.
- Passwort-Wiederherstellung: Falls du dein Passwort vergessen solltest, hilft dir der Passwort-Hinweis weiter. Alternativ kannst du über einen Administrator das Passwort zurücksetzen lassen.
- Kindersicherung: Für Kinderkonten kannst du spezielle Einstellungen vornehmen, um die Nutzung zu überwachen und einzuschränken.
Benutzer per „net user“ anlegen
Falls du es bevorzugst, einen Benutzer per Kommandozeile anzulegen, zeige ich dir, wie das mit dem Befehl „net user“ funktioniert. Diese Methode ist besonders nützlich, wenn du schnell mehrere Benutzerkonten erstellen oder Skripte für die Benutzerverwaltung verwenden möchtest.
Schritt 1: Kommandozeile öffnen
- Drücke die Tasten Windows + R, um das „Ausführen“-Dialogfeld zu öffnen.
- Tippe cmd ein und drücke Enter, um die Eingabeaufforderung zu öffnen. Stelle sicher, dass du die Eingabeaufforderung als Administrator ausführst, indem du mit der rechten Maustaste auf das Symbol klickst und „Als Administrator ausführen“ auswählst.
Schritt 2: Benutzer anlegen
- In der Eingabeaufforderung gibst du folgenden Befehl ein:
net user Benutzername Passwort /addErsetze Benutzername mit dem gewünschten Namen des neuen Benutzers und Passwort mit einem sicheren Passwort. Zum Beispiel:
net user MaxMustermann Passwort123 /add- Drücke Enter, um den Befehl auszuführen. Du solltest die Meldung „Der Befehl wurde erfolgreich ausgeführt“ sehen.
Schritt 3: Benutzerrechte anpassen (optional)
Falls du dem neuen Benutzer Administratorrechte geben möchtest, gib folgenden Befehl ein:
net localgroup administrators Benutzername /addZum Beispiel:
net localgroup administrators MaxMustermann /addDrücke Enter, um den Befehl auszuführen. Auch hier solltest du die Bestätigung „Der Befehl wurde erfolgreich ausgeführt“ sehen.
Mit diesen einfachen Schritten kannst du über die Kommandozeile schnell und effizient einen neuen Benutzer anlegen und verwalten. Diese Methode ist besonders praktisch für fortgeschrittene Benutzer und Administratoren, die häufig mit mehreren Konten arbeiten müssen.
Fazit
Einen neuen Benutzer bei Windows anzulegen, ist keine Raketenwissenschaft. Mit dieser Anleitung hast du es im Handumdrehen geschafft. So bleibt dein PC organisiert und sicher für alle Nutzer. Probiere es einfach aus – du wirst sehen, wie leicht es geht!