Du hast sicher schon mal ein Foto gemacht, das einfach zu groß war, um es per E-Mail zu verschicken, oder eins, das nicht perfekt auf eine Webseite gepasst hat, oder? Genau hier kommt das Thema Bildgröße ändern ins Spiel. Es klingt kompliziert, ist aber total einfach, wenn du weißt, wie es geht.
Mit der richtigen Technik kannst du Bilder kleiner machen, ohne dass sie unscharf werden, oder sie genau anpassen, damit sie perfekt in dein Projekt passen.
In diesem Artikel zeige ich dir Schritt für Schritt, wie du die Bildgröße ändern kannst – und zwar mit Tools, die du wahrscheinlich schon hast oder kostenlos herunterladen kannst. Keine Sorge, du musst kein Technik-Profi sein. Nach diesem Guide wirst du es locker draufhaben! Also, lass uns direkt starten und dein Bildproblem lösen.
Warum die Bildgröße ändern? Vorteile und Einsatzmöglichkeiten

Die Bildgröße zu ändern hat mehr Vorteile, als du vielleicht denkst. Oft geht es nicht nur darum, Platz zu sparen, sondern auch darum, Bilder besser an den jeweiligen Zweck anzupassen. Egal, ob du Fotos für eine Webseite optimieren, eine E-Mail verschicken oder ein Bild für Social Media zuschneiden möchtest – die richtige Bildgröße macht den Unterschied.
Hier sind ein paar Vorteile auf einen Blick:
- Schnellere Ladezeiten: Kleine Bilddateien laden schneller. Das ist besonders wichtig für Webseiten und Blogs, weil niemand lange warten will. Außerdem bewertet Google schnell ladende Seiten besser.
- Platz sparen: Große Bilder können deinen Speicherplatz auf dem PC oder in der Cloud unnötig belasten. Kleinere Dateien schaffen mehr Platz für andere Dinge.
- Bessere Anpassung: Für Präsentationen, Ausdrucke oder Posts auf Instagram und Co. brauchst du oft spezielle Formate. Durch die Größenänderung passt du Bilder perfekt an.
Typische Einsatzmöglichkeiten:
- Du willst ein Bild per E-Mail verschicken, aber die Datei ist zu groß.
- Dein Blog oder deine Webseite soll mit optimierten Bildern professioneller wirken.
- Du planst eine Fotocollage und die Fotos sollen gleich groß sein.
Einfach gesagt: Die richtige Bildgröße sorgt dafür, dass deine Bilder genau da glänzen, wo du sie brauchst – ohne dabei unnötige Ressourcen zu verschwenden.
Die richtige Software: Welche Tools du nutzen kannst
Um die Bildgröße zu ändern, brauchst du keine teuren Programme. Es gibt viele Tools – sowohl für Anfänger als auch für Fortgeschrittene – die dir dabei helfen, deine Bilder schnell und einfach anzupassen. Einige davon hast du vielleicht sogar schon auf deinem PC installiert.
Hier sind die gängigsten Optionen:
- Windows-Bordmittel: Wenn du Windows nutzt, hast du mit „Paint“ bereits ein simples Programm an Bord. Es reicht für einfache Änderungen völlig aus.
- Kostenlose Software: Tools wie GIMP oder Paint.NET bieten dir umfangreichere Funktionen und sind kostenlos. Damit kannst du nicht nur die Bildgröße ändern, sondern auch Farben anpassen, Effekte hinzufügen und mehr.
- Online-Tools: Webseiten wie Canva oder TinyPNG sind ideal, wenn du nichts installieren willst. Sie funktionieren direkt im Browser und sind besonders einfach zu bedienen.
- Professionelle Programme: Für größere Projekte lohnt sich Software wie Adobe Photoshop. Die Funktionen sind unschlagbar, aber für Einsteiger vielleicht etwas zu umfangreich – und es kostet Geld.
Welches Tool du wählst, hängt davon ab, wie oft und wofür du Bilder bearbeiten möchtest. Für den Anfang reichen kostenlose Programme oder Bordmittel meistens völlig aus. So kannst du dich langsam an das Thema herantasten, ohne überfordert zu werden.
Vorbereitung: So findest du die aktuelle Bildgröße heraus
Bevor du die Bildgröße änderst, solltest du wissen, wie groß dein Bild aktuell ist. Das hilft dir zu entscheiden, wie stark du es anpassen musst und ob die Qualität dabei erhalten bleibt. Zum Glück ist das ganz einfach.
So findest du die Bildgröße auf deinem PC heraus:
- Dateieigenschaften ansehen:
- Klicke mit der rechten Maustaste auf die Bilddatei.
- Wähle „Eigenschaften“ und dann den Reiter „Details“.
- Dort findest du Angaben wie Breite, Höhe und Dateigröße.
- Bild in einem Programm öffnen:
- Öffne das Bild mit einem Programm wie „Paint“ oder „Fotos“.
- Meist wird die Größe direkt angezeigt, oft in Pixeln (z. B. 1920×1080).
Tipp: Pixel sind die Maßeinheit für digitale Bilder. Je mehr Pixel ein Bild hat, desto größer ist es – sowohl von der Fläche her als auch von der Dateigröße.
Wenn du die genaue Größe kennst, kannst du besser planen, wie du das Bild anpassen willst, ohne es unscharf oder pixelig wirken zu lassen. Die richtige Vorbereitung spart dir später Zeit und mögliche Frustration.
Schritt-für-Schritt: Bildgröße ändern mit Windows-Bordmitteln
Wenn du Windows nutzt, kannst du die Bildgröße ganz einfach mit „Paint“ anpassen – ein Programm, das auf jedem Windows-PC vorinstalliert ist. Es ist kostenlos und für grundlegende Änderungen völlig ausreichend. Hier zeige ich dir, wie es geht.
Anleitung:
- Bild öffnen:
- Klicke mit der rechten Maustaste auf die Bilddatei.
- Wähle „Öffnen mit“ und dann „Paint“.
- Größe ändern:
- Im oberen Menü findest du die Option „Größe ändern“.
- Klicke darauf, und es öffnet sich ein kleines Fenster.
- Maße anpassen:
- Du kannst die Größe entweder in Prozent oder Pixel angeben.
- Falls das Seitenverhältnis erhalten bleiben soll, setze ein Häkchen bei „Seitenverhältnis beibehalten“.
- Speichern:
- Gehe auf „Datei“ und wähle „Speichern unter“, damit du das Originalbild behältst.
- Wähle das gewünschte Dateiformat (z. B. JPEG oder PNG).
Tipp: Wenn du das Bild stark verkleinerst, achte darauf, dass die Details noch erkennbar bleiben. Paint zeigt dir sofort eine Vorschau, sodass du die Größe nach Bedarf anpassen kannst.
Mit dieser Methode kannst du deine Bilder schnell und unkompliziert für verschiedene Zwecke optimieren.
Alternative Programme: Bildgröße anpassen mit kostenlosen Tools
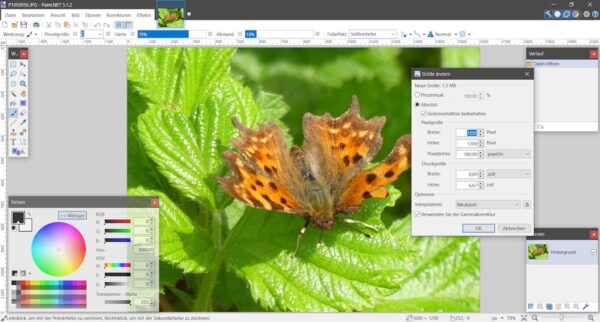
Wenn dir Paint nicht ausreicht oder du mehr Funktionen brauchst, gibt es zahlreiche kostenlose Programme, mit denen du die Bildgröße ändern kannst. Diese Tools bieten oft zusätzliche Features, die dir bei der Bearbeitung helfen, ohne dass du dafür zahlen musst.
Empfehlenswerte Programme:
- GIMP:
- Eine kostenlose Alternative zu Photoshop.
- Mit GIMP kannst du Bilder nicht nur verkleinern oder vergrößern, sondern auch zuschneiden, Farben anpassen und mehr.
- Öffne das Bild, wähle „Bild“ > „Bild skalieren“ und gib die neuen Maße ein.
- IrfanView:
- Ein leichtes Tool, ideal für schnelle Anpassungen.
- Öffne das Bild, klicke auf „Bild“ > „Größe ändern“ und gib die gewünschten Maße ein.
- Besonders praktisch: Es unterstützt viele Bildformate.
- Paint.NET:
- Einfacher als GIMP, aber mit mehr Möglichkeiten als Paint.
- Öffne das Bild, gehe auf „Bild“ > „Größe ändern“ und passe die Maße an.
- Online-Tools:
Vorteil dieser Programme:
Du bist nicht auf ein einziges Tool festgelegt und kannst je nach Bedarf das Programm wählen, das am besten zu deinem Projekt passt. Alle genannten Optionen sind leicht zu bedienen und sparen dir Zeit und Mühe.
Tipps für die optimale Bildqualität nach der Größenänderung
Beim Ändern der Bildgröße kann die Qualität schnell leiden – vor allem, wenn du Bilder stark vergrößerst oder zu sehr komprimierst. Mit ein paar einfachen Tipps kannst du das vermeiden und sicherstellen, dass dein Bild auch nach der Bearbeitung gut aussieht.
So erhältst du die beste Qualität:
- Verkleinern statt vergrößern:
- Vergrößerte Bilder wirken oft pixelig, weil neue Bildinformationen „erfunden“ werden müssen. Reduziere die Größe lieber, um Details zu erhalten.
- Das richtige Dateiformat wählen:
- Für Fotos: JPEG – Komprimiert gut, ohne viel Qualität zu verlieren.
- Für Grafiken oder transparente Hintergründe: PNG – Bessere Qualität, aber größere Dateigröße.
- Qualitätsstufen einstellen:
- Viele Tools bieten beim Speichern eine Option, die Qualität festzulegen. Wähle einen Mittelweg, um die Dateigröße zu reduzieren, ohne die Bildschärfe zu beeinträchtigen.
- Unnötige Kompression vermeiden:
- Speichere das Bild nicht mehrfach in unterschiedlichen Formaten. Jede Umwandlung kann die Qualität verschlechtern.
- Filter und Schärfeoptionen nutzen:
- Programme wie GIMP oder Paint.NET bieten Filter, um nachträglich Details zu schärfen. Das ist hilfreich, wenn die Bildgröße stark verändert wurde.
Wenn du diese Tipps beachtest, sehen deine Bilder auch nach der Bearbeitung professionell aus und eignen sich perfekt für deinen geplanten Einsatzzweck.
Häufige Fehler beim Bildgröße ändern und wie du sie vermeidest
Beim Ändern der Bildgröße können leicht Fehler passieren, die zu schlechter Qualität oder unnötigem Aufwand führen. Damit dir das nicht passiert, zeige ich dir die häufigsten Stolperfallen – und wie du sie vermeiden kannst.
Typische Fehler und Lösungen:
- Seitenverhältnis nicht beibehalten:
- Problem: Dein Bild wird verzerrt, weil Höhe und Breite nicht im gleichen Verhältnis geändert wurden.
- Lösung: Stelle sicher, dass in deinem Tool die Option „Seitenverhältnis beibehalten“ aktiviert ist.
- Zu stark verkleinern:
- Problem: Nach dem Verkleinern sind wichtige Details nicht mehr erkennbar.
- Lösung: Überlege vorab, wie klein das Bild wirklich sein muss, und überprüfe das Ergebnis nach der Änderung.
- Originaldatei überschreiben:
- Problem: Das Originalbild ist verloren, und du kannst Änderungen nicht mehr rückgängig machen.
- Lösung: Speichere die bearbeitete Datei immer unter einem neuen Namen.
- Falsches Dateiformat wählen:
- Problem: Du verlierst Qualität, wenn du ein ungeeignetes Format wie GIF für Fotos verwendest.
- Lösung: Verwende JPEG für Fotos und PNG für Grafiken oder Transparenz.
- Mehrfaches Speichern:
- Problem: Jedes erneute Speichern kann die Bildqualität verschlechtern, vor allem bei JPEG-Dateien.
- Lösung: Arbeite immer mit dem Original oder speichere das Bild in einem verlustfreien Format wie PNG, bevor du weiter bearbeitest.
Mit diesen Tipps kannst du die häufigsten Fehler umgehen und sicherstellen, dass deine Bilder genau so aussehen, wie du es dir vorstellst.
Fazit: Bildgröße ändern leicht gemacht und vielseitig einsetzbar
Das Thema Bildgröße ändern ist weniger kompliziert, als es vielleicht auf den ersten Blick scheint. Mit den richtigen Tools und ein paar grundlegenden Tipps kannst du Bilder schnell anpassen und für unterschiedlichste Zwecke nutzen – sei es für E-Mails, Webseiten oder soziale Medien. Wichtig ist, dass du die Qualität im Auge behältst und ein bisschen experimentierst, um die besten Ergebnisse zu erzielen.
Jetzt bist du dran: Probiere verschiedene Programme aus und entdecke, welches Tool am besten zu deinen Anforderungen passt. Vielleicht möchtest du auch einmal mit zusätzlichen Funktionen wie Bildschärfung oder Farbanpassungen spielen. Wenn du neugierig bleibst, lernst du schnell dazu.
Falls du noch unsicher bist, welches Dateiformat oder welche Einstellungen für deine Bilder optimal sind, kannst du mit kleinen Testprojekten starten. So bekommst du ein Gefühl dafür, was möglich ist. Am Ende gilt: Übung macht den Meister – also ran an die Bilder! Viel Spaß beim Ausprobieren!










