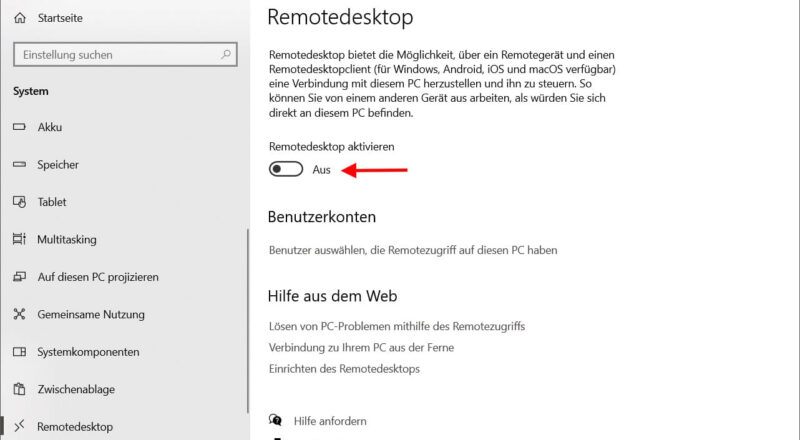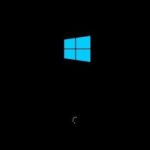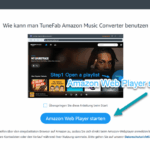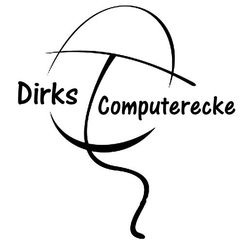Du sitzt am Schreibtisch, drückst den Einschaltknopf – aber der Bildschirm bleibt schwarz. Kein Bild, kein Ton, einfach nichts. So ein Moment kann ganz schön nerven, vor allem wenn du gerade etwas Wichtiges erledigen wolltest.
Doch keine Sorge: Meist steckt ein ganz einfacher Grund dahinter, den du selbst finden und beheben kannst. In diesem Artikel zeige ich dir Schritt für Schritt, woran es liegen kann und was du tun kannst, damit dein Monitor wieder läuft.
Wir fangen mit den Basics an – also Stromversorgung und Kabel – und tasten uns dann zu etwas tieferliegenden Ursachen vor. Dabei erkläre ich dir alles so, dass du auch ohne technisches Vorwissen mitkommst.
Egal ob du einen PC, Laptop oder einen externen Monitor benutzt: Hier findest du passende Lösungen für die häufigsten Probleme, wenn der Bildschirm schwarz bleibt. Los geht’s!
Stromversorgung und Kabel prüfen – die ersten Schritte

Wenn dein Bildschirm schwarz bleibt, lohnt sich als Erstes ein Blick auf die Stromversorgung. Klingt simpel, aber genau hier liegt oft das Problem – besonders wenn ein Kabel locker ist oder der Monitor gar keinen Strom bekommt.
Schau dir zuerst die Steckdosenleiste an:
Ist sie eingeschaltet? Funktioniert sie mit einem anderen Gerät? Manchmal hat sie einen Schalter, der versehentlich aus ist.
Danach geht’s ans Netzkabel vom Monitor. Zieh es kurz ab und steck es fest wieder ein – sowohl am Monitor als auch an der Steckdose. Achte auf LED-Anzeigen am Bildschirmgehäuse. Leuchtet gar nichts, bekommt der Monitor vermutlich keinen Strom.
Auch das Verbindungskabel zwischen PC und Monitor kann die Ursache sein. Es kann sich um ein HDMI-, DisplayPort-, VGA- oder DVI-Kabel handeln – je nach Modell. Prüfe, ob es korrekt und fest sitzt.
Kurz-Checkliste:
- Steckdosenleiste eingeschaltet?
- Monitor-Netzkabel fest angeschlossen?
- Verbindungskabel korrekt eingesteckt?
- Kabel an einem anderen Gerät testen?
- Leuchtet die Betriebs-LED am Monitor?
Wenn du die Möglichkeit hast, probiere ein anderes Strom- oder Verbindungskabel aus. Defekte Kabel sehen oft von außen unbeschädigt aus, funktionieren aber trotzdem nicht richtig.
Diese einfachen Schritte helfen dir, viele der häufigsten Ursachen schon mal auszuschließen – ganz ohne Werkzeug oder Fachkenntnisse.
Monitor oder PC defekt? So findest du es heraus
Wenn der Bildschirm schwarz bleibt, obwohl Strom und Kabel stimmen, musst du herausfinden, welches Gerät das Problem verursacht – der Monitor oder der PC.
Der einfachste Weg: Schließe den Monitor an einen anderen Computer oder Laptop an. Wird dort ein Bild angezeigt, ist dein Monitor in Ordnung. Bleibt der Bildschirm auch an einem anderen Gerät schwarz, liegt der Fehler höchstwahrscheinlich am Monitor selbst.
Genauso kannst du einen anderen Bildschirm an deinen PC anschließen. Funktioniert dieser, weißt du: Der Rechner läuft, aber dein ursprünglicher Monitor hat ein Problem.
Manche Monitore haben mehrere Eingänge (zum Beispiel HDMI, DisplayPort, VGA). Überprüfe, ob du den richtigen Eingang ausgewählt hast. Oft gibt es dafür eine Taste am Monitorgehäuse oder ein Menü, das über die Knöpfe an der Seite oder unter dem Display erreichbar ist.
Auch ein kurzer Piepton beim Hochfahren des PCs kann ein Hinweis sein:
- Ein einzelner Piepton bedeutet meist, dass der PC normal startet.
- Kein Ton oder mehrere Töne deuten auf einen Fehler hin.
Hör genau hin und achte auf solche Signale – sie geben dir wertvolle Hinweise. So kannst du Schritt für Schritt eingrenzen, ob dein Monitor oder dein PC die Ursache ist.
Grafikkarte und Treiber: Häufige Ursachen für einen schwarzen Bildschirm
Wenn dein PC anläuft, Lüfter drehen sich und die Kontrollleuchten leuchten, aber der Bildschirm bleibt schwarz, könnte die Grafikkarte der Übeltäter sein. Vor allem bei älteren oder aufgerüsteten Systemen kann hier schnell etwas schiefgehen.
Zuerst: Hast du eine separate Grafikkarte eingebaut? Dann versuche testweise, den Monitor direkt an die Onboard-Grafik (also den Anschluss am Mainboard) anzuschließen. Zeigt der Bildschirm dort ein Bild, könnte die eingebaute Grafikkarte defekt oder nicht richtig im Slot sitzen.
Manchmal reicht es schon, die Grafikkarte auszubauen, vorsichtig vom Staub zu befreien und neu einzusetzen. Wichtig: Vorher den PC vom Strom trennen.
Treiberprobleme können ebenfalls dafür sorgen, dass der Bildschirm nach dem Windows-Start schwarz bleibt. Das passiert besonders nach einem Update oder bei einer fehlerhaften Installation.
In diesem Fall hilft oft der abgesicherte Modus:
Drücke beim Starten mehrfach die Taste F8 (oder Shift + F8 bei neueren Systemen), um ins erweiterte Startmenü zu gelangen. Dort kannst du den abgesicherten Modus auswählen und veraltete oder falsche Treiber deinstallieren.
Wenn du kürzlich neue Hardware eingebaut hast, prüfe, ob sie zur Grafikkarte passt. Inkompatible Komponenten führen schnell zu Anzeigeproblemen.
Auch ein kurzer Test mit einer anderen Grafikkarte (falls verfügbar) kann helfen, das Problem einzugrenzen.
BIOS-Fehler und POST-Probleme richtig deuten

Wenn beim Einschalten des PCs gar kein Bild erscheint, kann ein Problem mit dem BIOS oder dem sogenannten POST (Power-On Self-Test) dahinterstecken. Das BIOS ist eine Art Mini-Programm auf dem Mainboard, das beim Start prüft, ob alle wichtigen Komponenten funktionieren.
Bleibt der Bildschirm direkt nach dem Einschalten schwarz, hör aber genau hin: Viele Mainboards geben über kurze Pieptöne (Beep-Codes) Hinweise auf Fehler. Jeder Hersteller hat dabei eigene Codes – ein kurzer Piepton bedeutet meist „alles okay“, mehrere Töne deuten auf ein Problem hin, zum Beispiel mit dem Arbeitsspeicher oder der Grafikkarte.
Ein häufiger Trick in solchen Fällen ist das sogenannte CMOS-Reset. Dabei wird das BIOS auf Werkseinstellungen zurückgesetzt. Das geht so:
- PC ausschalten und vom Strom trennen.
- Gehäuse öffnen.
- Die flache, runde Knopfzelle vom Mainboard entfernen (für ca. 30 Sekunden).
- Batterie wieder einsetzen und den PC starten.
Manchmal sitzt auch der RAM nicht richtig. Dann hilft es, die Riegel einmal herauszunehmen und wieder fest einzusetzen – natürlich nur mit vorsichtiger Hand und bei gezogenem Netzstecker.
Gerade bei neuen PCs oder nach einem Hardwaretausch kann ein BIOS-Reset oder das korrekte Einsetzen des Arbeitsspeichers bereits die Lösung bringen.
Externe Monitore und Laptops: Spezialfälle im Überblick
Bei Laptops oder beim Einsatz externer Monitore gibt es ein paar Besonderheiten, die du kennen solltest. Gerade hier sorgt oft eine falsche Einstellung oder ein simpler Bedienfehler dafür, dass der Bildschirm schwarz bleibt.
Wenn du einen Laptop verwendest, kann es sein, dass nur das interne oder nur das externe Display aktiviert ist. Über die Tastenkombination Fn + F4, Fn + F5 oder eine ähnliche Kombination (je nach Modell) kannst du zwischen den Anzeige-Modi umschalten. Versuch ruhig mehrere Varianten – manchmal ist nur der falsche Modus aktiv.
Auch externe Monitore erkennen nicht immer automatisch das Signal. Wähle manuell den richtigen Eingang aus (z. B. HDMI oder DisplayPort). Oft findest du die Eingangsquelle über eine Taste am Monitorgehäuse.
Ein weiteres Problem: Der Laptopdeckel ist zugeklappt oder wurde im Energieprofil so eingestellt, dass sich das Display beim Zuklappen abschaltet. Das kannst du in den Energieoptionen von Windows anpassen.
Nutzt du einen USB-C-Adapter für den externen Monitor? Dann stelle sicher, dass dieser aktiv ist und Videoübertragung unterstützt – nicht jeder Adapter oder Anschluss kann das.
Gerade bei mobilen Geräten lohnt es sich, Kabel, Adapter und Eingänge doppelt zu prüfen. Kleine Ursachen reichen oft schon aus, damit gar nichts mehr angezeigt wird.
Windows startet, aber der Bildschirm bleibt schwarz – was tun?

Wenn du hörst, dass Windows gestartet ist (zum Beispiel durch den Startsound oder Lüfterverhalten), der Bildschirm aber schwarz bleibt, liegt das Problem meist nicht an der Hardware, sondern an der Benutzeroberfläche von Windows.
Ein häufiger Fehler ist, dass der Windows-Explorer – also die Oberfläche mit Taskleiste und Icons – nicht richtig geladen wurde. Du kannst das folgendermaßen prüfen:
- Drücke Strg + Shift + Esc, um den Task-Manager zu öffnen.
- Klicke auf „Datei“ > „Neuen Task ausführen“.
- Gib
explorer.exeein und bestätige mit OK.
Wenn der Desktop dann erscheint, war das Problem nur ein hängender Startprozess.
Auch beschädigte Benutzerkonten können den Desktop blockieren. Starte in diesem Fall den PC im abgesicherten Modus und melde dich mit einem anderen Benutzer an – wenn vorhanden. Alternativ kannst du über denselben Weg im Task-Manager versuchen, ein neues Benutzerkonto anzulegen.
In seltenen Fällen kann auch eine aktive Autostart-Anwendung die Anzeige stören. Hier hilft es, im Task-Manager unter „Autostart“ nicht benötigte Programme zu deaktivieren und den PC neu zu starten.
Wenn alle Maßnahmen scheitern: Weitere Optionen und Hilfe
Wenn du alle Schritte ausprobiert hast und der Bildschirm immer noch schwarz bleibt, wird es Zeit, systematischer vorzugehen oder professionelle Hilfe in Betracht zu ziehen. Denn manchmal liegt das Problem tiefer – etwa bei einem defekten Mainboard, beschädigten Windows-Systemdateien oder einem Hardwaredefekt, der sich nicht ohne Weiteres feststellen lässt.
Ein guter nächster Schritt ist ein Boot von einem USB-Stick mit einem Live-System wie Windows oder Linux. So kannst du prüfen, ob die Hardware grundsätzlich noch funktioniert. Wenn der Bildschirm dann ein Bild zeigt, liegt der Fehler vermutlich am Betriebssystem oder an der Festplatte.
Auch eine Systemwiederherstellung oder ein Zurücksetzen von Windows kann helfen – vorausgesetzt, du kommst überhaupt ins erweiterte Startmenü. Das erreichst du durch mehrmaliges Aus- und Einschalten, bis Windows in die Reparaturumgebung startet.
Wenn du wichtige Daten retten möchtest, bevor du das System neu aufsetzt, kannst du die Festplatte ausbauen und an einen anderen PC anschließen oder ein Datenrettungs-Tool über ein Live-System nutzen.
Bleibt der Bildschirm bei all dem weiterhin schwarz, solltest du den Rechner in eine Werkstatt bringen oder den Hersteller-Support kontaktieren – besonders bei Geräten mit Garantie. Manchmal ist ein Hardwaretausch die einzige sinnvolle Lösung.
Fazit: Schritt für Schritt zur Lösung, wenn der Bildschirm schwarz bleibt
Wenn der Bildschirm bleibt schwarz, ist das zwar ärgerlich, aber in vielen Fällen kein Grund zur Panik. Du hast jetzt gesehen, wie du mit einfachen Checks bei Stromversorgung und Kabeln anfangen kannst und dich dann systematisch über Grafikkarte, BIOS und Windows-Einstellungen zur Lösung vortastest.
Natürlich lässt sich nicht jedes Problem zu Hause beheben. Manchmal steckt ein Hardwaredefekt dahinter oder Windows ist so beschädigt, dass nur eine Neuinstallation hilft. Doch gerade deshalb lohnt es sich, selbst aktiv zu werden, bevor du dein Gerät einschickst oder aufgibst.
Probier ruhig verschiedene Ansätze aus – oft steckt der Fehler an ganz anderer Stelle, als man zuerst denkt. Und wenn du gar nicht weiterkommst, helfen dir Tools wie ein Live-System oder der Rat eines Fachmanns.
Bleib geduldig und methodisch – so kommst du Schritt für Schritt dem Problem auf die Spur, wenn dein Bildschirm schwarz bleibt.
FAQ – Häufige Fragen und Antworten
Hier habe ich noch Antworten auf häufige Fragen zu diesem Thema zusammengestellt:
Kann ein schwarzer Bildschirm auch durch Viren oder Malware verursacht werden?
Ja, in seltenen Fällen kann schädliche Software den Systemstart blockieren oder den Zugriff auf die Benutzeroberfläche verhindern. Ein schwarzer Bildschirm nach dem Windows-Logo kann ein Hinweis darauf sein. Ein Start im abgesicherten Modus und ein anschließender Virenscan mit einem aktuellen Tool schaffen hier Klarheit.
Was tun, wenn der Bildschirm nur manchmal schwarz bleibt?
Wenn der Fehler nur gelegentlich auftritt, kann es an einem Wackelkontakt, einem überhitzten Bauteil oder einem instabilen Treiber liegen. Achte auf bestimmte Muster: Passiert es nur beim Spielen oder nach längerem Betrieb? Dann könnte Überhitzung oder ein Grafikproblem die Ursache sein.
Wie erkenne ich, ob mein Monitor überhaupt noch funktioniert?
Trenne den Monitor vom PC und schalte ihn ein. Viele Geräte zeigen dann eine Meldung wie „Kein Signal“ oder ein Herstellerlogo. Wenn nichts angezeigt wird und keine LED leuchtet, ist der Monitor selbst vermutlich defekt.
Kann ein BIOS-Update helfen, wenn der Bildschirm schwarz bleibt?
Ein BIOS-Update kann bei bestimmten Hardwareproblemen helfen – etwa bei neuen Prozessoren oder RAM-Komponenten. Du solltest es aber nur durchführen, wenn du sicher bist, dass das BIOS die Ursache ist. Bei einem falschen Update kann das Mainboard unbrauchbar werden.
Was ist, wenn nur der Laptopbildschirm schwarz ist, aber ein externer Monitor funktioniert?
Dann liegt das Problem meist beim Laptop-Display selbst oder bei der Verbindung zwischen Mainboard und Bildschirm. Hier hilft oft nur ein Blick vom Fachmann. Du kannst das Gerät aber weiter nutzen, indem du dauerhaft einen externen Monitor anschließt.