Hast du dich schon mal gefragt, wie du einen Computer starten kannst, ohne dass die Festplatte funktioniert? Die Lösung ist oft ein bootfähiger USB-Stick! In diesem Artikel zeige ich dir Schritt für Schritt, wie du einen bootfähigen USB-Stick erstellen kannst, der dir bei Problemen mit deinem PC das Leben leichter macht.
Ob du Windows neu installieren, ein anderes Betriebssystem ausprobieren oder einfach ein praktisches Tool für den Notfall haben möchtest – ein USB-Stick kann die Rettung sein.
Keine Sorge, das Ganze klingt komplizierter, als es ist. Mit den richtigen Tools und ein paar einfachen Schritten bekommst du das locker hin. Wir starten mit den Grundlagen, schauen uns an, was du dafür brauchst, und ich erkläre dir genau, wie du vorgehst. So bist du bestens vorbereitet, wenn dein PC mal zickt. Los geht’s!
Was ist ein bootfähiger USB-Stick und wofür wird er verwendet?

Ein bootfähiger USB-Stick ist ein USB-Datenträger, der so eingerichtet ist, dass dein Computer direkt von ihm gestartet werden kann. Normalerweise startet ein PC von der Festplatte, auf der das Betriebssystem installiert ist, aber mit einem bootfähigen USB-Stick kannst du den Startprozess umleiten.
Warum das praktisch ist? Es gibt viele Anwendungsfälle:
- Betriebssystem installieren: Egal ob Windows, Linux oder macOS – ein bootfähiger USB-Stick ist oft die erste Wahl für Installationen.
- System reparieren: Wenn dein PC nicht mehr hochfährt, kannst du mit einem bootfähigen Stick Diagnose- oder Reparaturtools starten.
- Datenrettung: Von einem externen USB-Stick aus kannst du wichtige Dateien sichern, wenn dein System nicht mehr funktioniert.
- Alternative Systeme ausprobieren: Lust auf Linux? Mit einem bootfähigen Stick kannst du es testen, ohne etwas auf deinem Rechner zu ändern.
Das Besondere an einem bootfähigen USB-Stick ist, dass er die für den Start benötigten Dateien und ein spezielles Programm enthält, das deinem PC sagt: „Starte von mir!“ Das macht ihn zu einem echten Helfer in vielen Situationen, bei denen du auf die Festplatte nicht mehr zugreifen kannst oder ein neues Betriebssystem benötigst.
Ein weiterer Vorteil ist, dass USB-Sticks klein, leicht und wiederverwendbar sind. Du kannst sie für verschiedene Zwecke formatieren und neu einrichten, wenn du sie nicht mehr brauchst.
Die Voraussetzungen: Welche Hardware und Software werden benötigt?
Bevor du einen bootfähigen USB-Stick erstellen kannst, brauchst du ein paar Dinge, die sicherstellen, dass alles reibungslos klappt. Keine Sorge, die meisten davon hast du wahrscheinlich schon parat.
Hardware:
- USB-Stick: Mindestens 8 GB Speicherplatz, besser 16 GB oder mehr, je nachdem, welche Dateien du darauf speichern willst.
- Computer: Mit einem USB-Anschluss, der das Booten von USB-Geräten unterstützt. Das ist bei den meisten Geräten der Fall, die nach 2010 gebaut wurden.
Software:
- ISO-Datei des Betriebssystems: Das ist eine Art digitaler Abzug des Betriebssystems, das du auf den USB-Stick bringen willst. Diese Datei kannst du oft kostenlos von den offiziellen Webseiten der Anbieter herunterladen, z. B. Windows, Linux-Distributionen oder macOS.
- Tool zur Erstellung eines bootfähigen USB-Sticks: Programme wie Rufus (für Windows), balenaEtcher oder das macOS-Dienstprogramm Disk Utility machen den Prozess einfach.
Sonstiges:
- Admin-Rechte: Du brauchst vollen Zugriff auf den Computer, auf dem du den Stick erstellen willst.
- Sicherung von Daten: Falls auf deinem USB-Stick noch wichtige Dateien sind, speichere sie vorher an einem sicheren Ort, da sie beim Formatieren gelöscht werden.
Mit dieser Grundausstattung bist du bestens vorbereitet, um deinen bootfähigen USB-Stick zu erstellen. Die notwendigen Schritte erledigst du in wenigen Minuten.
- Dank der RescuePRO Software werden verlorene oder beschädigte Dateien wiederhergestellt; Im Lieferumfang enthalten ist ein 1-jähriges Abonnement der Wiederherstellungssoftware
- Die ultraschnelle USB 3.0- Leistung von bis zu 150 MB/s ermöglicht Ihnen eine noch schnellere Übertragung Ihrer Dateien.
Stand: 7.04.2025 / * = Affiliate Links / Bilder von der Amazon Product Advertising API.
Vorbereitung: USB-Stick formatieren und Dateien sichern
Bevor du deinen USB-Stick bootfähig machst, musst du ihn vorbereiten. Dabei ist es wichtig, den Stick korrekt zu formatieren und alle darauf gespeicherten Dateien zu sichern, denn der Vorgang löscht sämtliche Daten.
So sicherst du deine Dateien:
- Schließe den USB-Stick an deinen Computer an.
- Kopiere alle wichtigen Dateien vom Stick auf deinen PC oder eine externe Festplatte.
- Überprüfe, ob die Dateien vollständig übertragen wurden, bevor du fortfährst.
Formatieren des USB-Sticks:
Das Formatieren stellt sicher, dass der Stick für den Bootvorgang geeignet ist. So gehst du vor:
- Unter Windows:
- Öffne den Datei-Explorer und klicke mit der rechten Maustaste auf deinen USB-Stick.
- Wähle „Formatieren“.
- Stelle das Dateisystem auf FAT32 oder NTFS, je nachdem, was das Boot-Tool benötigt.
- Klicke auf „Starten“, um den Vorgang zu beginnen.
- Unter macOS:
- Öffne das Festplattendienstprogramm.
- Wähle deinen USB-Stick aus und klicke auf „Löschen“.
- Wähle „ExFAT“ als Format und bestätige mit „Löschen“.
Wichtig: Achte darauf, dass der Stick leer ist und keine versteckten Dateien mehr enthält. Ein sauber formatierter Stick ist die Basis für einen funktionierenden bootfähigen USB-Stick.
Schritt-für-Schritt-Anleitung: Bootfähigen USB-Stick mit Windows erstellen
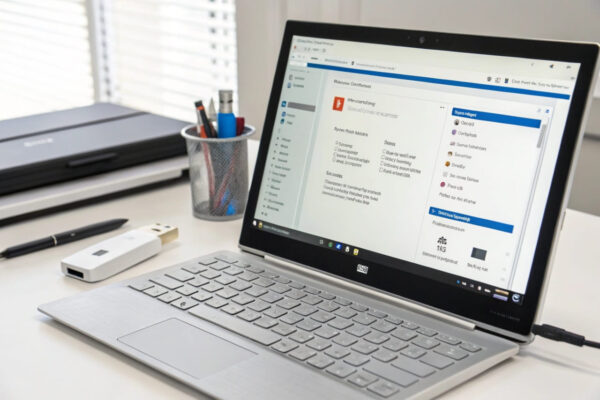
Einen bootfähigen USB-Stick unter Windows zu erstellen, ist einfacher, als es klingt. Mit den richtigen Tools und ein paar Klicks bist du schnell fertig. Hier eine Anleitung, die dir den Prozess Schritt für Schritt erklärt:
Was du brauchst:
- Einen USB-Stick (mindestens 8 GB, besser 16 GB).
- Eine ISO-Datei des Betriebssystems, das du verwenden möchtest.
- Das kostenlose Tool Rufus (einfach online herunterzuladen).
Anleitung:
- Rufus herunterladen und installieren
- Gehe auf die offizielle Rufus-Website und lade die neueste Version herunter.
- Starte das Programm – es ist keine Installation notwendig, da Rufus portabel ist.
- USB-Stick auswählen
- Stecke den USB-Stick in deinen Computer.
- Rufus erkennt den Stick automatisch. Wähle ihn im Dropdown-Menü unter „Gerät“ aus.
- ISO-Datei hinzufügen
- Klicke auf „Auswahl“ und wähle die ISO-Datei des gewünschten Betriebssystems aus.
- Einstellungen anpassen
- Dateisystem: Wähle FAT32 oder NTFS (je nach Vorgabe des Betriebssystems).
- Partitionstyp: Für moderne Rechner wähle GPT; für ältere Systeme MBR.
- Erstellungsprozess starten
- Überprüfe alle Einstellungen und klicke auf „Start“.
- Rufus warnt dich, dass der Stick formatiert wird. Bestätige mit „OK“.
- Warten und abschließen
- Der Vorgang dauert ein paar Minuten. Sobald Rufus meldet, dass der Stick fertig ist, kannst du ihn sicher entfernen.
Mit dieser Methode hast du einen bootfähigen USB-Stick erstellt, der sofort einsatzbereit ist.
Alternative Methoden: Bootfähigen USB-Stick mit Linux oder macOS erstellen
Nicht nur Windows-Nutzer können einen bootfähigen USB-Stick erstellen – auch unter Linux und macOS gibt es einfache Wege, das zu erledigen. Hier zeige ich dir, wie es funktioniert:
Unter Linux:
- ISO-Datei bereitstellen: Lade die gewünschte ISO-Datei herunter.
- USB-Stick identifizieren:
- Öffne ein Terminal und gib
lsblkein, um den USB-Stick zu finden. Notiere dir den Gerätenamen, z. B./dev/sdb.
- Öffne ein Terminal und gib
- Stick formatieren:
- Nutze das Tool
GParted, um den Stick zu formatieren (z. B. auf FAT32).
- Nutze das Tool
- ISO-Datei schreiben:
- Verwende den Befehl
sudo dd if=/pfad/zur/iso.iso of=/dev/sdb bs=4M status=progress. - Achte darauf, den korrekten Gerätenamen zu nutzen, um Datenverluste zu vermeiden.
- Verwende den Befehl
- Stick entfernen: Sobald der Vorgang abgeschlossen ist, kannst du den Stick sicher auswerfen.
Unter macOS:
- Festplattendienstprogramm verwenden:
- Öffne das Dienstprogramm und formatiere den USB-Stick im Format ExFAT oder Mac OS Extended (Journaled).
- Terminal-Befehl nutzen:
- Lade die ISO-Datei herunter und öffne ein Terminal.
- Führe den Befehl
sudo dd if=/pfad/zur/iso.iso of=/dev/disk2 bs=1maus (Passe/dev/disk2entsprechend an).
- Vorgang überwachen: Der Befehl kopiert die Dateien und macht den Stick bootfähig.
Diese Methoden erfordern etwas mehr manuelle Eingabe, sind aber besonders flexibel und zuverlässig, wenn du kein Windows-System zur Verfügung hast.
Fehlerbehebung: Häufige Probleme und ihre Lösungen

Auch wenn das Erstellen eines bootfähigen USB-Sticks meist reibungslos verläuft, können gelegentlich Probleme auftreten. Hier sind die häufigsten Fehler und wie du sie beheben kannst:
1. USB-Stick wird nicht erkannt
- Mögliche Ursachen:
- Der Stick ist defekt oder nicht richtig eingesteckt.
- Der USB-Anschluss hat ein Problem.
- Lösung:
- Probiere einen anderen USB-Anschluss oder einen anderen Stick.
- Überprüfe den Stick in der Datenträgerverwaltung (Windows) oder im Festplattendienstprogramm (macOS).
2. Bootvorgang schlägt fehl
- Mögliche Ursachen:
- Der Stick wurde nicht korrekt erstellt.
- Das BIOS/UEFI ist nicht auf USB-Boot eingestellt.
- Lösung:
- Überprüfe die Boot-Reihenfolge im BIOS/UEFI und setze den USB-Stick an die erste Stelle.
- Erstelle den Stick erneut, achte auf die richtige Partitionstabelle (MBR oder GPT).
3. ISO-Datei ist fehlerhaft
- Mögliche Ursachen:
- Die ISO-Datei wurde unvollständig heruntergeladen oder ist beschädigt.
- Lösung:
- Lade die Datei erneut von der offiziellen Quelle herunter.
- Prüfe die Integrität der Datei, z. B. mit einer Prüfsumme.
4. Unzureichender Speicherplatz
- Mögliche Ursache:
- Der USB-Stick hat nicht genug Kapazität für die ISO-Datei.
- Lösung:
- Nutze einen Stick mit mindestens 16 GB Speicher.
Indem du diese Schritte befolgst, lassen sich die meisten Probleme schnell lösen, und dein USB-Stick wird zuverlässig funktionieren.
Bootfähigen USB-Stick testen: Sicherstellen, dass alles funktioniert
Nachdem du deinen USB-Stick erstellt hast, solltest du überprüfen, ob er tatsächlich bootfähig ist. Ein Test hilft, mögliche Fehler frühzeitig zu erkennen, bevor du ihn in einer kritischen Situation einsetzen musst.
So testest du den USB-Stick:
- Computer neu starten:
- Stecke den USB-Stick ein und starte deinen Computer neu.
- Öffne das BIOS/UEFI (meist durch Drücken von Tasten wie F2, F12 oder Entf während des Starts).
- Boot-Reihenfolge ändern:
- Navigiere zu den Boot-Einstellungen und setze den USB-Stick an die erste Stelle der Boot-Reihenfolge.
- Speichere die Änderungen und starte den Computer erneut.
- Bootvorgang beobachten:
- Wenn der USB-Stick richtig erstellt wurde, sollte das Betriebssystem oder das Tool, das du darauf installiert hast, automatisch starten.
- Folge den Anweisungen auf dem Bildschirm, um sicherzustellen, dass alle Funktionen verfügbar sind.
Was tun, wenn es nicht funktioniert?
- Überprüfe die ISO-Datei und erstelle den Stick erneut.
- Stelle sicher, dass dein Computer das Booten von USB unterstützt.
- Teste den Stick an einem anderen Gerät, um einen Hardwarefehler auszuschließen.
Ein erfolgreicher Test gibt dir die Sicherheit, dass dein USB-Stick einsatzbereit ist, wenn du ihn benötigst. So bist du bestens vorbereitet für den Ernstfall oder dein nächstes Projekt.
Praktische Einsatzmöglichkeiten eines bootfähigen USB-Sticks
Ein bootfähiger USB-Stick ist ein echtes Multitalent und kann in vielen Situationen nützlich sein. Hier sind einige praktische Einsatzmöglichkeiten, bei denen er dir das Leben erleichtern kann:
1. Betriebssystem installieren oder neu aufsetzen
Egal ob du Windows, Linux oder macOS installieren möchtest – mit einem bootfähigen USB-Stick kannst du den Installationsprozess schnell und unkompliziert starten, ohne CDs oder DVDs verwenden zu müssen.
2. Datenrettung bei Systemausfällen
Wenn dein Computer nicht mehr startet, kannst du mit einem bootfähigen USB-Stick und speziellen Datenrettungstools wichtige Dateien retten. Programme wie „Hiren’s BootCD“ oder „Rescuezilla“ sind dafür ideal.
3. Systemreparatur und Fehlerbehebung
Ein bootfähiger Stick mit Diagnose-Tools hilft dir, Probleme wie beschädigte Betriebssystemdateien oder Virenangriffe zu beheben. So kannst du dein System reparieren, ohne es komplett neu zu installieren.
4. Alternative Betriebssysteme ausprobieren
Mit einem Live-Boot von Linux-Distributionen wie Ubuntu oder Mint kannst du ein neues Betriebssystem testen, ohne Änderungen an deinem Computer vorzunehmen. Ideal, wenn du neugierig bist oder ein sicheres System für Online-Banking nutzen möchtest.
5. Systemklon und Backup
Bootfähige Sticks können auch zum Klonen von Festplatten oder für vollständige Backups verwendet werden. Tools wie „Clonezilla“ machen dies möglich.
Ein bootfähiger USB-Stick ist somit nicht nur ein Werkzeug für Profis, sondern auch für den Alltag äußerst praktisch.
Fazit: Bootfähigen USB-Stick erstellen
Einen bootfähigen USB-Stick erstellen zu können, ist mehr als nur eine nützliche Fähigkeit – es eröffnet dir unzählige Möglichkeiten, deinen Computer flexibel und effizient zu nutzen. Egal ob für die Installation eines neuen Betriebssystems, die Reparatur deines Systems oder das Testen von Software: Ein USB-Stick wird so zu einem unverzichtbaren Werkzeug.
Vielleicht fragst du dich jetzt, welches Betriebssystem du ausprobieren könntest oder welche Tools dir bei der Datenrettung helfen? Genau hier beginnt der spannende Teil. Probiere verschiedene Methoden aus, experimentiere mit neuen Programmen und entdecke, wie vielseitig ein USB-Stick wirklich sein kann.
Hast du schon einmal darüber nachgedacht, deinen eigenen tragbaren Arbeitsplatz zu erstellen oder ein spezielles Backup-System? Es gibt noch so viel zu entdecken. Trau dich und starte dein eigenes Projekt – du wirst überrascht sein, wie einfach es ist, deine technischen Fähigkeiten weiterzuentwickeln. Dein USB-Stick wartet schon auf seinen nächsten Einsatz!





