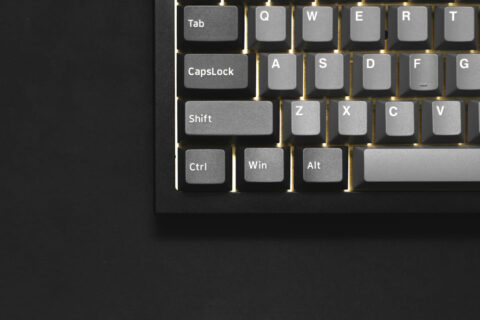Stell dir vor, all deine wichtigen Dateien – Fotos, Videos, Schulprojekte oder Lieblingssongs – wären plötzlich weg. Das klingt wie ein Albtraum, oder? Genau deshalb ist Datensicherung so wichtig! Ob durch einen Computerabsturz, eine defekte Festplatte oder einen fiesen Virus – deine Daten können schneller verschwinden, als du denkst.
Aber keine Sorge, in diesem Artikel zeige ich dir, wie du in Windows deine Dateien einfach und effektiv schützen kannst.
Egal, ob du dich auf externe Festplatten, die Cloud oder die eingebauten Windows-Tools verlassen möchtest – es gibt für jeden eine passende Lösung. Du wirst lernen, wie du regelmäßig Backups machst, sie automatisch einrichtest und im Notfall deine Dateien wiederherstellst.
Es ist einfacher, als du vielleicht denkst, und sorgt dafür, dass du immer auf der sicheren Seite bist. Los geht’s!
Warum ist Datensicherung wichtig?

Denk mal kurz nach: Wie viele wichtige Dateien hast du auf deinem Computer? Vielleicht Urlaubsfotos, wichtige Dokumente, deine Lieblingssongs oder sogar Schul- und Arbeitsprojekte. Jetzt stell dir vor, all das wäre plötzlich weg. Klingt schlimm, oder? Genau hier kommt die Datensicherung ins Spiel.
Computer und Festplatten können aus verschiedenen Gründen kaputtgehen – sei es ein technischer Defekt, ein Virus oder sogar ein versehentliches Löschen. Ohne eine Datensicherung sind diese Daten dann oft für immer verloren. Und mal ehrlich: Wer hat schon Lust, alles mühsam neu zu erstellen oder zu verlieren, was nicht ersetzbar ist?
Auch Cyberangriffe wie Ransomware sind ein echtes Problem. Hacker können deine Daten verschlüsseln und Lösegeld verlangen, um sie freizugeben. Wenn du jedoch ein Backup hast, kannst du ihnen einfach die kalte Schulter zeigen.
Vorteile einer Datensicherung auf einen Blick:
- Sicherheit vor Datenverlust: Deine Dateien sind geschützt, selbst wenn der Computer kaputtgeht.
- Kein Stress bei Fehlern: Du kannst versehentlich gelöschte oder überschriebenen Dateien einfach wiederherstellen.
- Schutz vor Viren und Hackerangriffen: Mit einem Backup bist du immer vorbereitet.
Egal, ob es um persönliche Erinnerungen oder wichtige Unterlagen geht – eine Datensicherung gibt dir die Gewissheit, dass deine Daten sicher sind. Es ist wie ein Sicherheitsnetz für dein digitales Leben!
Datensicherung in Windows: Grundlagen und Optionen
Windows bietet dir jede Menge Möglichkeiten, deine Daten sicher zu speichern – du musst nur wissen, wo du anfangen sollst. Ob du einfache Backups machen willst oder auf der Suche nach automatisierten Lösungen bist, Windows hat bereits viele Funktionen eingebaut, die dir helfen können.
Ein praktischer Einstieg ist der Dateiversionsverlauf. Damit kannst du bestimmte Ordner regelmäßig sichern und bei Bedarf frühere Versionen deiner Dateien wiederherstellen. Alles, was du brauchst, ist eine externe Festplatte oder ein Netzwerklaufwerk.
Eine weitere Möglichkeit ist die Sicherung und Wiederherstellung (Windows 7)-Funktion, die auch in neueren Versionen von Windows verfügbar ist. Damit kannst du komplette Systemabbilder erstellen – eine Art Momentaufnahme deines gesamten Computers.
Wenn du nur wichtige Dateien wie Dokumente, Bilder oder Musik sichern willst, kannst du das auch manuell tun. Kopiere sie einfach auf einen USB-Stick, eine externe Festplatte oder in die Cloud. Aber vergiss nicht, das regelmäßig zu machen, sonst fehlt dir im Notfall die neueste Version.
Windows gibt dir außerdem die Möglichkeit, Backups zu automatisieren. So musst du dich nicht ständig selbst darum kümmern. Egal, welche Option du wählst, wichtig ist, dass du überhaupt eine Sicherungsstrategie hast. Es geht nicht darum, ob ein Problem auftritt – sondern wann. Mit den richtigen Tools von Windows bist du dafür gewappnet.
Lokale Datensicherung: Externe Festplatten und USB-Sticks
Eine der einfachsten und sichersten Methoden zur Datensicherung ist die Nutzung von externen Festplatten oder USB-Sticks. Diese Geräte sind leicht zugänglich, bieten viel Speicherplatz und sind unabhängig von einer Internetverbindung nutzbar.
Warum lokale Datensicherung?
Mit einer externen Festplatte kannst du deine Dateien schnell und unkompliziert sichern. Sie ist ideal für große Datenmengen wie Fotos, Videos oder komplette Systembackups. USB-Sticks hingegen eignen sich perfekt, um kleinere Dateien wie Dokumente oder Präsentationen zu speichern und überallhin mitzunehmen.
Vorteile:
- Unabhängigkeit vom Internet: Keine Cloud, keine Wartezeiten beim Hoch- oder Herunterladen.
- Hohe Kapazität: Externe Festplatten bieten oft mehrere Terabyte Speicherplatz.
- Physische Kontrolle: Du hast die Daten immer bei dir und bestimmst, wer Zugriff hat.
Wie sicherst du deine Daten lokal?
- Schließe die Festplatte oder den USB-Stick an deinen Computer an.
- Kopiere wichtige Dateien manuell oder richte ein automatisches Backup-Tool wie den Dateiversionsverlauf ein.
- Bewahre die Geräte an einem sicheren Ort auf, idealerweise nicht direkt neben deinem Computer.
Denke daran, externe Geräte regelmäßig zu aktualisieren und nicht dauerhaft angeschlossen zu lassen. So schützt du sie vor Viren oder Stromausfällen. Mit dieser Methode hast du immer ein zuverlässiges Backup direkt in deiner Nähe.
Cloud-Backup: Daten sicher in der Cloud speichern
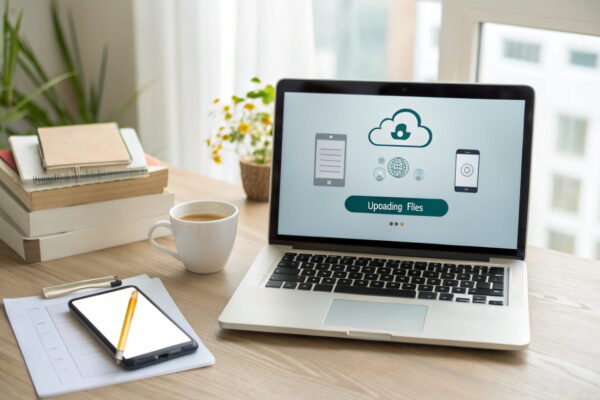
Cloud-Backups sind eine bequeme Möglichkeit, deine Daten sicher und jederzeit verfügbar zu halten. Hierbei speicherst du deine Dateien auf Servern eines Anbieters, die oft über höchste Sicherheitsstandards verfügen. Das Beste daran: Du kannst von überall auf deine Daten zugreifen, solange du eine Internetverbindung hast.
Warum ein Cloud-Backup sinnvoll ist:
- Zugänglichkeit: Egal, ob am Smartphone, Laptop oder Tablet – deine Daten sind immer griffbereit.
- Sicherheit: Cloud-Anbieter nutzen Verschlüsselung, um deine Dateien vor unbefugtem Zugriff zu schützen.
- Automatisierung: Viele Dienste bieten automatische Sicherungen an, sodass du dich nicht darum kümmern musst.
Beliebte Cloud-Dienste:
- Microsoft OneDrive: Ideal für Windows-Nutzer, da es direkt ins System integriert ist.
- Google Drive: Bietet großzügigen kostenlosen Speicherplatz und einfache Bedienung.
- Dropbox: Besonders benutzerfreundlich und auch für kleine Teams geeignet.
Wie richtest du ein Cloud-Backup ein?
- Wähle einen Anbieter aus und erstelle ein Konto.
- Installiere die zugehörige Software auf deinem Computer.
- Lege fest, welche Dateien oder Ordner regelmäßig synchronisiert werden sollen.
Achte darauf, einen Anbieter mit zuverlässigem Datenschutz zu wählen und wichtige Dateien zusätzlich lokal zu sichern. Mit einem Cloud-Backup bist du bestens vorbereitet, selbst wenn dein Gerät beschädigt wird oder verloren geht.
Windows-eigene Tools zur Datensicherung nutzen
Windows bietet dir praktische Werkzeuge, mit denen du deine Daten sichern kannst, ohne zusätzliche Software installieren zu müssen. Diese Tools sind direkt im System integriert und einfach zu bedienen – perfekt, um schnell und effizient Backups zu erstellen.
Dateiversionsverlauf
Mit dem Dateiversionsverlauf kannst du automatisch Kopien bestimmter Ordner erstellen, wie zum Beispiel „Dokumente“, „Bilder“ oder „Videos“. Sobald du eine externe Festplatte oder ein Netzlaufwerk eingerichtet hast, speichert Windows regelmäßig alle Änderungen, sodass du alte Versionen jederzeit wiederherstellen kannst.
Sicherung und Wiederherstellung (Windows 7)
Auch wenn der Name alt klingt, ist dieses Tool immer noch in aktuellen Windows-Versionen verfügbar. Es ermöglicht dir, komplette Systemabbilder zu erstellen. Ein Systemabbild enthält alles – dein Betriebssystem, Programme und Dateien – und ist besonders hilfreich, wenn du deinen PC nach einem schwerwiegenden Fehler wiederherstellen musst.
Wie du diese Tools nutzt:
- Öffne die Einstellungen und navigiere zu Update und Sicherheit > Sicherung.
- Wähle den Dateiversionsverlauf oder die Option „Sicherung und Wiederherstellung (Windows 7)“.
- Verbinde eine externe Festplatte oder richte ein Netzlaufwerk ein.
- Konfiguriere die Sicherung und lege fest, wie oft sie durchgeführt werden soll.
Diese Windows-eigenen Tools sind ideal für Einsteiger und sorgen dafür, dass deine Daten ohne großen Aufwand geschützt sind. Nutze sie regelmäßig, um auf der sicheren Seite zu bleiben.
Regelmäßige Backups planen und automatisieren
Ein Backup ist nur dann wirklich hilfreich, wenn es aktuell ist. Deshalb solltest du sicherstellen, dass deine Daten regelmäßig gesichert werden – und das geht am besten, wenn du den Prozess automatisierst. So sparst du Zeit und vergisst nie, ein Backup zu erstellen.
Warum regelmäßige Backups wichtig sind:
- Neue Dateien und Änderungen werden direkt gesichert.
- Reduziert das Risiko, wichtige Daten zu verlieren.
- Spart dir den Aufwand, manuell an die Sicherung zu denken.
Automatisierung in Windows:
Windows ermöglicht es dir, automatische Backups einzurichten. Mit dem Dateiversionsverlauf kannst du festlegen, wie oft Dateien gesichert werden sollen – von stündlich bis täglich. Ebenso bietet die Funktion „Sicherung und Wiederherstellung (Windows 7)“ Zeitpläne für komplette Backups an.
So richtest du automatische Backups ein:
- Dateiversionsverlauf:
- Gehe zu Einstellungen > Update und Sicherheit > Sicherung.
- Wähle „Dateiversionsverlauf“ und lege den Sicherungszeitplan fest.
- Cloud-Dienste:
- Viele Cloud-Anbieter wie OneDrive oder Google Drive synchronisieren automatisch Dateien, sobald eine Internetverbindung besteht.
- Backup-Software:
- Falls du externe Programme nutzt, wie Acronis True Image oder Macrium Reflect, kannst du detaillierte Zeitpläne erstellen und spezifische Ordner auswählen.
Indem du Backups automatisierst, sparst du nicht nur Zeit, sondern hast auch die Gewissheit, dass deine Daten immer geschützt sind – ohne zusätzlichen Aufwand.
Wiederherstellung von Dateien: So gehst du vor
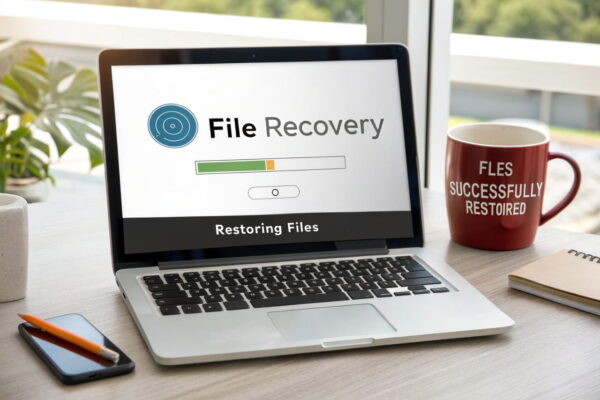
Ein Backup ist nur dann wirklich nützlich, wenn du im Ernstfall deine Dateien auch problemlos wiederherstellen kannst. Zum Glück bietet Windows einfache Wege, um Daten aus Backups zurückzuholen – egal, ob du den Dateiversionsverlauf, Cloud-Dienste oder andere Methoden genutzt hast.
Wiederherstellung mit dem Dateiversionsverlauf:
- Öffne den Ordner, in dem die gelöschte oder beschädigte Datei ursprünglich gespeichert war.
- Klicke mit der rechten Maustaste und wähle Vorgängerversionen wiederherstellen.
- Suche die gewünschte Version aus der Liste aus und klicke auf Wiederherstellen.
Systemabbild-Wiederherstellung:
Falls du ein vollständiges Systemabbild erstellt hast, kannst du den gesamten Computer in seinen früheren Zustand zurückversetzen:
- Gehe zu Einstellungen > Update und Sicherheit > Wiederherstellung.
- Wähle „Erweiterter Start“ und starte den PC neu.
- Nutze die Option „Systemabbild-Wiederherstellung“, um dein Backup einzuspielen.
Cloud-Backups:
Falls du deine Dateien in der Cloud gespeichert hast:
- Melde dich bei deinem Cloud-Dienst an (z. B. OneDrive oder Google Drive).
- Lade die benötigten Dateien oder Ordner direkt herunter.
Tipp: Überprüfe nach der Wiederherstellung, ob alle Dateien vollständig und in der richtigen Version vorhanden sind. So stellst du sicher, dass dein Backup im Ernstfall wirklich seinen Zweck erfüllt.
Tipps für eine effektive und sichere Datensicherung
Damit deine Datensicherung wirklich zuverlässig ist, gibt es einige Best Practices, die du beachten solltest. Sie helfen dir, deine Daten optimal zu schützen und im Notfall jederzeit darauf zugreifen zu können.
1. Die 3-2-1-Regel anwenden:
- 3 Kopien: Erstelle drei Kopien deiner wichtigsten Daten – das Original und zwei Backups.
- 2 Speichermedien: Nutze zwei unterschiedliche Medien, z. B. eine externe Festplatte und die Cloud.
- 1 Kopie extern lagern: Bewahre eine Kopie an einem anderen Ort auf, etwa bei Freunden oder in der Cloud.
2. Backups verschlüsseln:
Schütze deine Backups mit einer Verschlüsselung, besonders wenn du sie in der Cloud oder auf einem externen Medium speicherst. So bleiben deine Daten auch bei Diebstahl oder unbefugtem Zugriff sicher.
3. Backups regelmäßig testen:
Stelle sicher, dass deine Backups im Notfall funktionieren. Teste sie, indem du einzelne Dateien wiederherstellst oder das gesamte Backup überprüfst.
4. Alte Backups aufräumen:
Entferne veraltete Backups, um Speicherplatz zu sparen und sicherzustellen, dass nur aktuelle Daten gesichert sind.
5. Automatisierung nutzen:
Richte automatische Backups ein, damit keine Sicherung vergessen wird. Plane diese idealerweise nachts oder zu Zeiten, in denen du deinen Computer nicht aktiv nutzt.
Mit diesen Tipps stellst du sicher, dass deine Daten nicht nur sicher gespeichert, sondern im Ernstfall auch schnell verfügbar sind.
Fazit: Deine Daten verdienen Schutz – fang jetzt an!
Datensicherung ist kein Luxus, sondern eine Notwendigkeit in einer digitalen Welt, in der Datenverlust jederzeit passieren kann. Wie du gesehen hast, gibt es viele Möglichkeiten, deine wichtigen Dateien zu sichern – von lokalen Backups mit externen Festplatten bis hin zu Cloud-Lösungen. Jede Methode hat ihre Vorteile, und es lohnt sich, verschiedene Ansätze zu kombinieren.
Vielleicht fragst du dich, welche Lösung am besten zu deinem Alltag passt? Die Antwort liegt darin, einfach anzufangen und selbst herauszufinden, was für dich funktioniert. Probiere die Windows-eigenen Tools aus, richte automatische Backups ein und schau dir die Cloud-Dienste genauer an.
Erinnerst du dich an die 3-2-1-Regel? Mit dieser Strategie bist du bestens gerüstet. Mach dir bewusst: Eine gute Datensicherung spart dir im Ernstfall nicht nur Nerven, sondern bewahrt deine wertvollsten digitalen Erinnerungen. Leg am besten heute noch los und sei deinem zukünftigen Ich einen Schritt voraus!