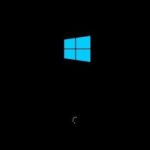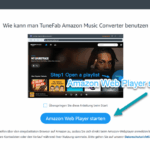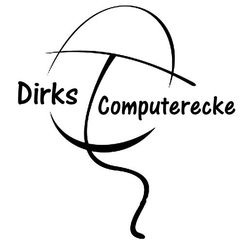Hast Du Dich schon mal gefragt, wie man das Durchmesser-Zeichen in Windows-Programmen einfügt? Du bist nicht allein! Besonders wenn es um technische Texte oder Skizzen geht, taucht dieses Zeichen immer wieder auf – und nicht jeder weiß, wie man es auf die Schnelle erstellt. Anders als Buchstaben oder Zahlen ist das Durchmesser-Zeichen (ø) nicht direkt auf jeder Tastatur zu finden, was es oft umständlich macht, wenn man es doch einmal benötigt.
Aber keine Sorge: In diesem Artikel zeige ich Dir, wie Du das Durchmesser-Zeichen ganz einfach in gängigen Programmen wie Word und Excel einfügen kannst – inklusive hilfreicher Tastenkombinationen, die Du garantiert schon nach wenigen Minuten im Kopf hast.
So sparst Du Zeit und kannst Dich auf das konzentrieren, was wirklich zählt: Deinen Text oder Deine Zeichnung perfekt zu machen!
Das Durchmesser-Zeichen auf der Tastatur finden

Das Durchmesser-Zeichen auf der Tastatur zu finden, ist für viele erstmal eine Herausforderung – schließlich hat kaum jemand eine Taste dafür. Die Lösung: Es gibt eine einfache Tastenkombination, die Du verwenden kannst, um das Durchmesser-Zeichen schnell in Deinen Text einzufügen.
Hier die Schritt-für-Schritt-Anleitung für die meisten Windows-Programme:
- Positioniere den Cursor genau an der Stelle, wo das Durchmesser-Zeichen erscheinen soll.
- Drücke die Alt-Taste auf Deiner Tastatur und halte sie gedrückt.
- Gib nun auf dem Ziffernblock (rechts an der Tastatur) die Kombination 0216 ein.
- Lass die Alt-Taste los – voilà, das Zeichen „Ø“ erscheint!
Tipp: Der Alt-Code funktioniert in den meisten gängigen Programmen, aber falls es mal hakt, zeige ich Dir gleich noch andere Methoden.
Falls Du keinen Ziffernblock hast, zum Beispiel auf einem Laptop, gibt es ebenfalls Alternativen, die wir natürlich auch durchgehen.
Durchmesser-Zeichen in Windows-Programmen einfügen
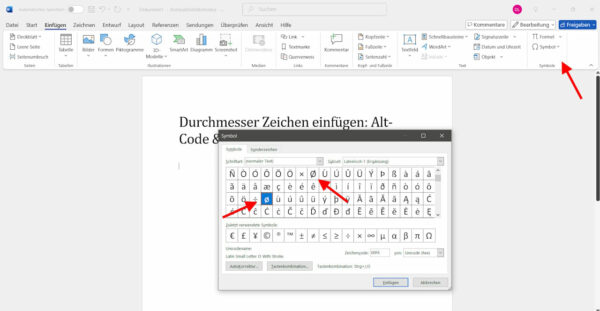
Das Durchmesser-Zeichen lässt sich in den meisten Windows-Programmen wie Word und Excel recht einfach einfügen, wenn man die richtigen Kniffe kennt. Hier zeige ich Dir, wie Du das Zeichen in den bekanntesten Office-Programmen findest und einsetzen kannst.
Durchmesser-Zeichen in Word einfügen
In Word gibt es verschiedene Wege, das Durchmesser-Zeichen einzufügen. Der Alt-Code (wie zuvor beschrieben) funktioniert in Word prima. Falls Du jedoch eine Alternative möchtest, kannst Du auch über das Menü gehen:
- Öffne das Dokument in Word und platziere den Cursor dort, wo das Durchmesser-Zeichen hin soll.
- Gehe in der Menüleiste auf „Einfügen“ und wähle „Symbol“.
- Wähle nun „Weitere Symbole…“ und stelle sicher, dass die Schriftart auf „(normaler Text)“ eingestellt ist.
- Scrolle ein wenig, bis Du das Durchmesser-Zeichen (ø) siehst. Klicke es an und wähle „Einfügen“.
Durchmesser-Zeichen in Excel
In Excel kannst Du das Durchmesser-Zeichen ebenfalls mit dem Alt-Code einfügen. Eine weitere Möglichkeit ist, das Zeichen aus Word oder einem anderen Dokument einfach zu kopieren und in die Excel-Zelle einzufügen. Das geht schnell und spart bei wiederholter Nutzung Zeit!
Schneller Zugriff durch „AutoKorrektur“
Falls Du das Durchmesser-Zeichen oft brauchst, kannst Du in Word eine AutoKorrektur einrichten. Gib dafür ein Kürzel wie „\dm“ ein, das Word automatisch durch das Zeichen ersetzt.
Alternative Methoden: Zeichentabelle und Unicode-Codes
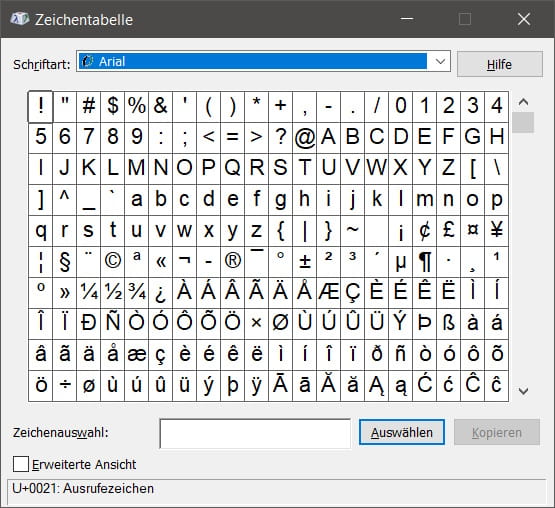
Falls Du den Alt-Code oder die Symbolsuche nicht nutzen kannst, gibt es noch weitere praktische Wege, das Durchmesser-Zeichen einzufügen. Besonders hilfreich sind hier die Windows-Zeichentabelle und die Eingabe über Unicode-Codes.
Zeichentabelle in Windows
Die Zeichentabelle ist ein kleines Windows-Tool, das eine Vielzahl an Sonderzeichen bereitstellt – darunter auch das Durchmesser-Zeichen. So findest Du es:
- Öffne das Startmenü und tippe „Zeichentabelle“ in die Suche ein.
- Starte die Zeichentabelle und suche in der Liste der Zeichen nach dem Durchmesser-Zeichen (ø).
- Wenn Du es gefunden hast, klicke es an und wähle „Auswählen“, anschließend „Kopieren“.
- Jetzt kannst Du das Zeichen an der gewünschten Stelle in Deinem Dokument einfügen, indem Du einfach auf „Einfügen“ oder „Strg + V“ drückst.
Unicode-Codes verwenden
Unicode-Codes sind eine praktische Alternative, wenn Du das Durchmesser-Zeichen in Programmen einfügen möchtest, die Alt-Codes nicht unterstützen. Gib dafür U+00D8 ein und drücke anschließend Alt + C. Dein Code verwandelt sich automatisch in das Zeichen „Ø“.
Tipp: Diese Methode funktioniert besonders gut in Programmen wie Word, die Unicode unterstützen.
Mit diesen Alternativen bist Du bestens ausgerüstet, um das Durchmesser-Zeichen in jedem Programm einzufügen, auch wenn die üblichen Tastenkombinationen mal nicht klappen.
Sonderzeichen in anderen Betriebssystemen: Durchmesser-Zeichen auf Mac und in Web-Apps
Wenn Du neben Windows auch andere Betriebssysteme nutzt, z. B. macOS oder Online-Tools wie Google Docs, fragst Du Dich vielleicht, wie Du dort das Durchmesser-Zeichen einfügen kannst. Zum Glück gibt es auch für diese Systeme einfache Tricks und Tastenkombinationen.
Durchmesser-Zeichen auf dem Mac einfügen
Auf dem Mac ist es ganz leicht, das Durchmesser-Zeichen einzufügen:
- Positioniere den Cursor an der Stelle, an der das Durchmesser-Zeichen erscheinen soll.
- Drücke die Tastenkombination Option (⌥) + Shift (⇧) + O.
- Schon erscheint das Durchmesser-Zeichen „Ø“ im Text.
Diese Kombination funktioniert in den meisten Mac-Anwendungen, egal ob Du in einem Textverarbeitungsprogramm, einem Design-Tool oder einer Notiz-App arbeitest.
Durchmesser-Zeichen in Google Docs und anderen Web-Apps
In Web-Apps wie Google Docs gibt es leider keine Alt-Codes oder speziellen Tastenkombinationen. Du hast jedoch zwei einfache Alternativen:
- Zeichen kopieren und einfügen: Füge das Durchmesser-Zeichen einfach aus einem anderen Dokument oder einer Zeichentabelle in Google Docs ein. Das spart Zeit und funktioniert in den meisten Fällen problemlos.
- Spezialzeichen-Menü verwenden: In Google Docs kannst Du über „Einfügen“ > „Sonderzeichen“ das Durchmesser-Zeichen suchen. Gib im Suchfeld einfach „Durchmesser“ oder „ø“ ein, und das Zeichen wird Dir angezeigt. Ein Klick, und es ist in Deinem Dokument!
Mit diesen Tipps kannst Du das Durchmesser-Zeichen auf verschiedenen Systemen und in Web-Apps ganz einfach einfügen, ohne lange nach der passenden Lösung suchen zu müssen.
Zusammenfassung und praktische Tipps für den Alltag
Jetzt hast Du mehrere Möglichkeiten an der Hand, um das Durchmesser-Zeichen in Windows-Programmen ganz einfach einzufügen. Ob per Alt-Code, Zeichentabelle oder Unicode – Du kannst selbst entscheiden, welche Methode für Dich am besten funktioniert.
Hier noch ein paar praktische Tipps, wie Du Dir die Arbeit mit dem Durchmesser-Zeichen weiter erleichtern kannst:
- Kopiere das Zeichen für schnellen Zugriff: Wenn Du das Durchmesser-Zeichen häufiger brauchst, kopiere es einfach einmal und füge es in ein Notizdokument ein. So kannst Du jederzeit darauf zugreifen, ohne jedes Mal den Alt-Code oder die Zeichentabelle zu bemühen.
- AutoKorrektur in Word und Outlook anpassen: Wie schon erwähnt, kannst Du in Word und auch in Outlook ein AutoKorrektur-Kürzel einrichten. Dafür gehst Du in Word auf „Datei“ > „Optionen“ > „Dokumentprüfung“ > „AutoKorrektur-Optionen…“. Erstelle ein eigenes Kürzel wie „\dm“, das dann automatisch durch das Durchmesser-Zeichen ersetzt wird – das spart Dir beim Schreiben viel Zeit!
- Tastenkombination merken: Falls Du häufig technische Dokumente oder Skizzen mit Durchmessern erstellst, lohnt es sich, die Alt-Kombination Alt + 0216 einfach zu merken. Nach ein paar Malen geht sie Dir bestimmt in Fleisch und Blut über!
Mit diesen kleinen Tricks hast Du das Durchmesser-Zeichen im Handumdrehen immer griffbereit und kannst Dich ganz auf den Inhalt Deines Textes konzentrieren.