Hast du schon mal von „Festplatte partitionieren“ gehört und dich gefragt, was das eigentlich bringt? Stell dir deine Festplatte wie eine Schublade vor, die du ordentlich in mehrere Fächer aufteilen kannst. So kannst du wichtige Daten, wie deine Schulprojekte, Spiele oder Filme, besser sortieren und vor Datenverlust schützen. Außerdem kann es helfen, dein System schneller und übersichtlicher zu machen. Klingt praktisch, oder?
In diesem Artikel zeige ich dir, warum es sinnvoll ist, eine Festplatte zu partitionieren, welche Arten von Partitionen es gibt und wie du Schritt für Schritt vorgehen kannst – egal ob mit den Bordmitteln von Windows oder speziellen Tools.
Keine Sorge, auch wenn das Thema auf den ersten Blick kompliziert wirkt, es ist leichter, als du denkst. Lass uns gemeinsam dafür sorgen, dass du den Durchblick behältst und deine Daten sicher aufbewahren kannst!
Warum sollte man eine Festplatte partitionieren?
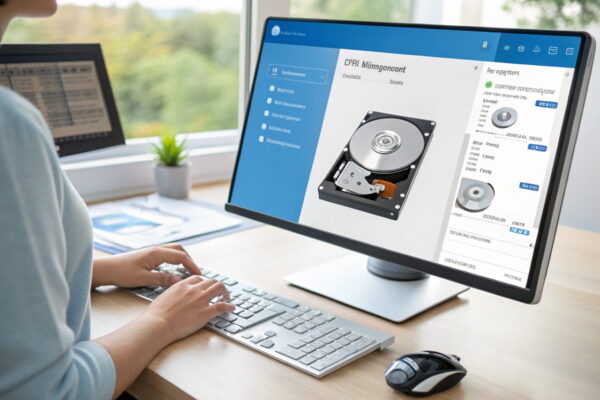
Eine Festplatte zu partitionieren hat viele Vorteile, vor allem, wenn du Ordnung in dein System bringen möchtest. Stell dir vor, du teilst die Festplatte in mehrere Bereiche auf, die unabhängig voneinander funktionieren. So kannst du Daten besser organisieren und vor allem sicherer arbeiten.
Ein großer Pluspunkt ist die Übersichtlichkeit. Du kannst z. B. eine Partition nur für dein Betriebssystem erstellen und eine andere für persönliche Dateien wie Fotos, Videos oder Dokumente. Dadurch bleibt alles sauber getrennt, und es wird einfacher, wichtige Daten zu finden.
Ein weiterer Vorteil ist die Sicherheit. Wenn dein Betriebssystem mal Probleme macht oder du es neu installieren musst, bleiben deine persönlichen Daten auf einer anderen Partition unberührt. Außerdem kannst du Partitionen nutzen, um unterschiedliche Betriebssysteme auf demselben Rechner zu installieren – ideal, wenn du zum Beispiel Windows und Linux verwenden möchtest.
Nicht zuletzt hilft eine gute Partitionierung auch bei der Performance. Systempartitionen können gezielt für das Betriebssystem optimiert werden, was die Geschwindigkeit erhöht. Gleichzeitig kannst du weniger genutzte Daten auf einer separaten Partition speichern und so Platz sparen.
Kurz gesagt: Partitionieren bedeutet mehr Kontrolle, Ordnung und Sicherheit für deine Daten – und das mit wenig Aufwand.
Die verschiedenen Partitionstypen und ihre Funktionen
Beim Partitionieren einer Festplatte begegnen dir verschiedene Partitionstypen, die jeweils eine eigene Aufgabe erfüllen. Es ist wichtig zu wissen, wofür sie da sind, damit du deine Festplatte optimal einrichten kannst.
- Primäre Partitionen
Dies sind die Hauptpartitionen auf einer Festplatte. Hier wird oft das Betriebssystem installiert, da der Computer von primären Partitionen booten kann. Du kannst bis zu vier primäre Partitionen erstellen, es sei denn, du nutzt eine erweiterte Partition. - Erweiterte Partitionen
Wenn du mehr als vier Partitionen brauchst, kannst du eine erweiterte Partition erstellen. Sie selbst speichert keine Daten, sondern dient als Container für sogenannte logische Laufwerke, die wie zusätzliche Partitionen funktionieren. - Logische Laufwerke
Diese befinden sich innerhalb einer erweiterten Partition. Sie eignen sich perfekt, um Daten wie Dokumente, Videos oder Backups zu speichern, während die primären Partitionen für das Betriebssystem reserviert bleiben. - System- und Wiederherstellungspartitionen
Diese Partitionen werden oft automatisch von Windows erstellt. Sie enthalten wichtige Dateien, die zum Starten oder Wiederherstellen des Systems benötigt werden. Es ist besser, diese Partitionen nicht zu ändern oder zu löschen.
Die Wahl des richtigen Partitionstyps hängt davon ab, wie du deine Festplatte nutzen möchtest. Eine gut geplante Struktur erleichtert die Arbeit am PC und sorgt für ein reibungsloses System.
Vorbereitung: Was du vor dem Partitionieren beachten musst
Bevor du deine Festplatte partitionierst, gibt es ein paar wichtige Schritte, die du beachten solltest, um Datenverluste oder andere Probleme zu vermeiden. Eine gute Vorbereitung spart dir später viel Ärger.
1. Backup erstellen
Bevor du irgendetwas änderst, sichere alle wichtigen Daten. Selbst wenn das Partitionieren normalerweise problemlos funktioniert, kann immer etwas schiefgehen. Ein Backup auf einer externen Festplatte oder in der Cloud ist die sicherste Option.
2. Platz prüfen
Überprüfe, wie viel freier Speicherplatz auf deiner Festplatte verfügbar ist. Für das Partitionieren brauchst du genügend ungenutzten Speicher. Ist der Platz knapp, solltest du zuerst Dateien löschen oder verschieben, um Platz zu schaffen.
3. Partitionierungssoftware auswählen
Windows bietet eigene Tools wie die Datenträgerverwaltung, die für einfache Partitionierungsaufgaben ausreichen. Für fortgeschrittene Funktionen oder spezielle Anforderungen können Drittanbieter-Tools wie MiniTool Partition Wizard oder EaseUS Partition Master sinnvoll sein.
4. Dateisystem wählen
Entscheide, welches Dateisystem du für die Partition verwenden möchtest. Für Windows ist NTFS die beste Wahl, während FAT32 für ältere Systeme oder externe Geräte nützlich sein kann.
5. Festplatte auf Fehler überprüfen
Führe vor dem Partitionieren einen Check auf deiner Festplatte durch, um sicherzustellen, dass sie fehlerfrei ist. Windows bietet dafür das Tool „chkdsk“ an. Fehlerhafte Sektoren können später zu Datenverlust führen.
Mit diesen Vorbereitungen bist du optimal gerüstet, um sicher und effizient mit dem Partitionieren zu starten.
Festplatte partitionieren unter Windows: Schritt-für-Schritt-Anleitung
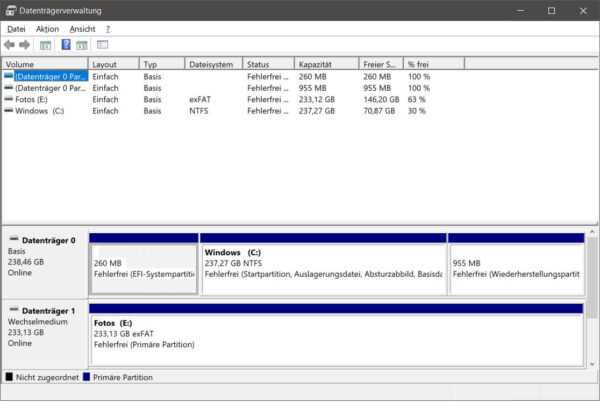
Das Partitionieren einer Festplatte unter Windows ist einfacher, als es klingt. Mit der integrierten Datenträgerverwaltung kannst du schnell neue Partitionen erstellen oder bestehende anpassen. Hier ist eine einfache Anleitung:
- Datenträgerverwaltung öffnen
Drücke die Tasten Win + R, gibdiskmgmt.mscein und klicke auf OK. Das Tool zeigt dir alle Festplatten und Partitionen auf deinem Computer an. - Freien Speicherplatz schaffen
Falls du noch keinen unpartitionierten Bereich hast, musst du zunächst eine bestehende Partition verkleinern:
- Rechtsklicke auf die gewünschte Partition und wähle Volume verkleinern.
- Gib den gewünschten Speicherplatz für die neue Partition ein und klicke auf Verkleinern.
- Neue Partition erstellen
- Klicke mit der rechten Maustaste auf den unzugeordneten Speicherbereich und wähle Neues einfaches Volume.
- Folge dem Assistenten: Gib die Größe der Partition an, weise ihr einen Laufwerksbuchstaben zu und wähle ein Dateisystem (z. B. NTFS).
- Partition formatieren
- Der Assistent bietet dir die Möglichkeit, die Partition direkt zu formatieren.
- Wähle eine Bezeichnung für das Volume und klicke auf Weiter, um den Vorgang abzuschließen.
- Einstellungen prüfen
Sobald die neue Partition erstellt ist, wird sie in der Datenträgerverwaltung angezeigt. Überprüfe, ob sie korrekt formatiert und einsatzbereit ist.
Mit diesen Schritten kannst du deine Festplatte problemlos in mehrere Bereiche aufteilen und organisieren.
Alternative Methoden: Partitionieren mit Drittanbieter-Tools
Manchmal reichen die Bordmittel von Windows nicht aus, besonders wenn du erweiterte Funktionen wie das Verändern von Systempartitionen oder die Wiederherstellung von gelöschten Partitionen benötigst. Hier kommen Drittanbieter-Tools ins Spiel, die dir mehr Möglichkeiten und Komfort bieten.
Beliebte Tools und ihre Vorteile
- MiniTool Partition Wizard
- Unterstützt das Erstellen, Verkleinern, Zusammenführen und Löschen von Partitionen.
- Besonders nützlich für das Klonen von Festplatten oder das Konvertieren von Dateisystemen (z. B. FAT32 zu NTFS).
- EaseUS Partition Master
- Einfach zu bedienen, selbst für Einsteiger.
- Bietet Funktionen wie das Wiederherstellen verlorener Partitionen und das Umverteilen von Speicherplatz zwischen Partitionen.
- AOMEI Partition Assistant
- Ideal für komplexe Aufgaben wie das Erstellen bootfähiger Medien.
- Unterstützt das Erweitern von Partitionen ohne Datenverlust.
Warum Drittanbieter-Tools?
- Mehr Kontrolle: Diese Programme bieten zusätzliche Features wie die Möglichkeit, Partitionen in Echtzeit zu verschieben oder anzupassen.
- Bessere Übersicht: Mit intuitiven Benutzeroberflächen kannst du Partitionen einfacher verwalten.
- Komplexe Aufgaben: Einige Tools ermöglichen das Arbeiten mit versteckten oder gesperrten Partitionen, was mit Windows-Bordmitteln nicht möglich ist.
Drittanbieter-Tools sind besonders dann hilfreich, wenn du spezielle Anforderungen hast oder mehr Flexibilität möchtest. Viele dieser Programme bieten kostenlose Basisversionen, die für die meisten Aufgaben ausreichen.
Häufige Fehler und wie man sie vermeidet
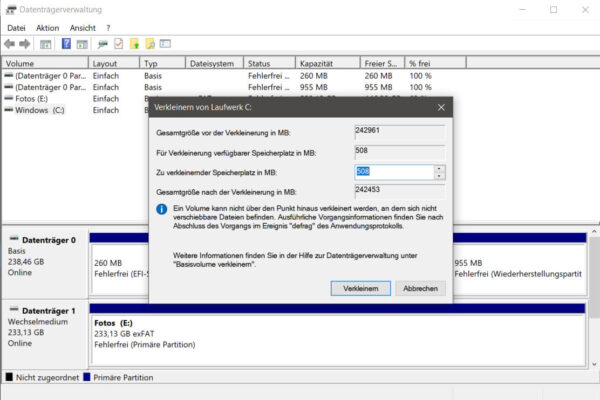
Beim Partitionieren einer Festplatte können Fehler passieren, die zu Datenverlust oder Problemen mit dem System führen. Mit ein wenig Vorsicht und Vorbereitung kannst du diese jedoch vermeiden.
1. Kein Backup erstellen
Einer der häufigsten Fehler ist, ohne vorherige Datensicherung zu starten. Änderungen an Partitionen können immer schiefgehen. Speichere wichtige Daten daher unbedingt auf einer externen Festplatte oder in der Cloud.
2. Falsche Partition löschen
Ein unachtsamer Klick, und wichtige Daten sind weg. Überprüfe vor dem Löschen immer genau, ob die Partition wirklich die ist, die du entfernen möchtest.
3. Partitionen zu klein oder zu groß wählen
Plane den Speicherplatz für deine Partitionen sorgfältig. Wenn die Systempartition zu klein ist, können Updates und Programme nicht richtig installiert werden. Umgekehrt verschwendest du Platz, wenn sie zu groß ist.
4. Falsches Dateisystem wählen
Nicht jedes Dateisystem ist für jeden Zweck geeignet. Für Windows-PCs ist NTFS meist die beste Wahl. FAT32 eignet sich für USB-Sticks oder externe Geräte, hat aber Einschränkungen bei Dateigrößen.
5. Tools ohne Erfahrung nutzen
Komplexe Partitionierungsprogramme bieten viele Funktionen, die bei falscher Anwendung Schäden verursachen können. Wenn du unsicher bist, bleib bei den Bordmitteln oder nutze benutzerfreundliche Tools.
6. Systempartition verschieben oder löschen
Das Bearbeiten der Systempartition kann dazu führen, dass dein Computer nicht mehr startet. Lass diese Partition am besten unangetastet.
Mit diesen Tipps bist du auf der sicheren Seite und kannst Fehler von vornherein vermeiden.
Wie man Partitionen verwaltet und anpasst
Nach dem Partitionieren deiner Festplatte ist es wichtig, die Partitionen gut zu verwalten und bei Bedarf anzupassen. Das sorgt dafür, dass dein System reibungslos läuft und du den verfügbaren Speicher optimal nutzt.
1. Partitionen erweitern oder verkleinern
Manchmal stellst du fest, dass eine Partition zu wenig oder zu viel Speicherplatz hat. Mit der Windows-Datenträgerverwaltung kannst du:
- Partitionen verkleinern, um freien Speicher für eine neue Partition zu schaffen.
- Partitionen erweitern, wenn sich freier Speicherplatz auf derselben Festplatte befindet.
Klicke dazu mit der rechten Maustaste auf die Partition und wähle die entsprechende Option aus.
2. Laufwerksbuchstaben ändern
Um Partitionen übersichtlich zu halten, kannst du ihre Laufwerksbuchstaben anpassen. Dies ist besonders nützlich, wenn du mehrere Festplatten oder Partitionen nutzt. Rechtsklicke auf die Partition und wähle Laufwerksbuchstaben und -pfade ändern.
3. Partitionen formatieren
Wenn du eine Partition für andere Zwecke nutzen möchtest, kannst du sie formatieren. Achtung: Dabei werden alle Daten auf der Partition gelöscht. Stelle sicher, dass du ein Backup hast.
4. Partitionen überprüfen und reparieren
Nutze regelmäßig Tools wie „chkdsk“, um Fehler auf deinen Partitionen zu finden und zu beheben. Dies schützt vor Datenverlust und verbessert die Performance.
5. Partitionen löschen
Wenn du eine Partition nicht mehr brauchst, kannst du sie löschen. Danach steht der Speicherplatz als unzugeordnet zur Verfügung, den du anderweitig verwenden kannst.
Mit diesen Verwaltungsaufgaben bleibt deine Festplatte flexibel und optimal organisiert.
Fazit: Festplatte partitionieren – Mehr Ordnung und Kontrolle
Das Partitionieren deiner Festplatte klingt vielleicht im ersten Moment kompliziert, doch mit ein wenig Übung wird es zu einem echten Gamechanger für deinen PC-Alltag. Du hast jetzt einen Überblick darüber, warum das Partitionieren sinnvoll ist, welche Arten von Partitionen es gibt und wie du sie Schritt für Schritt einrichtest. Ob du die integrierten Windows-Tools oder Drittanbieter-Programme nutzt, liegt ganz bei dir – beide Wege haben ihre Vorteile.
Vielleicht fragst du dich noch, wie viele Partitionen wirklich sinnvoll sind oder welche Größe optimal ist. Das hängt ganz davon ab, wie du deinen PC nutzt. Teste dich ruhig heran und finde die Struktur, die für dich am besten funktioniert.
Sei kreativ und probiere verschiedene Konfigurationen aus. Vielleicht entdeckst du, dass das Betriebssystem auf einer eigenen Partition schneller läuft oder dass separate Bereiche für Filme, Spiele und Dokumente deinen Alltag erleichtern.
Festplatte partitionieren bedeutet nicht nur mehr Kontrolle über deine Daten, sondern auch eine verbesserte Performance und Sicherheit. Nutze dieses Wissen, um deinen Computer besser zu organisieren und für zukünftige Herausforderungen gerüstet zu sein!










