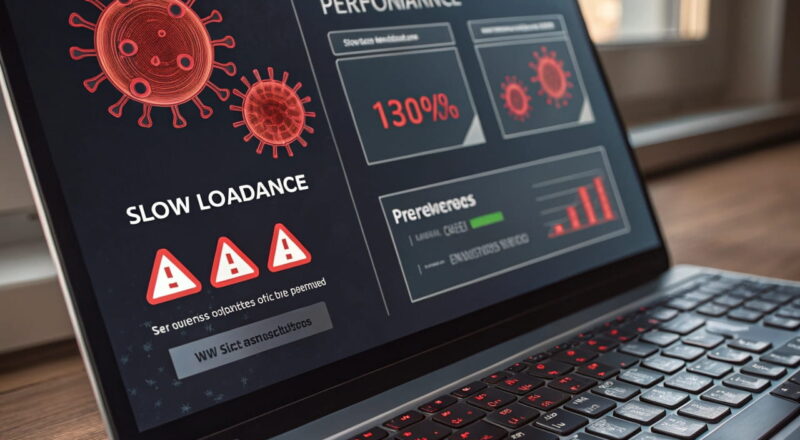Kennst du das? Du surfst im Internet, und plötzlich laden Seiten langsamer oder du bekommst Werbung angezeigt, die genau zu deinem letzten Suchverlauf passt. Das liegt oft an Cookies, kleinen Dateien, die Webseiten auf deinem Rechner speichern. Wenn du sie regelmäßig entfernst, schützt du nicht nur deine Privatsphäre, sondern sorgst auch für eine bessere Browser-Performance. In diesem Artikel zeige ich dir, wie du Firefox Cookies löschen kannst – ganz einfach und Schritt für Schritt.
Vielleicht fragst du dich, ob es wirklich nötig ist, Cookies zu löschen. Die kurze Antwort: Ja! Manche Cookies speichern deine Login-Daten, andere verfolgen dein Surfverhalten. Während einige nützlich sind, können andere deine Daten sammeln und für gezielte Werbung oder Tracking genutzt werden. Deshalb ist es wichtig zu wissen, wie du Cookies kontrollieren und verwalten kannst.
Keine Sorge, das Ganze ist nicht kompliziert! Egal, ob du Cookies manuell entfernen, automatisch löschen oder nur bestimmte Webseiten bereinigen möchtest – ich zeige dir alle Möglichkeiten. Am Ende dieses Artikels weißt du genau, welche Methode für dich die beste ist. Lass uns loslegen!
Warum solltest du Firefox Cookies regelmäßig löschen?
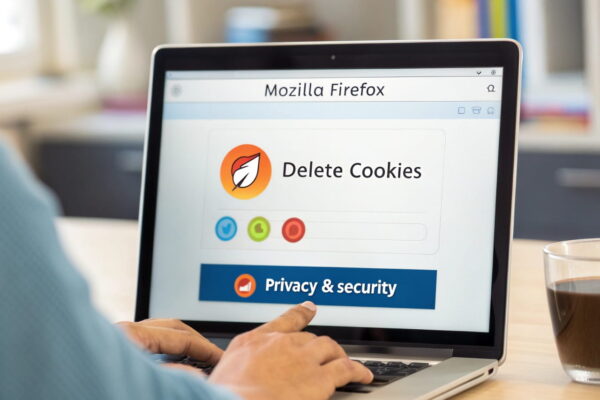
Cookies sind kleine Dateien, die Webseiten auf deinem Rechner speichern, um dich wiederzuerkennen. Sie können nützlich sein, aber auch Probleme verursachen. Deshalb solltest du sie regelmäßig löschen.
Mehr Datenschutz und Sicherheit
Viele Webseiten nutzen Cookies, um dein Surfverhalten zu verfolgen. Das bedeutet, dass sie speichern, welche Seiten du besuchst und welche Produkte du dir ansiehst. Werbetreibende können diese Daten nutzen, um dir gezielt Werbung anzuzeigen. Indem du Cookies regelmäßig löschst, reduzierst du dieses Tracking und schützt deine Privatsphäre.
Schnellere und stabilere Browserleistung
Zu viele gespeicherte Cookies können Firefox verlangsamen. Besonders wenn alte oder beschädigte Cookies im Speicher bleiben, kann das zu Ladefehlern oder Problemen mit bestimmten Webseiten führen. Ein regelmäßiges Löschen sorgt dafür, dass der Browser flüssig läuft.
Vermeidung von Login- und Webseitenfehlern
Manchmal speichern Cookies veraltete Login-Daten oder fehlerhafte Sitzungen. Das kann dazu führen, dass du dich nicht mehr anmelden kannst oder Webseiten nicht richtig geladen werden. Das Löschen von Cookies behebt oft solche Probleme.
Wann solltest du Cookies löschen?
Ein wöchentlicher Rhythmus reicht meistens aus. Falls du viele Webseiten besuchst oder dich auf verschiedenen Plattformen einloggst, kann ein häufigeres Löschen sinnvoll sein. Alternativ kannst du einstellen, dass Firefox Cookies automatisch entfernt.
Firefox Cookies manuell löschen: Schritt-für-Schritt-Anleitung
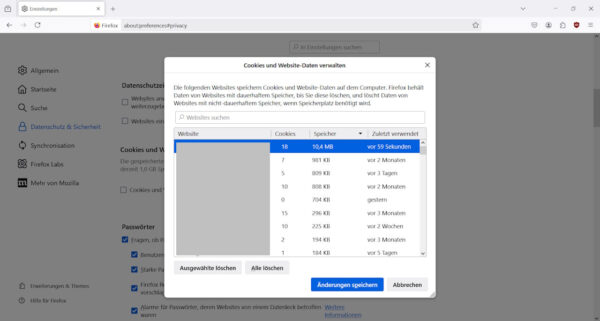
Wenn du Firefox Cookies löschen möchtest, kannst du das ganz einfach über die Einstellungen tun. Hier ist eine Schritt-für-Schritt-Anleitung, die dir zeigt, wie es geht.
- Firefox öffnen
Starte deinen Browser und klicke oben rechts auf das Menü-Symbol (drei Striche). - Einstellungen aufrufen
Wähle im Menü „Einstellungen“ oder „Optionen“ (je nach Firefox-Version). - Zum Datenschutz-Bereich wechseln
Klicke auf „Datenschutz & Sicherheit“ in der linken Seitenleiste. - Cookies und Website-Daten verwalten
Scrolle nach unten zum Abschnitt „Cookies und Website-Daten“ und klicke auf „Daten verwalten“. - Cookies gezielt oder vollständig löschen
- Möchtest du alle Cookies entfernen, klicke auf „Daten löschen“ und bestätige den Vorgang.
- Falls du nur bestimmte Cookies löschen möchtest, nutze das Suchfeld, wähle die gewünschten Webseiten aus und klicke auf „Entfernen“.
- Browser neu starten
Damit alle Änderungen wirksam werden, starte Firefox neu.
Das Löschen von Cookies kannst du jederzeit wiederholen, wenn du merkst, dass Webseiten nicht richtig laden oder sich dein Surfverhalten verändern soll.
Automatisches Löschen von Cookies in Firefox aktivieren
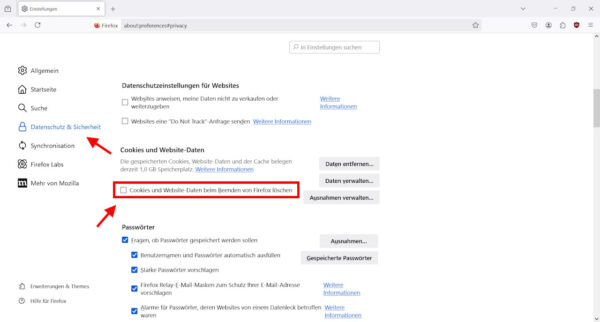
Wenn du nicht jedes Mal manuell Cookies löschen möchtest, kannst du Firefox so einstellen, dass er sie automatisch entfernt. Dadurch bleibt dein Browser sauber, ohne dass du selbst daran denken musst.
Automatisches Löschen beim Schließen des Browsers
- Firefox öffnen und auf das Menü-Symbol (drei Striche) oben rechts klicken.
- „Einstellungen“ auswählen und dann auf „Datenschutz & Sicherheit“ gehen.
- Im Bereich „Cookies und Website-Daten“ die Option „Daten beim Beenden von Firefox löschen“ aktivieren.
- Klicke auf „Einstellungen…“, um auszuwählen, welche Daten gelöscht werden sollen. Setze ein Häkchen bei „Cookies“ und bestätige mit „OK“.
Automatisches Löschen nach einer bestimmten Zeit
Falls du Cookies nicht sofort löschen, aber regelmäßig entfernen möchtest, kannst du eine Erweiterung nutzen. Add-ons wie „Cookie AutoDelete“ ermöglichen es dir, Cookies automatisch nach einer bestimmten Zeit zu löschen oder Ausnahmen für vertrauenswürdige Webseiten festzulegen.
Ausnahmen für bestimmte Seiten definieren
Falls du Cookies von bestimmten Webseiten behalten möchtest, kannst du in den Einstellungen unter „Ausnahmen verwalten“ festlegen, welche Seiten Cookies speichern dürfen. So bleiben deine bevorzugten Anmeldungen erhalten, während der Rest regelmäßig gelöscht wird.
Cookies für einzelne Webseiten in Firefox entfernen

Manchmal möchtest du nicht alle Cookies löschen, sondern nur die einer bestimmten Webseite. Das kann hilfreich sein, wenn eine Seite nicht richtig lädt oder du gezielt Cookies entfernen möchtest, ohne deine gespeicherten Logins überall zu verlieren.
Cookies für eine bestimmte Webseite löschen
- Firefox öffnen und die gewünschte Webseite aufrufen.
- Klicke auf das Schloss-Symbol links neben der Adressleiste.
- Wähle „Cookies und Website-Daten“ aus.
- In dem neuen Fenster siehst du eine Liste der gespeicherten Cookies. Wähle die Webseite aus und klicke auf „Entfernen“.
Cookies über die Einstellungen löschen
Falls du eine bestimmte Webseite nicht aufrufen kannst, kannst du die Cookies auch direkt in den Firefox-Einstellungen entfernen:
- Öffne das Menü (drei Striche) und gehe zu „Einstellungen“.
- Wechsle zum Bereich „Datenschutz & Sicherheit“.
- Scrolle zu „Cookies und Website-Daten“ und klicke auf „Daten verwalten“.
- Suche nach der Webseite, markiere sie und klicke auf „Entfernen“.
Diese Methode ist besonders praktisch, wenn du Probleme mit einer Seite hast, aber deine gespeicherten Logins und Einstellungen für andere Webseiten behalten möchtest.
Unterschied zwischen Cookies und Cache: Was solltest du wissen?
Beim Löschen von Cookies stößt du oft auch auf den Begriff „Cache“. Beide speichern Daten, aber sie erfüllen unterschiedliche Zwecke. Es ist wichtig zu verstehen, was genau der Unterschied ist.
Cookies – kleine Speicherhelfer mit großer Wirkung
Cookies sind kleine Dateien, die Webseiten auf deinem Rechner ablegen. Sie speichern Informationen wie Login-Daten, Spracheinstellungen oder dein Surfverhalten. Dadurch kannst du dich schneller anmelden oder Seiten personalisiert nutzen. Allerdings werden Cookies auch für Tracking und Werbung eingesetzt, weshalb regelmäßiges Löschen sinnvoll ist.
Cache – Zwischenspeicher für schnelleren Seitenaufbau
Der Cache speichert Kopien von Bildern, Skripten und anderen Inhalten, damit Webseiten beim nächsten Besuch schneller geladen werden. Anstatt alle Daten erneut herunterzuladen, greift Firefox auf den Cache zu. Das spart Zeit und Datenvolumen. Manchmal kann ein veralteter Cache aber dazu führen, dass Webseiten fehlerhaft dargestellt werden.
Wann solltest du Cookies oder den Cache löschen?
- Cookies löschen, wenn du deine Privatsphäre schützen oder alte Login-Daten entfernen willst.
- Cache leeren, wenn eine Webseite nicht richtig lädt oder veraltete Inhalte angezeigt werden.
Beide lassen sich unabhängig voneinander löschen, je nachdem, welche Probleme du beheben möchtest.
Alternative: Add-ons zur Verwaltung von Cookies in Firefox
Wenn du mehr Kontrolle über Cookies haben möchtest, kannst du Firefox mit Add-ons erweitern. Diese kleinen Helfer ermöglichen es dir, Cookies gezielt zu verwalten, automatisch zu löschen oder bestimmte Webseiten auf eine Ausnahmeliste zu setzen.
Beliebte Cookie-Add-ons für Firefox
| Add-on | Funktion |
|---|---|
| Cookie AutoDelete | Löscht Cookies automatisch nach dem Schließen eines Tabs. Du kannst Ausnahmen festlegen. |
| Privacy Badger | Blockiert Tracking-Cookies und schützt deine Privatsphäre. |
| uBlock Origin | Filtert nicht nur Werbung, sondern kann auch Cookies von Drittanbietern blockieren. |
| Forget Me Not | Ermöglicht das gezielte Löschen von Cookies, Cache und anderen Daten nach bestimmten Regeln. |
Wie installierst du ein Add-on?
- Öffne Firefox und gehe zu den Erweiterungen (Shortcut:
Strg + Shift + A). - Suche nach einem gewünschten Add-on in der Firefox Add-ons Library.
- Klicke auf „Hinzufügen“, um das Add-on zu installieren.
- Öffne die Einstellungen des Add-ons, um es nach deinen Bedürfnissen zu konfigurieren.
Mit diesen Erweiterungen kannst du Cookies automatisch verwalten, ohne jedes Mal manuell eingreifen zu müssen.
Fazit: Firefox Cookies löschen für mehr Kontrolle und Datenschutz
Jetzt weißt du, warum es sinnvoll ist, Firefox Cookies zu löschen und welche Möglichkeiten du dafür hast. Ob manuell, automatisch oder mit Add-ons – du hast die Kontrolle darüber, welche Daten gespeichert bleiben und welche entfernt werden.
Doch wie oft solltest du Cookies löschen? Das hängt von deiner Nutzung ab. Wenn du Wert auf Datenschutz legst, lohnt sich eine regelmäßige Reinigung. Falls du bestimmte Logins behalten möchtest, kannst du gezielt einzelne Cookies entfernen oder eine Ausnahmeliste erstellen.
Probiere verschiedene Methoden aus und finde heraus, was am besten für dich funktioniert. Vielleicht reicht dir die automatische Löschfunktion oder du nutzt ein Add-on, um den Vorgang noch einfacher zu gestalten.
Hast du bereits eine Methode gefunden, die für dich am besten funktioniert? Oder nutzt du eine andere Strategie, um deine Daten zu schützen? Teste es aus und optimiere deine Firefox-Einstellungen ganz nach deinen Bedürfnissen.