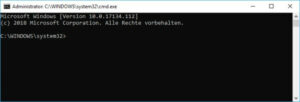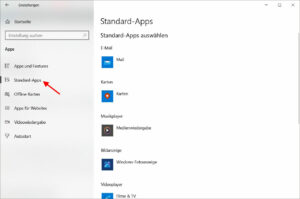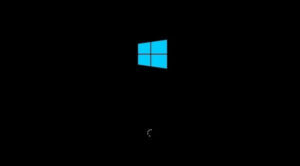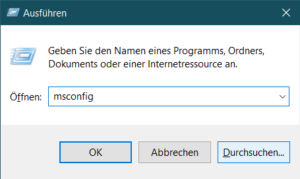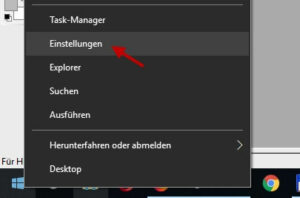Hast du schon mal den gefürchteten Moment erlebt, wenn dein Windows-Rechner nicht mehr startet? Kein Grund zur Panik! In diesem Blogbeitrag erkläre ich dir, wie du mit den Befehlen FIXMBR und FIXBOOT dein Windows-System wieder flott machen kannst.
Egal, ob du ein Technik-Neuling oder schon ein kleiner Computerexperte bist – mit diesen einfachen Schritten bekommst du dein System schnell wieder zum Laufen.
Was sind FIXMBR und FIXBOOT?

Zunächst einmal: FIXMBR steht für „Fix Master Boot Record“ und FIXBOOT für „Fix Boot Sector“. Beide Befehle gehören zu den mächtigen Werkzeugen von Windows, die dir helfen können, Probleme beim Starten deines Computers zu beheben.
- FIXMBR repariert den Master Boot Record (MBR). Dieser ist ein spezieller Bereich auf deiner Festplatte, der Informationen darüber enthält, wie dein Computer das Betriebssystem laden soll.
- FIXBOOT repariert den Boot-Sektor einer Partition. Dieser Bereich enthält die notwendigen Daten, um das Betriebssystem zu starten.
Wann solltest du FIXMBR und FIXBOOT verwenden?
Beide Befehle sind besonders nützlich, wenn dein Computer nach einem Virusangriff, einer fehlerhaften Softwareinstallation oder einem Absturz nicht mehr startet. Hier sind ein paar typische Szenarien:
- Dein Computer zeigt nur einen schwarzen Bildschirm mit einer Fehlermeldung.
- Windows startet nicht und bleibt in einer Boot-Schleife hängen.
- Du hast eine Fehlermeldung wie „Operating System not found“ oder „BOOTMGR is missing“.
Vorbereitung: Was du brauchst
Bevor du loslegst, stelle sicher, dass du folgende Dinge hast:
- Windows-Installationsmedium: Das kann eine DVD oder ein USB-Stick mit dem Windows-Installationsprogramm sein. Du brauchst es, um die Eingabeaufforderung zu öffnen.
- Einen funktionierenden Computer: Falls du das Installationsmedium noch erstellen musst.
- Zeit und Geduld: Manchmal dauert es ein bisschen, bis alles wieder läuft.
Schritt-für-Schritt-Anleitung
1. Booten vom Installationsmedium
Stecke deinen USB-Stick ein oder lege die DVD ein und starte den Computer neu. Du musst eventuell ins BIOS oder UEFI deines Computers gehen (oft durch Drücken von Tasten wie F2, F12, DEL beim Start) und die Boot-Reihenfolge ändern, damit von dem Medium gebootet wird.
2. Zugang zur Eingabeaufforderung
Nachdem du vom Installationsmedium gebootet hast, wirst du von Windows begrüßt. Wähle deine Sprache und klicke auf „Weiter“. Klicke dann auf „Computer reparieren“ und gehe zu den „Erweiterten Optionen“. Hier findest du die „Eingabeaufforderung“.
3. FIXMBR ausführen
In der Eingabeaufforderung gibst du den folgenden Befehl ein:
bootrec /fixmbrDrücke Enter. Du wirst eine Bestätigung erhalten, dass der MBR erfolgreich repariert wurde.
4. FIXBOOT ausführen
Gib nun diesen Befehl ein:
bootrec /fixbootDrücke wieder Enter. Auch hier solltest du eine Bestätigung bekommen.
5. Neustart und Daumen drücken
Schließe die Eingabeaufforderung und wähle „Neu starten“. Entferne das Installationsmedium und lass den Computer neu starten. In vielen Fällen sollte Windows jetzt wieder korrekt starten.
Zusätzliche Tipps
- Backup erstellen: Bevor du solche Reparaturen durchführst, mache immer ein Backup deiner wichtigen Daten, wenn möglich.
- Antivirensoftware verwenden: Halte deine Antivirensoftware aktuell, um solche Probleme in Zukunft zu vermeiden.
- Systemwiederherstellungspunkte setzen: Nutze die Windows-Systemwiederherstellung, um im Falle eines Problems schnell wieder einen funktionierenden Zustand herzustellen.
Fazit
Mit den Befehlen FIXMBR und FIXBOOT kannst du viele Startprobleme deines Windows-Computers selbst beheben. Es klingt vielleicht kompliziert, aber mit dieser Anleitung sollte es auch für dich machbar sein. Probiere es aus und sei stolz auf dich, wenn dein Computer wieder hochfährt!
Wenn du noch Fragen hast oder etwas nicht funktioniert, schreibe es gerne in die Kommentare. Viel Erfolg und happy computing!
| # | Vorschau | Produkt | Preis | |
|---|---|---|---|---|
| 1 |
|
AVM FRITZ!WLAN Mesh Repeater 600 (WLAN N bis zu 600 MBit/s (2,4 GHz), WPS, kompakte Bauweise,...* |
39,00 EUR
33,00 EUR |
Zum Angebot* |
| 2 |
|
TP-Link RE330 WLAN Verstärker Repeater AC1200 (867MBit/s 5GHz + 300MBit/s 2,4GHz, WLAN...* |
49,90 EUR
27,90 EUR |
Zum Angebot* |
Stand: 2024-11-22 / * = Affiliate Links / Bilder von der Amazon Product Advertising API