Hast du dich jemals gefragt, wie du das Beste aus deinem Gaming-PC herausholen kannst? Dann bist du hier genau richtig! Wir sprechen heute über den Game Mode (Spielmodus) in Windows. Dieser coole Modus kann deine Spielerfahrung verbessern, indem er die Leistung deines Computers optimiert.
Lass uns gemeinsam herausfinden, wie du den Spielmodus aktivieren oder deaktivieren kannst und was er für dich tun kann.
Was ist der Game Mode (Spielmodus)?
Der Game Mode ist eine Funktion in Windows, die speziell für Gamer entwickelt wurde. Wenn du den Spielmodus aktivierst, priorisiert Windows die Systemressourcen für deine Spiele. Das bedeutet weniger Störungen durch Hintergrundprozesse und eine flüssigere Spielerfahrung.
Vorteile des Game Mode
- Bessere Leistung: Der Spielmodus reduziert die Anzahl der Hintergrundprozesse, die während des Spielens ausgeführt werden. So bleibt mehr Rechenleistung für dein Spiel übrig.
- Stabilere Framerates: Du kannst dich über gleichmäßigere Framerates freuen. Keine nervigen Ruckler mehr!
- Weniger Unterbrechungen: Der Spielmodus minimiert die Anzahl der Benachrichtigungen und Updates, die dein Spiel unterbrechen könnten.
Spielmodus aktivieren
Den Spielmodus zu aktivieren, ist kinderleicht! Folge diesen einfachen Schritten:
- Öffne die Einstellungen: Klicke auf das Startmenü und dann auf das Zahnradsymbol, um die Einstellungen zu öffnen.
- Gehe zu ‚Spiele‘: Wähle im Menü ‚Spiele‘ aus.
- Wähle ‚Spielmodus‘: Im linken Bereich siehst du die Option ‚Spielmodus‘. Klicke darauf.
- Aktiviere den Spielmodus: Schiebe den Schalter auf ‚Ein‘. Fertig!
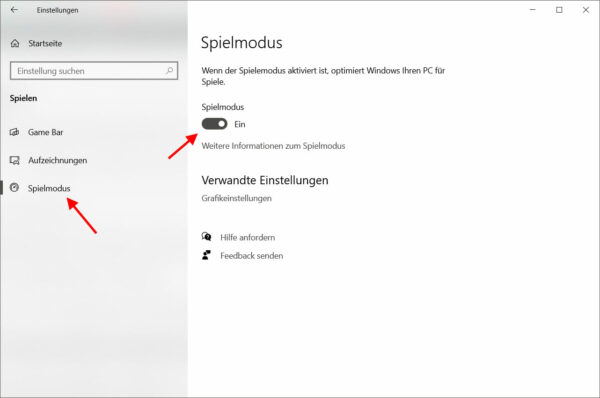
Jetzt ist der Spielmodus aktiviert und Windows kümmert sich darum, dass dein PC beim Zocken optimal läuft.
Wann solltest du den Game Mode deaktivieren?
Obwohl der Spielmodus großartig ist, gibt es Situationen, in denen du ihn vielleicht deaktivieren möchtest:
- Nicht-Gaming-Anwendungen: Wenn du ressourcenintensive Anwendungen wie Videobearbeitungsprogramme oder 3D-Rendering-Software nutzt, könnte der Spielmodus diese beeinträchtigen.
- Kompatibilitätsprobleme: Einige ältere Spiele oder spezielle Programme könnten Probleme mit dem Spielmodus haben. Wenn du Performanceeinbrüche bemerkst, probiere es mal ohne den Spielmodus.
Spielmodus deaktivieren
Auch das Deaktivieren ist ganz einfach:
- Öffne die Einstellungen: Wiederhole die Schritte von oben, um in die Einstellungen zu gelangen.
- Gehe zu ‚Spiele‘: Wähle wieder ‚Spiele‘ aus.
- Wähle ‚Spielmodus‘: Klicke erneut auf ‚Spielmodus‘.
- Deaktiviere den Spielmodus: Schiebe den Schalter auf ‚Aus‘.
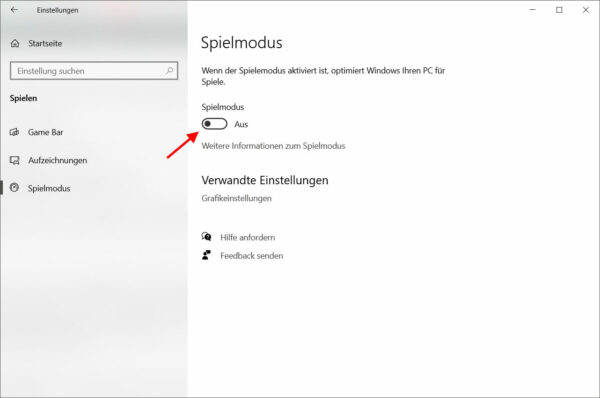
Nun ist der Spielmodus deaktiviert und dein PC läuft wieder im normalen Modus.
Vergleich mit anderen Tools
Neben dem Windows Spielmodus gibt es auch andere Tools und Software, die die Gaming-Performance verbessern können. Beispielsweise bieten Programme wie MSI Afterburner oder Razer Cortex zusätzliche Tuning-Optionen und Überwachungsfunktionen.
Es lohnt sich, diese Tools zu vergleichen, um die beste Lösung für deine Bedürfnisse zu finden.
FAQ – Häufige Fragen und Antworten
Hier habe ich noch Antworten auf häufige Fragen rund um das Thema Spielmodus zusammengestellt:
Wird der Game Mode automatisch aktiviert, wenn ich ein Spiel starte, oder muss ich ihn jedes Mal manuell einschalten?
Sobald du den Spielmodus einmal in den Einstellungen aktiviert hast, wird er automatisch aktiviert, wenn Windows erkennt, dass du ein Spiel startest. Du musst ihn also nicht jedes Mal manuell einschalten.
Beeinflusst der Game Mode die Grafikqualität meines Spiels oder nur die Performance?
Der Game Mode selbst ändert die Grafikqualität deines Spiels nicht. Er optimiert die Systemressourcen, um die Performance zu verbessern, ohne die Grafikeinstellungen zu verändern. Die Grafikqualität wird weiterhin durch die Einstellungen im Spiel selbst bestimmt.
Welche Arten von Spielen profitieren am meisten vom Game Mode?
Spiele, die viel CPU- und GPU-Leistung benötigen, profitieren am meisten vom Game Mode. Dazu gehören ressourcenintensive Spiele wie AAA-Titel, Spiele mit hoher Grafikqualität und Spiele, die viele Hintergrundberechnungen durchführen, wie Strategiespiele oder Simulationen.
Gibt es eine Möglichkeit, den Game Mode nur für bestimmte Spiele zu deaktivieren, während er für andere Spiele aktiviert bleibt?
Derzeit bietet Windows keine direkte Möglichkeit, den Game Mode nur für bestimmte Spiele zu deaktivieren. Du kannst jedoch den Spielmodus in den Einstellungen generell deaktivieren, wenn du ein Spiel spielen möchtest, das nicht gut mit dem Spielmodus funktioniert, und ihn danach wieder aktivieren.
Unterstützen alle Windows-Versionen den Game Mode, oder gibt es bestimmte Anforderungen?
Der Game Mode wurde erstmals in Windows 10 eingeführt. Er ist in allen Versionen von Windows 10 ab dem Creators Update (Version 1703) verfügbar. Windows 11 unterstützt ebenfalls den Game Mode. Ältere Windows-Versionen wie Windows 7 oder Windows 8 bieten diese Funktion nicht.
Fazit
Der Game Mode (Spielmodus) in Windows kann deine Gaming-Erfahrung erheblich verbessern. Er bietet bessere Leistung, stabilere Framerates und weniger Unterbrechungen. Allerdings ist er nicht immer die beste Wahl für alle Anwendungen und Spiele. Jetzt weißt du, wie du den Spielmodus aktivieren oder deaktivieren kannst, um das Beste aus deinem PC herauszuholen.
Probiere es einfach mal aus und erzähle uns in den Kommentaren, wie es für dich funktioniert hat. Happy Gaming!