Hast du jemals eine ISO-Datei heruntergeladen und dich dann gefragt, was zum Henker du damit anfangen sollst? Diese digitalen Disk-Images sind praktisch, können aber für viele ein Rätsel sein, besonders wenn es darum geht, sie auf deinem Windows 10-System zu verwenden.
Die gute Nachricht ist, dass das Einbinden einer ISO-Datei in Windows 10 einfacher ist, als du denkst. Kein Brennen auf physische Medien, keine komplizierte Software von Drittanbietern. Alles, was du brauchst, ist bereits in deinem Betriebssystem integriert. Doch sobald du fertig bist, wie trennst du sie wieder, ohne dein System zu belasten oder Daten zu verlieren?
In den nächsten Absätzen zeigen wir dir, wie du diese scheinbar komplexen Dateien ganz einfach handhaben kannst. Schritt für Schritt erklären wir dir das Einbinden und Trennen von ISO-Dateien, sodass du in kürzester Zeit zum wahren ISO-Profi wirst.
Ein ISO-Abbild in Windows 10 einbinden
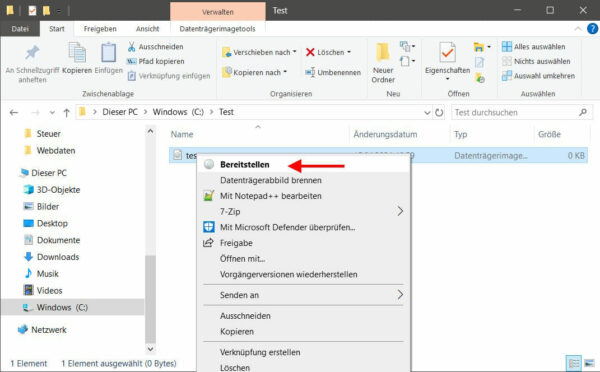
Das Einbinden einer ISO-Datei ist in Windows 10 eine eingebaute Funktion, die schnell und intuitiv ist. Im Folgenden findest du die Schritte zum Einbinden:
- Navigiere zur ISO-Datei: Öffne den Windows Explorer und navigiere zu dem Speicherort der ISO-Datei, die du verwenden möchtest.
- ISO-Datei einbinden: Klicke die ISO-Datei mit der rechten Maustaste an und wähle im Kontextmenü die Option „Bereitstellen“. Die Datei wird nun als ein virtuelles Laufwerk eingebunden, und du kannst darauf zugreifen, als ob es ein physisches Laufwerk wäre.
- Datenzugriff: Nachdem die ISO-Datei eingebunden wurde, öffnet sich automatisch ein neues Fenster, in dem du auf die Inhalte der Datei zugreifen kannst.
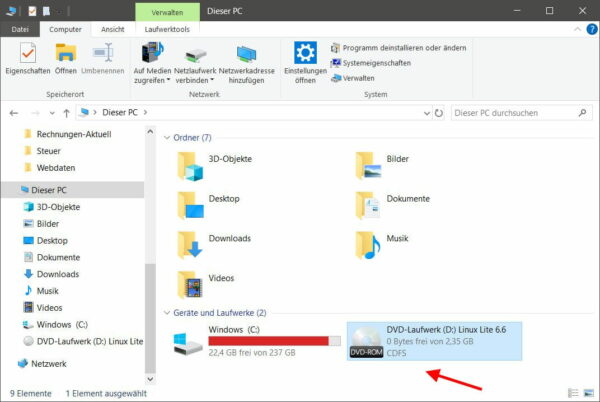
Ein ISO-Laufwerk in Windows 10 trennen
Wenn du das Laufwerk nicht mehr benötigst, solltest du es auswerfen, um Systemressourcen freizugeben. Hier sind die nötigen Schritte:
- Öffne den Windows Explorer: Gehe zu „Dieser PC“, um alle Laufwerke auf deinem Computer sehen zu können.
- ISO-Laufwerk trennen: Finde das virtuelle Laufwerk mit der eingebundenen ISO-Datei. Klicke es mit der rechten Maustaste an und wähle „Auswerfen“. Das virtuelle Laufwerk wird daraufhin getrennt und verschwindet aus der Liste der verfügbaren Laufwerke.
Mit diesen einfachen Schritten kannst du ISO-Dateien in Windows 10 mit Leichtigkeit handhaben, ohne auf Drittanbieter-Software angewiesen zu sein. Es ist ein nützliches Wissen, das in vielen Situationen, wie bei der Software-Installation oder beim Zugriff auf Backup-Dateien, von Vorteil sein kann.
Hast du Feedback, Fragen oder möchtest mehr Tipps zu Windows 10? Lass es uns in den Kommentaren wissen.





