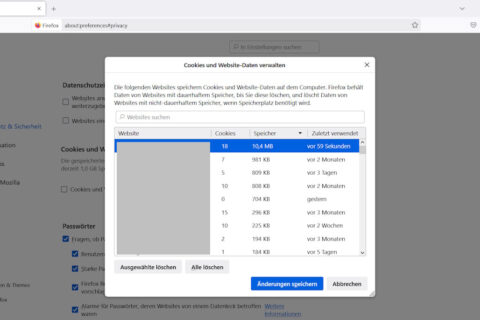Jeder von uns hat schon mal wichtige Webseiten in seinem Browser gespeichert, um sie schnell wiederzufinden. Doch was tun, wenn diese Lesezeichen plötzlich verschwinden? Keine Panik, denn in diesem Artikel erfährst du alles, was du über das Lesezeichen wiederherstellen wissen musst.
Egal, ob du versehentlich etwas gelöscht hast oder ein technisches Problem vorliegt – wir zeigen dir Schritt für Schritt, wie du deine Lesezeichen in verschiedenen Browsern wiederherstellen kannst. Mit leicht verständlichen Anleitungen und praktischen Tipps wirst du im Handumdrehen deine verlorenen Lesezeichen zurückbekommen.
Lies weiter und lerne, wie du Chrome, Firefox, Edge und Co. meisterst, um deine wertvollen Links zu retten!
Was sind Lesezeichen und warum sind sie wichtig?
Lesezeichen, auch Bookmarks genannt, sind kleine Helfer im Browser, die dir den Alltag erleichtern. Sie speichern die Links zu Webseiten, die du oft besuchst oder später nochmal anschauen möchtest. Mit einem Klick bist du sofort wieder dort, ohne die Adresse erneut eingeben zu müssen.
Stell dir vor, du hast eine wichtige Informationsquelle für die Schule, spannende Artikel oder deine Lieblingsrezepte gespeichert. Lesezeichen ermöglichen dir, diese Seiten schnell und unkompliziert zu erreichen. Das spart Zeit und Nerven.
Darüber hinaus helfen Lesezeichen, Ordnung zu halten. Du kannst sie in Ordnern und Unterordnern organisieren, um den Überblick zu behalten. So findest du immer schnell, was du suchst, egal wie viele Lesezeichen du hast.
Gerade bei umfangreichen Recherchen oder für persönliche Projekte sind Lesezeichen unverzichtbar. Sie sind wie ein digitaler Notizzettel, der dir hilft, wichtige Informationen zu sammeln und jederzeit griffbereit zu haben. Verlierst du sie, kann das sehr frustrierend sein – deshalb ist es umso wichtiger zu wissen, wie man sie wiederherstellt.
Lesezeichen in Google Chrome wiederherstellen
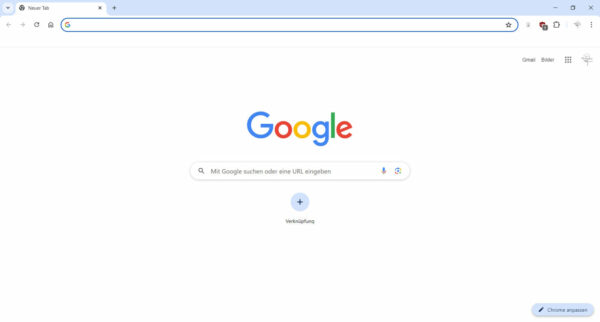
Lesezeichen aus einem Backup wiederherstellen
Google Chrome erstellt automatisch Backups deiner Lesezeichen. Folge diesen Schritten, um sie wiederherzustellen:
- Öffne den Datei-Explorer und navigiere zu folgendem Pfad:
C:\Users\DEIN-NAME\AppData\Local\Google\Chrome\User Data\Default - Suche nach der Datei
Bookmarks.bak. Das ist dein Backup. - Benenne die aktuelle
Bookmarks-Datei inBookmarks.oldum. - Benenne
Bookmarks.bakinBookmarksum. - Starte Chrome neu. Deine Lesezeichen sollten wieder da sein.
Lesezeichen aus der Synchronisierung wiederherstellen
Hast du deine Lesezeichen mit deinem Google-Konto synchronisiert? Dann melde dich einfach wieder an:
- Öffne Chrome und gehe zu den Einstellungen.
- Klicke auf „Synchronisierung und Google-Dienste“.
- Melde dich mit deinem Google-Konto an. Deine Lesezeichen sollten automatisch wiederhergestellt werden.
Lesezeichen in Mozilla Firefox wiederherstellen
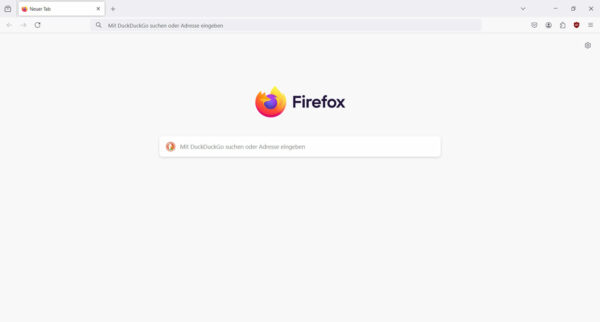
Lesezeichen aus einem Backup wiederherstellen
Firefox speichert regelmäßige Backups deiner Lesezeichen. So stellst du sie wieder her:
- Öffne Firefox und klicke auf das Bibliotheks-Symbol (das Buch-Symbol).
- Wähle „Lesezeichen“ und dann „Lesezeichen verwalten“.
- Klicke auf „Importieren und Sichern“ und wähle „Wiederherstellen“.
- Wähle ein Backup-Datum aus, das vor dem Verlust deiner Lesezeichen liegt.
- Bestätige die Wiederherstellung. Deine Lesezeichen sollten jetzt zurück sein.
Lesezeichen aus der Synchronisierung wiederherstellen
Ähnlich wie Chrome bietet auch Firefox eine Synchronisierungsfunktion:
- Öffne Firefox und gehe zu den Einstellungen.
- Wähle „Firefox-Konto“ und melde dich an.
- Deine Lesezeichen werden automatisch synchronisiert und wiederhergestellt.
Lesezeichen in Microsoft Edge wiederherstellen
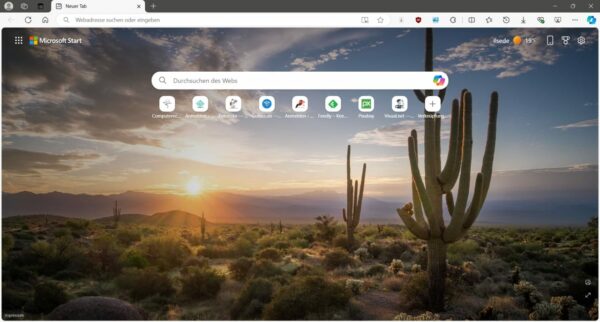
Lesezeichen aus einem Backup wiederherstellen
Edge speichert ebenfalls Backups deiner Lesezeichen. Hier erfährst du, wie du sie wiederherstellst:
- Öffne den Datei-Explorer und gehe zu folgendem Pfad:
C:\Users\DEIN-NAME\AppData\Local\Microsoft\Edge\User Data\Default - Finde die Datei
Bookmarks.bak. - Benenne die aktuelle
Bookmarks-Datei inBookmarks.oldum. - Benenne
Bookmarks.bakinBookmarksum. - Starte Edge neu. Deine Lesezeichen sollten wieder da sein.
Lesezeichen aus der Synchronisierung wiederherstellen
Auch bei Edge kannst du deine Lesezeichen synchronisieren:
- Öffne Edge und gehe zu den Einstellungen.
- Wähle „Profile“ und melde dich mit deinem Microsoft-Konto an.
- Deine Lesezeichen werden automatisch synchronisiert und wiederhergestellt.
Weitere Tipps und Tricks
Externe Backups erstellen
Es ist immer eine gute Idee, regelmäßig externe Backups deiner Lesezeichen zu erstellen. So gehst du vor:
- Exportiere deine Lesezeichen aus dem Browser in eine HTML-Datei.
- Speichere die Datei an einem sicheren Ort, z.B. auf einer externen Festplatte oder in der Cloud.
Lesezeichen verwalten und organisieren
Ein gut organisiertes Lesezeichensystem hilft, den Überblick zu behalten und Verluste zu vermeiden:
- Erstelle Ordner und Unterordner für verschiedene Themen.
- Nutze klare und aussagekräftige Namen für deine Lesezeichen.
- Lösche regelmäßig nicht mehr benötigte Lesezeichen.
Fazit
Das Wiederherstellen von Lesezeichen ist in den meisten Fällen einfacher, als du denkst. Egal, welchen Browser du nutzt, es gibt immer eine Möglichkeit, deine wertvollen Links zurückzubekommen. Mit den oben genannten Tipps und Tricks bist du bestens vorbereitet und kannst zukünftig Verluste vermeiden. Bleib entspannt und folge den Anweisungen – deine Lesezeichen sind nur ein paar Klicks entfernt!
Viel Erfolg beim Wiederherstellen deiner Lesezeichen! Wenn du Fragen hast, hinterlasse gerne einen Kommentar.