MBR oder GPT – das ist die Frage, die viele bei der Einrichtung einer neuen Festplatte bewegt. In diesem Artikel erkläre ich dir in einfachen Worten, worum es bei diesen beiden Partitionsstilen geht.
Stell dir vor, du baust ein Haus und musst entscheiden, welchen Grundriss du wählst. Genau so triffst du auch die Wahl zwischen MBR und GPT, je nachdem, was für dein System am besten geeignet ist.
Ich zeige dir, welche technischen Eigenschaften und Grenzen jeder Modus hat. Dabei erklären wir auch, warum bestimmte Betriebssysteme oder Firmware-Versionen einen bestimmten Stil besser unterstützen.
Zum Schluss gebe ich dir Tipps, wann du im Setup die richtige Entscheidung treffen kannst. So wird alles verständlich und du bist gut informiert.
MBR oder GPT – Was ist der Unterschied?

Wenn du eine neue Festplatte einrichtest, musst du dich zwischen MBR und GPT entscheiden. Aber was steckt eigentlich hinter diesen Begriffen?
MBR steht für Master Boot Record. Dieser Partitionsstil gibt es schon seit den 1980er-Jahren. Er speichert Informationen über die Partitionen direkt am Anfang der Festplatte. MBR kann maximal vier primäre Partitionen verwalten – oder drei primäre und eine erweiterte, in der dann weitere logische Laufwerke möglich sind.
GPT heißt GUID Partition Table. Das ist der modernere Standard und Teil des UEFI-Systems, das bei neueren PCs das alte BIOS ersetzt. GPT erlaubt nicht nur viel mehr Partitionen (bis zu 128 unter Windows), sondern unterstützt auch Festplatten größer als 2 Terabyte.
Hier ein kurzer Vergleich:
| Merkmal | MBR | GPT |
|---|---|---|
| Maximale Partitionsanzahl | 4 primäre Partitionen | Bis zu 128 Partitionen |
| Max. Festplattengröße | 2 TB | Über 9 Zettabyte (theoretisch) |
| Kompatibilität | Ältere Systeme | Moderne PCs mit UEFI |
| Fehlerkorrektur | Nein | Ja (mit CRC-Prüfsummen) |
Der größte Unterschied: MBR ist einfach und weit verbreitet, aber technisch eingeschränkt. GPT ist flexibler, moderner und besser für aktuelle Hardware geeignet. Wenn du weißt, was dein System braucht, kannst du ganz einfach die richtige Wahl treffen.
Partitionsgrenzen und technische Limits im Vergleich
Ein wichtiger Unterschied zwischen MBR und GPT liegt in den technischen Grenzen – also dem, was sie verwalten können. Diese Unterschiede spielen vor allem dann eine Rolle, wenn du große Festplatten oder viele Partitionen nutzen willst.
MBR kann Festplatten nur bis zu einer Größe von 2 Terabyte vollständig verwalten. Wenn deine Festplatte größer ist, wird der überschüssige Speicherplatz einfach nicht nutzbar. Außerdem kannst du mit MBR höchstens vier primäre Partitionen erstellen. Mehr geht nur über einen Umweg mit einer erweiterten Partition, was umständlich werden kann.
GPT hat diese Einschränkungen nicht. Hier kannst du Laufwerke mit mehreren Terabyte oder sogar im Petabyte-Bereich problemlos einrichten. Auch die Anzahl der Partitionen ist kein Problem – Windows erlaubt standardmäßig bis zu 128 davon, ohne dass du etwas manuell anpassen musst.
Besonders bei modernen SSDs und großen externen Festplatten kommst du mit MBR also schnell an Grenzen. GPT nutzt dagegen die Möglichkeiten neuer Hardware voll aus. Auch wichtige Verwaltungsinformationen wie Partitionstabellen werden bei GPT doppelt gespeichert, was im Fall eines Fehlers zusätzliche Sicherheit bringt.
Kurz gesagt: Wenn du größere Laufwerke oder mehr Flexibilität brauchst, hat GPT klare Vorteile – technisch und praktisch.
Kompatibilität mit Windows, BIOS und UEFI
Ob du MBR oder GPT verwenden solltest, hängt auch stark davon ab, welche Hardware und welches Betriebssystem du nutzt. Denn nicht jedes System kommt mit beiden Partitionsstilen klar.
MBR funktioniert mit praktisch allen älteren Windows-Versionen – zum Beispiel Windows XP oder Windows 7 in der 32-Bit-Version. Es ist außerdem für klassische BIOS-Systeme ausgelegt. Wenn dein Computer beim Starten noch das typische blaue BIOS-Menü zeigt, bist du wahrscheinlich auf MBR angewiesen.
GPT hingegen ist für Systeme mit UEFI-Firmware gedacht. UEFI ist der moderne Nachfolger des BIOS und kommt bei fast allen PCs ab ca. 2012 zum Einsatz. Wenn dein Rechner ein grafisches Bootmenü zeigt oder Secure Boot unterstützt, läuft er sehr wahrscheinlich mit UEFI.
Auch Windows selbst stellt Bedingungen:
- Willst du Windows im UEFI-Modus installieren, brauchst du GPT.
- Installierst du im alten BIOS-Modus, brauchst du MBR.
Windows 10 und Windows 11 unterstützen beide Formate, aber GPT ist die Voraussetzung für bestimmte Funktionen wie Secure Boot oder schnelle Bootzeiten mit NVMe-SSDs.
Wenn du also ein modernes System mit aktueller Windows-Version nutzt, ist GPT meistens die richtige Wahl. Nur bei älterer Hardware oder speziellen Anforderungen bleibt MBR relevant.
In diesen Fällen solltest du MBR wählen

Auch wenn GPT viele Vorteile bietet, gibt es Situationen, in denen MBR die bessere oder sogar notwendige Wahl ist. Das betrifft vor allem ältere Systeme und spezielle Anwendungsfälle.
Wenn du zum Beispiel einen älteren PC oder ein Notebook mit klassischem BIOS hast, wird GPT oft gar nicht erkannt. In solchen Fällen lässt sich das Betriebssystem nicht starten oder nicht korrekt installieren, wenn die Festplatte mit GPT eingerichtet ist. Hier ist MBR also die sichere Option.
Auch bei der Einrichtung von bootfähigen USB-Sticks oder externen Festplatten für ältere Windows-Versionen wie Windows 7 oder XP kommt MBR häufiger zum Einsatz. Diese Systeme erwarten in der Regel MBR, vor allem dann, wenn sie im BIOS-Modus gestartet werden sollen.
Ein weiterer Fall: Multiboot-Systeme. Wenn du mehrere Betriebssysteme parallel nutzen willst und eines davon GPT nicht unterstützt, ist MBR oft der kleinste gemeinsame Nenner.
Kurz gesagt:
Nutze MBR, wenn du mit älterer Hardware arbeitest, ein altes Betriebssystem installieren willst oder maximale Kompatibilität im BIOS-Modus brauchst. In solchen Szenarien ist MBR meist die praktischere Wahl – auch wenn es technisch nicht die modernste Lösung ist.
Wann GPT die bessere Wahl ist
Wenn du einen modernen PC nutzt und eine aktuelle Windows-Version installierst, ist GPT in den meisten Fällen die richtige Entscheidung. Der Partitionsstil ist auf neue Technologien ausgelegt und holt das Maximum aus deiner Hardware heraus.
Ein typisches Beispiel ist der Einsatz einer großen Festplatte – also alles ab 2 Terabyte. MBR kann damit nicht umgehen, GPT hingegen schon. Auch wenn du viele Partitionen anlegen möchtest, ist GPT die bessere Wahl, weil du nicht auf vier primäre Partitionen beschränkt bist.
Ein weiterer Vorteil zeigt sich beim Bootvorgang: Wenn dein System UEFI unterstützt, kannst du mit GPT schneller starten. Außerdem werden wichtige Strukturdaten bei GPT doppelt gespeichert, was die Fehleranfälligkeit senkt. Das ist vor allem dann sinnvoll, wenn du auf stabile Systeme angewiesen bist – etwa bei Arbeitsrechnern oder im Homeoffice.
GPT ist auch notwendig, wenn du Funktionen wie „Secure Boot“ oder „BitLocker“ unter Windows nutzen willst. Diese arbeiten nur im Zusammenspiel mit UEFI und GPT zuverlässig.
Kurz gesagt: Wenn dein Rechner nicht älter als zehn Jahre ist, du große oder moderne Laufwerke verwendest oder Wert auf Leistung und Sicherheit legst, führt kaum ein Weg an GPT vorbei.
Neue Festplatte initialisieren: MBR oder GPT auswählen
Sobald du eine neue Festplatte anschließt, erkennt Windows sie meist noch nicht sofort im Explorer. Das liegt daran, dass sie zunächst initialisiert werden muss – und dabei musst du dich zwischen MBR oder GPT entscheiden.
Du wirst diese Auswahl sehen, wenn du in der Datenträgerverwaltung eine nicht zugewiesene Festplatte öffnest. Ein kleines Fenster fragt dich direkt: „Möchten Sie den Datenträger im MBR- oder GPT-Format initialisieren?“ Hier kannst du mit einem Klick die passende Option festlegen.
So gelangst du zur Datenträgerverwaltung:
- Klicke mit der rechten Maustaste auf das Windows-Logo.
- Wähle Datenträgerverwaltung.
- Suche die neue Festplatte mit dem Status „Nicht initialisiert“.
- Rechtsklick auf den Namen links (z. B. „Datenträger 1“) → „Datenträger initialisieren“.
- Wähle MBR oder GPT.
Wichtig: Die Wahl lässt sich zwar später noch ändern, aber nicht ohne Datenverlust – außer du nutzt spezielle Tools. Überlege dir also vorher genau, welches Format für dein System am besten passt.
Wenn du ein aktuelles System mit UEFI und Windows 10 oder 11 nutzt, solltest du GPT wählen. Bei älteren PCs oder für bestimmte Spezialfälle ist MBR eventuell sinnvoller.
Nachträgliche Konvertierung: MBR in GPT und umgekehrt
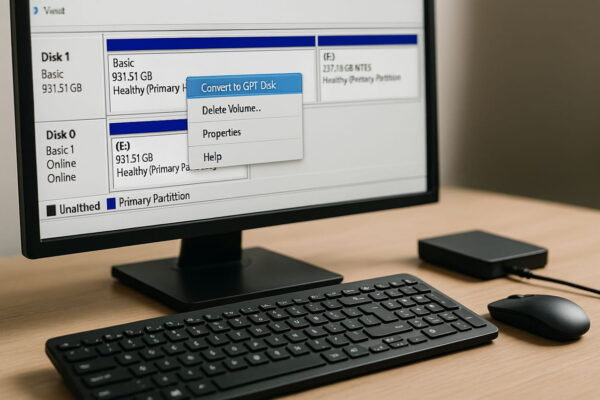
Manchmal merkt man erst nach der Einrichtung, dass man den falschen Partitionsstil gewählt hat. Zum Glück lässt sich MBR in GPT und auch GPT in MBR umwandeln – allerdings nicht immer ohne Risiken.
Die einfachste, aber auch riskanteste Methode ist das Löschen aller Partitionen und die anschließende Neuinitialisierung. Dabei gehen allerdings alle Daten verloren. Diese Methode eignet sich nur, wenn du die Festplatte ohnehin neu einrichten willst.
Etwas sicherer geht es mit dem Windows-Tool MBR2GPT. Es ist in Windows 10 und 11 bereits integriert und kann MBR-Datenträger in GPT umwandeln – sogar ohne Datenverlust, wenn bestimmte Voraussetzungen erfüllt sind:
- Die Festplatte darf kein dynamischer Datenträger sein.
- Es dürfen maximal drei primäre Partitionen vorhanden sein.
- Das System muss im UEFI-Modus laufen.
Der Befehl für die Umwandlung in der Eingabeaufforderung sieht so aus:
mbr2gpt /convert /allowFullOS
Die Rückumwandlung von GPT in MBR ist dagegen schwieriger. Windows bietet dafür kein integriertes Tool mit Datenerhalt. Hier musst du meist auf Programme von Drittanbietern zurückgreifen oder alle Daten vorher sichern und die Festplatte neu formatieren.
Fazit: Eine Umwandlung ist möglich, aber nicht immer risikofrei. Am besten triffst du die richtige Wahl gleich beim Einrichten.
MBR oder GPT bei SSDs – Worauf es ankommt
Wenn du eine SSD einrichtest, stellt sich ebenfalls die Frage: MBR oder GPT? Gerade bei modernen SSDs – insbesondere NVMe-SSDs – ist die Entscheidung besonders wichtig, weil hier das Zusammenspiel mit dem System eine große Rolle spielt.
Grundsätzlich gilt: GPT ist für SSDs die bessere Wahl. Es unterstützt das UEFI-Bootsystem, das für schnelle Startzeiten und volle NVMe-Unterstützung sorgt. Viele aktuelle Funktionen wie Secure Boot oder automatische Fehlerprüfung funktionieren nur mit GPT in Verbindung mit UEFI.
Bei älteren SATA-SSDs kannst du theoretisch auch MBR nutzen, wenn dein System kein UEFI unterstützt. Technisch funktioniert das – du verzichtest dann aber auf einige moderne Features und verlierst unter Umständen Performance.
Ein weiteres Argument für GPT: Windows 11 lässt sich offiziell nur auf Systemen installieren, die im UEFI-Modus mit GPT formatiert sind. Wer also plant, künftig umzusteigen oder ein neues System aufzusetzen, sollte von Anfang an auf GPT setzen.
Besonders bei neuen SSDs lohnt es sich also, auf GPT zu setzen – nicht nur wegen der besseren Leistung, sondern auch wegen der besseren Kompatibilität mit aktueller Software und Hardware. MBR hat hier kaum noch Vorteile.
FAQ – Häufige Fragen und Antworten
Hier habe ich noch Antworten auf häufige Fragen zu diesem Thema zusammengestellt:
Kann ich eine externe Festplatte mit GPT formatieren?
Ja, du kannst auch externe Festplatten oder USB-Sticks mit GPT formatieren. Voraussetzung ist, dass das Betriebssystem GPT unterstützt. Windows 10 und 11 haben damit kein Problem. Achte aber darauf, dass ältere Systeme unter Umständen nicht auf solche Laufwerke zugreifen können.
Kann ich Windows auf einer GPT-Festplatte installieren, wenn mein PC nur BIOS hat?
Nein, das funktioniert nicht. Wenn dein System nur ein klassisches BIOS verwendet und kein UEFI unterstützt, musst du die Festplatte mit MBR einrichten. Windows kann in diesem Fall nicht von einer GPT-Festplatte booten.
Welches Format sollte ich für einen bootfähigen USB-Stick verwenden?
Für maximale Kompatibilität, z. B. beim Erstellen eines Windows-Installationssticks, ist MBR die bessere Wahl. So kannst du sowohl im BIOS- als auch im UEFI-Modus booten. GPT funktioniert meist nur mit UEFI-Systemen.
Wie erkenne ich, ob meine Festplatte MBR oder GPT verwendet?
Öffne die Datenträgerverwaltung in Windows, klicke mit der rechten Maustaste auf den Festplattennamen (z. B. „Datenträger 0“) und wähle „Eigenschaften“. Unter dem Reiter „Volumes“ steht, ob es sich um MBR oder GPT handelt.
Gibt es Leistungsunterschiede zwischen MBR und GPT?
Nein, was die reine Geschwindigkeit betrifft, gibt es keinen messbaren Unterschied. Die Leistung hängt eher von der Art der Festplatte (HDD, SSD, NVMe) und vom restlichen System ab. GPT bietet aber Vorteile bei Stabilität und Verwaltung großer Laufwerke.
Fazit: Die Entscheidung zwischen MBR oder GPT gut durchdacht treffen
Die Frage MBR oder GPT lässt sich nicht pauschal beantworten – es kommt ganz auf dein System und deinen Einsatzzweck an. Wenn du einen älteren PC nutzt oder spezielle Kompatibilität brauchst, ist MBR oft noch sinnvoll. Bei modernen Rechnern mit UEFI, großen Festplatten oder SSDs ist GPT jedoch die zukunftssichere Wahl.
Wichtig ist, dass du dir vor der Einrichtung kurz Zeit nimmst, dein Setup zu prüfen. Welche Firmware nutzt dein PC? Wie groß ist die Festplatte? Planst du ein Upgrade auf Windows 11? Diese Fragen helfen dir, die richtige Entscheidung zu treffen.
Falls du experimentierfreudig bist, kannst du auch bewusst beide Formate in unterschiedlichen Szenarien testen – zum Beispiel bei externen Laufwerken oder älteren USB-Sticks. So lernst du schnell, wie sich MBR und GPT im Alltag verhalten. Und wer weiß: Vielleicht entdeckst du dabei sogar neue Möglichkeiten für dein System.





