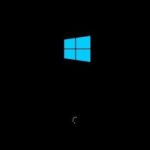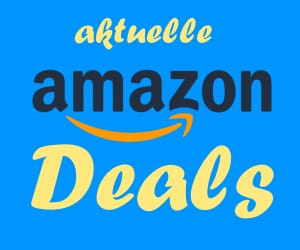Stell dir vor, du könntest deine Netzwerkressourcen so einfach verwalten wie deine lokalen Dateien. Mit dem „net use“-Befehl unter Windows ist genau das möglich. Egal, ob du auf freigegebene Ordner im Büro zugreifen oder Drucker in deinem Heimnetzwerk verbinden möchtest – dieser Befehl ist dein Schlüssel zur effizienten Netzwerkverwaltung.
Doch was genau steckt dahinter? „Net use“ erlaubt es dir, Netzlaufwerke und Drucker mit deinem Computer zu verbinden, sie zu trennen oder eine Liste aller verbundenen Netzwerkressourcen anzuzeigen. Die Anwendung ist denkbar einfach: Ein paar kurze Eingaben in der Eingabeaufforderung genügen, um die gewünschten Verbindungen herzustellen.
Warum solltest du dich damit auseinandersetzen? Ein tiefgehendes Verständnis dieses Befehls kann deinen Arbeitsalltag erheblich erleichtern. Du sparst nicht nur Zeit, sondern auch Nerven, wenn die Verbindung zu Netzwerkressourcen nahtlos und zuverlässig funktioniert.
In diesem Artikel wirst du alles Wichtige über den „net use“-Befehl erfahren. Von den Grundlagen bis hin zu fortgeschrittenen Anwendungsbeispielen – wir zeigen dir, wie du das volle Potenzial dieses mächtigen Tools ausschöpfst. Bleib dran und verwandle deine Netzwerkverwaltung in ein Kinderspiel!
Was ist der „net use“ Befehl?
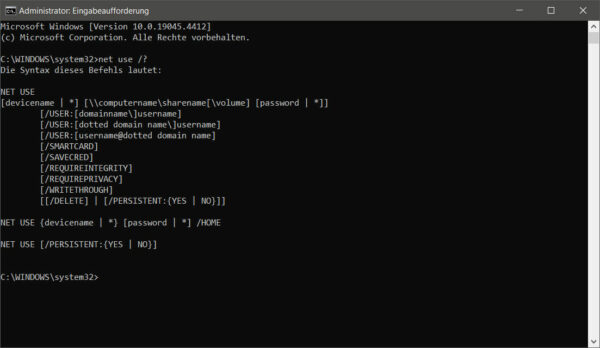
Stell Dir vor, Du willst eine Brücke zwischen Deinem PC und entfernten Ressourcen schlagen, damit Du direkt auf Dateien und Drucker zugreifen kannst, als wären sie auf Deiner eigenen Festplatte. Genau das ermöglicht Dir der „net use“ Befehl unter Windows. Er ist ein wahrer Networking-Zauberstab, der in der geheimnisvollen Welt der Kommandozeile zuhause ist.
Wenn Du mit „net use“ arbeitest, verbindest Du Dich mit freigegebenen Ressourcen über das Netzwerk. Du kannst damit zum Beispiel ein Netzwerklaufwerk verbinden und ihm einen Buchstaben zuweisen. Tippe den Befehl ein, drück Enter und voilà – das entfernte Verzeichnis erscheint in Deinem Explorer, bereit zum Stöbern.
Aber es geht nicht nur ums Verbinden; mit „net use“ kannst Du auch bestehende Verbindungen trennen, Dir einen Überblick über alle Netzwerkverbindungen verschaffen und sie verwalten. Dabei musst Du nur die richtigen Parameter kennen. Es ist fast so, als würdest Du die digitalen Fäden in der Hand halten, die Deinen PC mit dem weltweiten Netzwerk verknüpfen.
Ein kleiner Tipp: Du benötigst Administratorenrechte, um diesen Befehl in all seiner Kraft nutzen zu können. Aber keine Sorge, nachdem Du diesen Guide gelesen hast, wirst Du mit „net use“ umgehen können wie ein Profi.
Und denk dran, auch wenn der „net use“ Befehl super mächtig ist, nutze ihn mit Bedacht. Jede Verbindung, die Du herstellst, kann Einfluss auf die Sicherheit Deines Systems haben. Aber keine Panik, ich werde auch darauf eingehen, wie Du sicher mit „net use“ umgehen kannst.
Das kleine 1×1: So gibst Du „net use“ Befehle ein
Okay, los geht’s – Du bist bereit für Deine ersten Schritte mit „net use“. Bevor wir tiefer eintauchen, schnapp Dir ein Stück Papier und einen Stift oder öffne eine Textdatei – es gibt ein paar Dinge, die Du Dir merken solltest.
Zuerst öffnest Du die Eingabeaufforderung als Administrator. Das machst Du über das Start-Menü, indem Du „cmd“ eingibst, rechtsklickst und „Als Administrator ausführen“ wählst. Jetzt blickst Du auf ein Fenster, das nach Bereitschaft für Deine Befehle förmlich ruft.
Der grundlegende Befehl, den Du eingeben wirst, sieht so aus: net use Laufwerksbuchstabe: \\Server\Freigabe. Ersetze ‚Laufwerksbuchstabe‘ durch den Buchstaben, den Du für das Laufwerk verwenden willst, und ‚\Server\Freigabe‘ durch den Pfad des Netzwerkordners, auf den Du zugreifen möchtest.
Du willst beispielsweise das Netzwerklaufwerk T: mit dem Ordner ‚Dokumente‘ auf dem Server ‚Büro-PC‘ verbinden. Dein Befehl sähe dann so aus: net use T: \\Büro-PC\Dokumente. Und wenn Du fertig bist und die Verbindung nicht mehr brauchst, tippe net use T: /delete ein, um die Verknüpfung zu lösen.
Aber was, wenn der Server einen Benutzernamen und ein Passwort verlangt? Kein Problem. Füge einfach /user:Benutzername Passwort ans Ende des Befehls hinzu, um Dich zu authentifizieren.
Du siehst, „net use“ ist gar nicht so kompliziert, wenn man einmal das Prinzip verstanden hat. Ein bisschen Übung und Du wirst Dich fragen, wie Du je ohne ausgekommen bist.
Typische Anwendungsfälle für „net use“ in Deinem Netzwerk
Du hast also die Basics von „net use“ gelernt und fragst Dich jetzt, wann dieser magische Befehl eigentlich zum Einsatz kommt? Gute Frage! „net use“ hat viele Einsatzmöglichkeiten, und ich zeige Dir ein paar ganz alltägliche Situationen, in denen er sich als echter Lebensretter entpuppt.
Arbeiten im Team? Dann kennst Du das Spiel: Dokumente hin- und herschicken, Versionen durcheinanderbringen – purer Stress. Mit „net use“ bindest Du ein zentrales Netzwerklaufwerk ein, auf das alle zugreifen können. Du hast ein Projektverzeichnis auf dem Firmenserver? Verbinde es als Laufwerk und alle im Team können in Echtzeit an den Dateien arbeiten. Das spart Zeit und Nerven.
Oder bist Du öfter im Home Office? Hier hilft „net use“, wenn Du auf Firmendatenbanken oder -anwendungen zugreifen musst, die auf einem Server im Büro laufen. Ein Befehl und es fühlt sich an, als säßest Du direkt am Schreibtisch im Büro – ohne das nervige Pendeln!
Jetzt wird’s etwas technischer: IT-Support. Stell Dir vor, Du musst auf jeden PC im Netzwerk Zugriff haben, um Software zu aktualisieren oder zu warten. Mit „net use“ mapst Du die Laufwerke der anderen Maschinen und voilà, Du kannst Wartungsaufgaben bequem von Deinem Platz aus erledigen.
Und dann gibt es noch die Profis, die ihre eigenen Skripte schreiben, um Windows-Aufgaben zu automatisieren. Indem Du „net use“ in Deine Skripte einbaust, kannst Du zum Beispiel Backup-Prozesse automatisieren, indem Du zu einer bestimmten Zeit automatisch eine Verbindung zu einem Netzwerkspeicher herstellst und die Sicherung startest.
Siehst Du, „net use“ ist wie ein Schweizer Taschenmesser für Dein Netzwerk. Es macht Dich flexibel, spart Dir Zeit und gibt Dir mehr Kontrolle über Deine verbundenen Ressourcen. Probier’s aus und mach Dir das Leben leichter!
So verwaltest Du Netzwerklaufwerke mit „net use“
Netzwerklaufwerke zu verwalten klingt erstmal nach einer Aufgabe für IT-Gurus, oder? Mit „net use“ bist Du aber schnell Dein eigener Netzwerkchef. Lass uns gemeinsam durch die Verwaltungstipps surfen – es ist einfacher, als Du denkst!
Hast Du ein Netzwerklaufwerk verbunden und möchtest wissen, was gerade so läuft? Einfach net use ohne weitere Parameter eingeben. Schwuppdiwupp listet Windows alle aktiven Verbindungen auf. So verlierst Du nie den Überblick und weißt immer, welche Laufwerke Du gerade im Zugriff hast.
Das Beste an Netzwerklaufwerken? Sie sind morgens nach dem Hochfahren gleich da, wenn Du sie brauchst. Mit net use /persistent:yes sorgst Du dafür, dass Dein PC sich die Verbindung merkt und sie automatisch herstellt, sobald Du ihn anschaltest. Das spart Dir jeden Tag kostbare Klicks und Zeit.
Aber was, wenn Du den Zugang zu einem Netzwerklaufwerk nicht mehr benötigst? Dann ist es Zeit, ‚Auf Wiedersehen‘ zu sagen. Ein net use Laufwerksbuchstabe: /delete und die Verbindung wird gekappt. Das ist besonders wichtig, wenn Du den PC in einem öffentlichen Raum verlässt und sicherstellen willst, dass niemand anderes auf Deine Netzwerkressourcen zugreift.
Manchmal gibt es Kleinigkeiten, die stören können, wie ein Netzwerkgerät, das Du entfernt hast, aber die Verbindung hängt noch im System. Räum auf mit net use * /delete, und alle Netzwerkverbindungen werden getrennt – ein digitaler Neustart für Deine Netzwerkverbindungen.
Unterm Strich macht „net use“ die Netzwerkverwaltung zu einer Sache von Sekunden. Es ist wie das Steuerrad in Deiner Hand – mit den richtigen Befehlen navigierst Du sicher durch das Meer an Dateien und Ordnern, die Deinem Arbeitsalltag am Herzen liegen.
Fehlerbehebung bei „net use“: Gängige Probleme und ihre Lösungen
Mal Hand auf’s Herz: Auch im digitalen Leben läuft nicht immer alles glatt. Stolperst Du beim „net use“-Befehl über eine Fehlermeldung, frustriert das erst einmal. Aber keine Sorge, ich hab ein paar Lösungen parat, die Dir schnelle Hilfe bieten können.
Ein häufiger Gast ist die „Netzwerkressource nicht erreichbar“-Meldung. Check als Erstes, ob der Servername und der Freigabename stimmen. Ein Tippfehler ist schnell passiert und schon geht nichts mehr. Sind die Daten korrekt, schau, ob der Zielrechner überhaupt an und erreichbar ist. Ein Ping-Test gibt Dir schnell Aufschluss.
Was, wenn Du den Befehl eingibst und die Rückmeldung kommt, Du hättest keine Berechtigung? Dann hast Du’s wahrscheinlich mit einer Zugangsbeschränkung zu tun. Du solltest sicherstellen, dass Dein Benutzerkonto die nötigen Rechte hat, um auf die Freigabe zugreifen zu können.
Zu den Frustmomenten zählt sicherlich auch der „Fehler 53“ – wenn das Netzwerk nicht gefunden werden kann. Hier ist oft das Netzwerk selbst der Knackpunkt. Überprüfe Deine Netzwerkverbindung. Nicht selten ist ein Netzwerkkabel nicht eingesteckt oder ein WLAN-Signal zu schwach.
Und dann gibt es noch den mysteriösen „Fehler 67“, der Dir sagt, dass der Netzwerkname nicht gefunden wurde. Hier solltest Du prüfen, ob der Netzwerkname wirklich genau so existiert, wie Du ihn eingegeben hast, und ob der Netzwerkpfad korrekt ist.
An manchen Tagen willst Du vielleicht alles hinschmeißen, weil einfach nichts zu funktionieren scheint – zum Beispiel kann es sein, dass eine alte Netzwerkverbindung noch im System hängt und blockiert. In so einem Fall kann ein net use * /delete wunder wirken. Damit trennst Du alle Verbindungen und startest quasi mit einer sauberen Leinwand.
Kommst Du einmal nicht weiter, hilft auch ein Blick in die Hilfe mit net help use – dort finden sich oft die Antworten, die Du suchst. Also Kopf hoch, meistens ist es nur ein kleiner Fummelfehler, der sich schnell beheben lässt. Pack’s an!
Die Sicherheit und „net use“: Was Du beachten solltest
Beim Umgang mit „net use“ ist es wie beim Autofahren: Safety first! Denn egal, wie praktisch dieses Tool ist, wenn’s um deine Daten geht, solltest du immer auf Nummer sicher gehen. Lasst uns beleuchten, worauf du achten solltest, um deine digitale Schatzkiste zu schützen.
Erstens, ganz wichtig: Wenn du Nutzernamen und Passwörter im Befehl verwendest, bedenke, dass diese Informationen im Klartext in deiner Kommandozeilen-Historie stehen könnten. Das ist so, als würdest du deinen Haustürschlüssel unter der Fußmatte verstecken – nicht gerade sicher. Also pass auf und lösche die Befehlshistorie, wenn du sensible Daten eingetippt hast.
Nutze außerdem immer starke, einmalige Passwörter für Netzwerkzugriffe. Klingt banal, aber Wiederholung ist die Mutter der Lernbereitschaft, oder? Du willst ja nicht, dass jemand anderes mit deinen Netzwerkressourcen ein ungewolltes Stelldichein hat.
Drittens solltest du deine Netzwerkfreigaben stetig überprüfen. Wer hat zu was Zugriff? Braucht wirklich jeder Zugriff auf alles? Vergib Berechtigungen gezielt und so sparsam wie möglich. Das minimiert das Risiko, dass jemand Zugriff erhält, der eigentlich nichts zu suchen hat.
Last but not least: Sei wachsam bei öffentlichen Netzwerken. Wenn du in einem Café sitzt und mit „net use“ hantierst, könntest du ungewollt Besucher einladen. Stell sicher, dass deine Firewall an ist und deine Freigaben nicht über das öffentliche Netzwerk zugänglich sind.
Kurzum, mit einem wachsamen Auge und einem gesunden Maß an Vorsicht wird „net use“ zu einem sicheren Tool in deinem Netzwerk-Werkzeugkasten. Wie so oft im Leben gilt: Ein bisschen Sorgfalt kann eine Menge Ärger sparen. Bleib sicher da draußen!
Expertentipps: Weitere nützliche „net use“ Befehls-Tricks
Komm schon, jetzt wo wir die Grundlagen von „net use“ drauf haben, wie wäre es, wenn wir wie echte Netzwerk-Ninjas durch die Datenfluten gleiten? Es gibt ein paar schlaue Kniffe, die deine „net use“-Fähigkeiten auf das nächste Level heben werden.
Einer meiner absoluten Lieblingstricks: Stell dir vor, du arbeitest an mehreren Projekten gleichzeitig und jedes hat seine eigenen Netzwerkressourcen. Mit dem Befehl net use * /persistent:no kannst du temporäre Netzlaufwerke erstellen, die nach einem Neustart nicht mehr da sind. So bleibt dein Explorer sauber und übersichtlich, frei von Buchstaben-Wirrwarr.
Dann gibt es Zeiten, da willst du nur mal eben eine Datei von einem Netzlaufwerk ziehen, ohne gleich eine feste Verbindung aufzubauen. Tipp‘ net use mit dem /temporary Parameter ein und du bekommst einen kurzzeitigen Zugang, der sich nach dem Neustart verflüchtigt. Benutzerfreundlich und unglaublich praktisch!
Was, wenn du „net use“ so richtig einbrennen willst? Indem du Befehlsketten in einer Batch-Datei oder einem Powershell-Skript verknüpfst, eröffnest du dir Automatisierungsmöglichkeiten, die dir regelmäßige Routineaufgaben abnehmen. Einfach ein kleines Skript schreiben, das beim Hochfahren läuft, und schwupps, sind deine Netzwerkverbindungen schon hergestellt, bevor du deinen Kaffee ausgetrunken hast.
Und noch ein Geheimtipp: Du kannst mit net use auch den Netzwerkstatus deiner Verbindungen prüfen. Einfach mal net use eingeben und schauen, was passiert. Verbindungen, die Probleme haben, zeigen sich hier – und das ist Gold wert, wenn es ums Troubleshooting geht.
Diese Tipps sind wie das versteckte Level in einem Videospiel; nicht jeder weiß davon, aber sie bringen dich viel schneller voran. Mit diesen Tricks schwingst du dich von Netzwerklaufwerk zu Netzwerklaufwerk – smooth und effizient. Probiere sie aus, spiel‘ ein bisschen herum und spüre, wie die Netzwerkmagie funktioniert!