Du willst eine neue Festplatte einrichten, weißt aber nicht genau, wo du anfangen sollst? Keine Sorge – das klingt komplizierter, als es ist. In diesem Artikel zeige ich dir Schritt für Schritt, wie du deine Festplatte richtig vorbereitest, einbaust und startklar machst.
Egal ob du einfach mehr Speicherplatz brauchst oder eine alte Festplatte ersetzen willst: Es gibt ein paar Dinge, auf die du achten solltest. Schon die Wahl der richtigen Festplatte kann später viel Ärger ersparen.
Danach geht’s ans Einbauen oder Anschließen – je nachdem, ob es eine interne oder externe Festplatte ist. Wenn alles sitzt, prüfen wir, ob dein Computer sie überhaupt erkennt.
Dann zeige ich dir, wie du den neuen Speicherplatz richtig einrichtest – also partitionierst, formatierst und als Standardspeicher einstellst. Und zum Schluss gibt’s noch ein paar einfache Tipps, wie du deine neue Festplatte möglichst lange und sicher nutzen kannst.
Vorbereitung: Welche Festplatte ist die richtige?

Bevor du loslegst, solltest du dir überlegen, welche Art von Festplatte du überhaupt brauchst. Es gibt nämlich große Unterschiede – nicht nur beim Preis, sondern auch bei Geschwindigkeit, Lautstärke und Anschluss.
Zuerst musst du entscheiden:
Interne oder externe Festplatte?
- Intern: Wird fest im PC oder Laptop eingebaut. Ideal, wenn du dauerhaft mehr Speicher willst.
- Extern: Wird über USB angeschlossen. Perfekt für mobile Nutzung oder einfache Backups.
Dann stellt sich die Frage: HDD oder SSD?
| Typ | Vorteil | Nachteil |
|---|---|---|
| HDD | Günstig, viel Speicher | Langsamer, mechanisch |
| SSD | Schnell, leise | Teurer, begrenzter Speicher |
Für normale Aufgaben wie Surfen, Arbeiten oder Spielen reicht oft eine SSD. Sie ist deutlich schneller und startet Windows oder Programme in Sekunden. Wenn du aber viele große Dateien speichern willst (z. B. Videos), kann eine HDD sinnvoller sein – oder du kombinierst beides.
Zum Schluss noch das Thema Anschlussart:
- SATA ist der Standard für viele SSDs und HDDs.
- NVMe (über M.2) ist noch schneller, aber nicht jeder PC unterstützt das.
- USB 3.0 oder 3.1 brauchst du bei externen Festplatten für schnelle Datenübertragung.
Schau am besten vorher ins Handbuch deines PCs oder Mainboards, damit du weißt, was überhaupt passt.
Festplatte einbauen oder anschließen
Wenn du dich für eine passende Festplatte entschieden hast, geht es ans Einbauen oder Anschließen. Dabei kommt es darauf an, ob du eine interne oder externe Festplatte verwendest.
Interne Festplatte:
Zuerst musst du den Computer ausschalten und vom Strom trennen. Öffne dann das Gehäuse – meist sind es nur ein paar Schrauben an der Rückseite. Achte darauf, dich vorher zu erden, zum Beispiel indem du ein Metallteil am Gehäuse berührst, damit keine statische Elektrizität deine Hardware beschädigt.
Die Festplatte wird in einen freien Schacht eingebaut, oft mit kleinen Halterungen oder Schrauben fixiert. Danach verbindest du sie mit dem Mainboard (meist per SATA-Kabel) und mit dem Netzteil. Bei M.2-SSDs ist kein Kabel nötig – sie werden direkt aufs Mainboard gesteckt und verschraubt.
Externe Festplatte:
Hier ist es einfacher. Du musst nur das passende USB-Kabel verwenden und die Festplatte mit dem PC verbinden. Moderne Geräte werden automatisch erkannt und benötigen keine zusätzliche Installation.
Tipp: Achte bei externen Festplatten auf einen schnellen USB-Anschluss (mindestens USB 3.0), damit das Übertragen großer Dateien nicht ewig dauert.
Wenn alles richtig angeschlossen ist, sollte die Festplatte beim Start des Computers bereit sein. Manchmal muss sie aber noch eingerichtet werden – dazu später mehr.
Erste Schritte nach dem Einbau: Wird die Festplatte erkannt?
Nachdem die Festplatte eingebaut oder angeschlossen wurde, solltest du prüfen, ob dein Computer sie überhaupt erkennt. Manchmal passiert das automatisch – aber nicht immer.
Starte deinen PC und öffne zuerst das BIOS oder UEFI. Das geht meist mit der Taste Entf oder F2, direkt nach dem Einschalten. Schau dort nach, ob die neue Festplatte unter den angeschlossenen Laufwerken auftaucht. Wenn nicht, kontrolliere noch mal die Kabel oder den Steckplatz.
Wenn die Festplatte im BIOS sichtbar ist, startet Windows ganz normal. Jetzt kannst du im Geräte-Manager nachsehen, ob die Hardware richtig erkannt wurde. Klicke mit der rechten Maustaste auf das Windows-Logo und wähle „Geräte-Manager“. Unter „Laufwerke“ sollte deine neue Festplatte auftauchen.
Wird sie dort angezeigt, aber nicht im Datei-Explorer? Dann ist sie wahrscheinlich noch nicht formatiert oder zugewiesen. In dem Fall öffne die Datenträgerverwaltung. Klicke dazu mit der rechten Maustaste auf das Startmenü und wähle „Datenträgerverwaltung“.
Dort siehst du alle angeschlossenen Festplatten, auch die neue. Noch nicht zugeordnete Datenträger werden mit einem schwarzen Balken dargestellt und als „nicht zugewiesen“ gekennzeichnet. Das ist ganz normal – jetzt kannst du sie einrichten.
Datenträger initialisieren und Partitionen erstellen
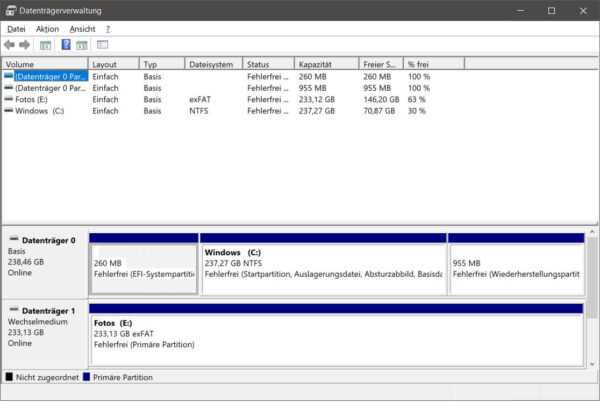
Wenn deine neue Festplatte in der Datenträgerverwaltung angezeigt wird, musst du sie zunächst initialisieren. Das ist ein notwendiger Schritt, bevor du sie nutzen kannst. Dabei wird festgelegt, wie die Festplatte mit dem System kommuniziert.
Windows fragt dich beim ersten Öffnen der Datenträgerverwaltung meist automatisch, ob du den Datenträger initialisieren möchtest. Dabei musst du dich zwischen zwei Formaten entscheiden:
- MBR (Master Boot Record): Kompatibel mit älteren Systemen, unterstützt aber nur bis 2 TB Speicher.
- GPT (GUID Partition Table): Moderne Variante, geeignet für neue PCs, unterstützt auch große Festplatten über 2 TB.
In den meisten Fällen ist GPT die bessere Wahl – besonders bei aktuellen Systemen mit UEFI.
Nach der Initialisierung ist die Festplatte bereit für Partitionen. Partitionen sind einzelne Bereiche auf der Festplatte, die wie eigene Laufwerke funktionieren. Du kannst eine einzige große Partition erstellen oder die Festplatte in mehrere Bereiche aufteilen – je nachdem, wie du den Speicher nutzen willst.
In der Datenträgerverwaltung klickst du mit der rechten Maustaste auf den „nicht zugewiesenen“ Bereich und wählst „Neues einfaches Volume“. Folge dem Assistenten, um Größe und Laufwerksbuchstaben festzulegen. Danach ist die Partition angelegt, aber noch nicht formatiert – das kommt als nächstes.
Formatieren der Festplatte: Dateisystem wählen
Bevor du deine neue Festplatte nutzen kannst, musst du sie formatieren. Dabei wird das sogenannte Dateisystem eingerichtet – also die Struktur, mit der Windows deine Daten organisiert und verwaltet.
In der Datenträgerverwaltung klickst du mit der rechten Maustaste auf die neu erstellte Partition und wählst „Formatieren“. Jetzt wirst du gefragt, welches Dateisystem du verwenden möchtest. Die wichtigsten Optionen sind:
- NTFS: Der Standard für Windows. Unterstützt große Dateien, Benutzerrechte und moderne Funktionen. Ideal für interne Festplatten und den Alltag.
- exFAT: Gut für externe Festplatten oder USB-Sticks, besonders wenn du sie auch an Mac oder Smart-TV verwenden willst.
- FAT32: Älter und mit Einschränkungen. Unterstützt keine Dateien über 4 GB. Nur noch sinnvoll für sehr einfache Geräte oder ältere Systeme.
In den meisten Fällen ist NTFS die beste Wahl, besonders wenn die Festplatte nur unter Windows genutzt wird.
Du kannst außerdem wählen, ob du eine Schnellformatierung machen willst. Dabei wird das Laufwerk nicht komplett geprüft, sondern nur neu beschrieben. Das spart Zeit, ist aber weniger gründlich. Bei neuen Festplatten reicht die Schnellformatierung in der Regel aus.
Nach dem Formatieren ist die Festplatte einsatzbereit und erscheint im Datei-Explorer als neues Laufwerk. Du kannst jetzt Daten speichern, Programme installieren oder sie für Backups nutzen.
Neue Festplatte als Standardspeicherort nutzen
Wenn die neue Festplatte eingerichtet und formatiert ist, kannst du sie als Standardspeicherort für bestimmte Dateien oder Programme festlegen. Das ist besonders praktisch, wenn du den Speicherplatz deiner Systemfestplatte entlasten willst.
In Windows kannst du festlegen, wo neue Inhalte wie Dokumente, Bilder, Musik oder Apps gespeichert werden sollen. Öffne dazu die Einstellungen über das Startmenü, gehe auf System > Speicher > Speicherort für neuen Inhalt ändern. Dort kannst du auswählen, auf welchem Laufwerk Windows künftig neue Dateien speichert.
Möchtest du ganze Programme oder Spiele auf der neuen Festplatte installieren, solltest du bei der Installation immer den Zielordner anpassen. Viele Installationsprogramme bieten dir die Möglichkeit, das Laufwerk zu wählen – hier gibst du einfach das neue Laufwerk an.
Auch persönliche Ordner wie „Bilder“ oder „Downloads“ lassen sich verschieben. Klicke mit der rechten Maustaste auf den entsprechenden Ordner, wähle „Eigenschaften“ und dann den Reiter „Pfad“. Mit „Verschieben“ kannst du einen neuen Speicherort auf der neuen Festplatte angeben.
So nutzt du deinen zusätzlichen Speicherplatz effizient und sorgst dafür, dass deine Systemfestplatte nicht zu schnell voll wird.
- Backup sichern, Daten retten und wiederherstellen – ganz einfach! Die Rettung bei Malware-Befall, defekter Festplatte oder Windows Crashes!
- Echtzeit Backup: Jede Änderung im Blick, damit nichts verloren geht
Stand: 5.04.2025 / * = Affiliate Links / Bilder von der Amazon Product Advertising API.
Backups und regelmäßige Pflege nicht vergessen
Auch wenn deine neue Festplatte zuverlässig läuft, solltest du dich frühzeitig um ein Backup kümmern. Es reicht nicht, Daten einfach auf eine zweite Festplatte zu kopieren – im Ernstfall kann auch diese ausfallen. Besser ist es, regelmäßige automatische Backups einzurichten.
Windows bietet dafür das integrierte Tool Dateiversionsverlauf. Du findest es in den Einstellungen unter Update und Sicherheit > Sicherung. Dort kannst du festlegen, welche Ordner gesichert werden sollen und in welchem Intervall. Alternativ kannst du auch kostenlose Backup-Programme nutzen, die mehr Funktionen bieten, etwa für Systemabbilder oder Cloud-Backups.
Damit die Festplatte lange zuverlässig funktioniert, lohnt sich auch ein Blick auf die Pflege. Bei klassischen HDDs solltest du gelegentlich eine Defragmentierung durchführen. Windows macht das meistens automatisch, aber du kannst es manuell überprüfen. Bei SSDs ist das nicht nötig – dort übernimmt das System das sogenannte „Trim“-Kommando im Hintergrund.
Ein weiterer Tipp: Überwache hin und wieder die SMART-Werte deiner Festplatte. Diese geben Aufschluss über den Zustand des Laufwerks. Tools wie CrystalDiskInfo zeigen dir schnell, ob alles in Ordnung ist oder ob sich erste Probleme abzeichnen.
Mit regelmäßigem Backup und ein wenig Pflege bleibt deine neue Festplatte lange stabil und sicher im Einsatz.
Fazit: Mehr Speicher, mehr Möglichkeiten
Du hast gesehen, wie einfach es sein kann, eine neue Festplatte einzurichten – mit etwas Vorbereitung und ein paar Klicks bist du schnell am Ziel. Ob du mehr Speicher für Spiele, Fotos oder Backups brauchst: Mit der richtigen Festplatte holst du deutlich mehr aus deinem System heraus.
Natürlich gibt es noch viele weitere Möglichkeiten, wie du deine Festplatte clever nutzen kannst. Vielleicht möchtest du später ein zweites Betriebssystem installieren oder bestimmte Ordner automatisch synchronisieren? Auch das lässt sich umsetzen – probier einfach aus, was zu deinem Alltag passt.
Wenn du Lust hast, tiefer einzusteigen, kannst du dich auch mit Themen wie RAID, Verschlüsselung oder Cloud-Sicherung beschäftigen. Aber wichtig ist vor allem: Du hast jetzt das Wissen, um selbst aktiv zu werden.
Teste ruhig ein bisschen herum – solange du weißt, wie du deine Daten sicherst, kannst du nichts falsch machen. Viel Spaß beim Einrichten und Nutzen deiner neuen Festplatte!





