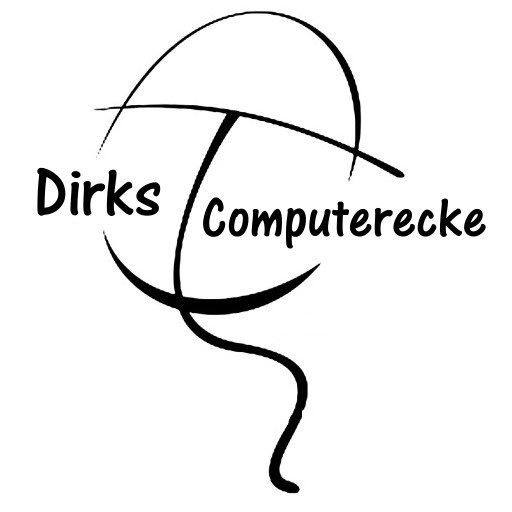Du drückst auf „Herunterfahren“, und dein PC bleibt einfach an? Keine Sorge, du bist nicht allein! Viele stehen irgendwann vor diesem nervigen Problem. Ob für den Alltag, die Schule oder den Job – ein PC, der nicht richtig herunterfährt, kann ganz schön frustrierend sein. Dabei gibt es viele Gründe, warum dein Computer nicht abschalten will. Oft sind es kleine Dinge wie ein hängendes Programm, manchmal aber auch tiefere Probleme wie fehlerhafte Updates oder Treiber.
In diesem Artikel zeige ich dir Schritt für Schritt, wie du die häufigsten Ursachen erkennst und löst. Von Softwarefehlern über Hardwareprobleme bis hin zu kniffligen BIOS-Einstellungen – ich helfe dir, deinen PC wieder in den Griff zu bekommen.
Egal ob Einsteiger oder Technikfan, hier findest du praktische Tipps, die wirklich funktionieren. Los geht’s!
Warum fährt ein PC nicht herunter? Erste Analyse

Wenn dein PC nicht herunterfährt, kann das viele Gründe haben. Bevor du dich an die Fehlersuche machst, lohnt es sich, erst einmal die Situation genau anzuschauen. Mit ein paar einfachen Schritten kannst du oft schon herausfinden, wo das Problem liegt.
1. Laufen noch Programme?
Manchmal bleiben geöffnete Programme oder Hintergrundprozesse aktiv und verhindern das Herunterfahren. Ein typisches Beispiel: Ein Dokument ist noch nicht gespeichert, und das Programm wartet auf deine Entscheidung.
2. Gibt es Fehlermeldungen?
Achte darauf, ob auf dem Bildschirm Hinweise oder Fehlermeldungen erscheinen. Sie können dir wichtige Hinweise darauf geben, was den Shutdown blockiert.
3. Reagiert der PC überhaupt?
Drücke die Strg + Alt + Entf-Tasten. Wenn der Task-Manager erscheint, ist dein PC nicht komplett eingefroren. Falls er gar nicht reagiert, liegt möglicherweise ein schwerwiegender Fehler vor.
4. Hardwareprobleme prüfen
Hörst du ungewöhnliche Geräusche, wie lautes Lüfterrauschen oder Klicks? Das könnte auf ein Problem mit der Hardware hinweisen.
5. Wann trat das Problem auf?
Überlege, ob du kürzlich etwas geändert hast: Wurde ein neues Programm installiert? Gab es ein Windows-Update? Solche Änderungen sind häufig der Auslöser.
Diese ersten Schritte helfen dir, das Problem einzugrenzen. So kannst du gezielt weitermachen und mögliche Lösungen ausprobieren.
Softwareprobleme: Wenn Programme den Shutdown blockieren
Ein häufiger Grund dafür, dass ein PC nicht herunterfährt, sind Softwareprobleme. Meistens liegt es an Programmen, die im Hintergrund laufen und das Herunterfahren blockieren. Diese Prozesse werden oft nicht sofort sichtbar, können aber große Auswirkungen haben.
Typische Auslöser für Softwareprobleme:
- Unbeendete Anwendungen: Manche Programme warten auf eine Eingabe von dir, zum Beispiel, um eine Datei zu speichern oder Änderungen zu bestätigen.
- Hintergrundprozesse: Tools wie Updates, Cloud-Dienste oder Antivirenprogramme arbeiten oft im Hintergrund weiter und verhindern den Shutdown.
- Systemfehler: Windows selbst kann durch einen Fehler in der Software festhängen. Das passiert vor allem nach missglückten Updates oder bei beschädigten Systemdateien.
So kannst du Softwareprobleme erkennen:
- Öffne den Task-Manager mit Strg + Umschalt + Esc und überprüfe, ob laufende Programme angezeigt werden, die du schließen kannst.
- Schau im Infobereich der Taskleiste (rechts unten), ob dort noch Programme aktiv sind, wie ein Virenscanner oder Cloud-Dienste.
- Nutze die Eingabeaufforderung (cmd) und den Befehl
shutdown /f– das zwingt alle Programme zum Schließen und startet den Shutdown.
Wenn Softwareprobleme der Auslöser sind, lassen sie sich oft mit wenigen Klicks beheben. Es ist nur wichtig, die blockierenden Prozesse rechtzeitig zu identifizieren.
Fehlerhafte Updates: Wie Windows-Updates das Problem verursachen
Windows-Updates sind wichtig, um deinen PC sicher und auf dem neuesten Stand zu halten. Manchmal können sie jedoch selbst zum Problem werden und das Herunterfahren blockieren. Das passiert vor allem, wenn ein Update nicht korrekt installiert wurde oder im Hintergrund noch läuft.
Typische Anzeichen für Update-Probleme:
- Dein PC zeigt beim Herunterfahren die Meldung „Updates werden verarbeitet“, bleibt aber hängen.
- Der Bildschirm bleibt schwarz, aber der PC läuft weiter.
- Nach einem Neustart tritt das Problem immer wieder auf.
So überprüfst du, ob ein Update schuld ist:
- Status der Updates prüfen: Gehe in die Einstellungen und klicke auf Windows Update. Schau, ob ein Update hängt oder noch installiert wird.
- Updates manuell installieren: Klicke auf Nach Updates suchen, um sicherzustellen, dass alles abgeschlossen ist.
- Update-Verlauf kontrollieren: Hier kannst du sehen, ob ein Update fehlgeschlagen ist. Fehlercodes geben Hinweise auf mögliche Lösungen.
Lösungen bei Update-Problemen:
- Nutze die Problembehandlung für Windows-Updates. Diese findest du in den Einstellungen unter System > Fehlerbehebung.
- Führe ein sauberes Neustarten durch, um Konflikte mit anderen Programmen zu vermeiden.
- Entferne fehlerhafte Updates über den Update-Verlauf, falls das Problem weiterhin besteht.
Update-Probleme können zwar nervig sein, lassen sich aber mit etwas Geduld und den richtigen Einstellungen beheben.
Energiesparoptionen und BIOS-Einstellungen überprüfen

Manchmal liegt das Problem, dass dein PC nicht herunterfährt, an den Energiesparoptionen oder fehlerhaften Einstellungen im BIOS. Diese Funktionen regeln, wie dein PC mit Strom umgeht – und können unbeabsichtigt das Herunterfahren blockieren.
Energiesparoptionen als mögliche Ursache:
- Aktivierte Energiesparmodi wie „Schnellstart“ können verhindern, dass dein PC richtig herunterfährt. Stattdessen wird der Zustand des Systems zwischengespeichert, um schneller wieder hochzufahren.
- Ungünstige Einstellungen bei der Festplatte oder USB-Geräten können ebenfalls Probleme verursachen.
So prüfst du die Energiesparoptionen:
- Gehe in die Systemsteuerung und klicke auf Energieoptionen.
- Wähle deinen aktuellen Energiesparplan aus und klicke auf Energiesparplaneinstellungen ändern.
- Deaktiviere dort den Schnellstart: Unter Erweiterte Energieeinstellungen kannst du ihn ausschalten.
BIOS-Einstellungen unter die Lupe nehmen:
Im BIOS (oder UEFI) können Einstellungen wie „Wake on LAN“ oder bestimmte Stromsparmodi das Abschalten deines PCs verhindern.
- Öffne das BIOS, indem du beim Start des PCs die entsprechende Taste (oft Entf oder F2) drückst.
- Suche nach Energieoptionen und deaktiviere Funktionen wie „Wake on LAN“ oder „Deep Sleep“.
Diese Schritte helfen dir, fehlerhafte Einstellungen zu korrigieren und sicherzustellen, dass dein PC nicht durch Energiespar- oder BIOS-Funktionen blockiert wird.
Treiberprobleme: Veraltete oder fehlerhafte Treiber als Ursache
Treiber sind die Softwarebausteine, die dafür sorgen, dass die Hardware deines PCs reibungslos funktioniert. Wenn Treiber veraltet, fehlerhaft oder inkompatibel sind, können sie das Herunterfahren blockieren. Besonders problematisch sind oft Treiber für Grafikkarten, Netzwerkkarten oder Peripheriegeräte.
Wie Treiberprobleme das Herunterfahren beeinflussen können:
- Ein veralteter Treiber verhindert, dass ein Gerät richtig heruntergefahren wird.
- Ein fehlerhafter Treiber erzeugt Konflikte mit dem Betriebssystem.
- Inkompatible Treiber nach einem Windows-Update können ebenfalls zu Störungen führen.
So erkennst du Treiberprobleme:
- Öffne den Geräte-Manager (drücke Windows-Taste + X und wähle ihn aus).
- Schau nach Warnsymbolen (gelbes Dreieck) neben den Geräten. Diese deuten auf ein Problem hin.
- Prüfe, ob vor Kurzem ein Treiber installiert oder aktualisiert wurde, der jetzt Probleme verursacht.
Lösungen bei Treiberproblemen:
- Treiber aktualisieren: Klicke im Geräte-Manager mit der rechten Maustaste auf das betroffene Gerät und wähle Treiber aktualisieren.
- Problematische Treiber zurücksetzen: Falls ein Update das Problem ausgelöst hat, kannst du unter Eigenschaften > Treiber die Option Vorheriger Treiber verwenden.
- Treiber neu installieren: Deinstalliere fehlerhafte Treiber und lade die aktuelle Version von der Hersteller-Website herunter.
Treiberprobleme sind oft leicht zu beheben, sobald die Ursache identifiziert ist. Ein aktuelles System ist hier der Schlüssel.
Hardware-Störungen: Wenn die Technik nicht mitspielt
Manchmal liegt der Grund, warum dein PC nicht herunterfährt, an der Hardware. Defekte oder falsch angeschlossene Komponenten können dazu führen, dass das System den Shutdown-Prozess nicht abschließen kann. Solche Probleme treten besonders häufig bei älteren PCs oder nach Hardware-Upgrades auf.
Mögliche Hardware-Ursachen:
- Defekte Festplatten: Wenn die Festplatte nicht richtig funktioniert, kann der PC beim Speichern wichtiger Daten hängen bleiben.
- USB-Geräte: Angeschlossene Geräte wie Drucker, externe Festplatten oder USB-Sticks können den Shutdown blockieren, wenn sie nicht korrekt erkannt werden.
- RAM-Fehler: Probleme mit dem Arbeitsspeicher können dazu führen, dass dein PC nicht richtig abschaltet.
- Mainboard- oder Netzteilprobleme: Fehlerhafte Komponenten können verhindern, dass der PC den Strom komplett kappt.
So erkennst du Hardware-Störungen:
- Trenne alle externen Geräte wie USB-Sticks oder Drucker und versuche, den PC herunterzufahren.
- Höre auf ungewöhnliche Geräusche, wie Klicks von der Festplatte oder ein lautes Netzteil.
- Überprüfe den Zustand des Arbeitsspeichers mit einem Tool wie dem Windows-Speicherdiagnosetool.
Lösungen bei Hardware-Problemen:
- Teste einzelne Komponenten, indem du sie abwechselnd entfernst oder ersetzt.
- Stelle sicher, dass alle Hardware korrekt angeschlossen ist. Überprüfe besonders die Kabelverbindungen zu Festplatten und Mainboard.
- Bei Verdacht auf defekte Hardware: Lass die Bauteile von einem Fachmann prüfen oder austauschen.
Hardware-Störungen können knifflig sein, sind aber mit systematischem Vorgehen gut einzugrenzen.
Virenschutz und Malware: Unbemerkte Blockaden durch Schadsoftware
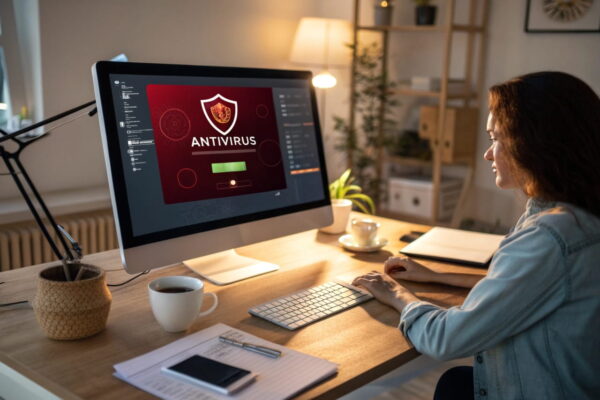
Ein Virenschutzprogramm soll deinen PC schützen, kann aber manchmal selbst Probleme verursachen. Manche Antivirenprogramme oder Sicherheits-Tools blockieren den Shutdown, weil sie im Hintergrund Scans durchführen oder verdächtige Aktivitäten überwachen. Ebenso kann Malware, also Schadsoftware, den normalen Ablauf stören.
Wie Virenschutzprogramme das Herunterfahren verhindern können:
- Ein geplanter oder laufender Scan wird nicht rechtzeitig abgeschlossen.
- Das Programm wartet auf deine Bestätigung, um eine verdächtige Datei zu behandeln.
- Konflikte zwischen verschiedenen Sicherheits-Tools können den Shutdown blockieren.
Wie Malware den PC stört:
- Schadsoftware kann verhindern, dass Windows-Systemprozesse korrekt ausgeführt werden.
- Manche Viren bleiben aktiv, um unbemerkt im Hintergrund weiterzuwirken.
- Malware kann kritische Systemdateien beschädigen und so den Shutdown blockieren.
Lösungen bei Problemen mit Virenschutz oder Malware:
- Aktive Scans stoppen: Öffne dein Antivirenprogramm und prüfe, ob ein Scan läuft. Pausiere ihn oder schließe das Programm.
- Einstellungen prüfen: Deaktiviere vorübergehend Funktionen wie Echtzeitschutz, um zu testen, ob der PC dann herunterfährt.
- Malware-Check durchführen: Starte deinen PC im abgesicherten Modus und führe einen vollständigen Scan mit einem zuverlässigen Tool wie Windows Defender oder Malwarebytes durch.
- Antivirenprogramm aktualisieren: Stelle sicher, dass dein Sicherheitsprogramm auf dem neuesten Stand ist, um Fehlfunktionen zu vermeiden.
Ein sauberer und gut eingestellter Virenschutz sorgt für Sicherheit – ohne deinen PC auszubremsen.
Die richtige Vorgehensweise bei eingefrorenen PCs
Ein eingefrorener PC, der nicht herunterfährt, kann besonders frustrierend sein. Oft reagiert das System gar nicht mehr, und selbst das Klicken auf „Herunterfahren“ bringt nichts. In solchen Fällen ist es wichtig, systematisch vorzugehen, um Datenverlust zu vermeiden.
1. Geduldig bleiben:
Manchmal braucht der PC einfach mehr Zeit, um Prozesse zu beenden. Warte mindestens 1–2 Minuten, bevor du weitere Schritte unternimmst.
2. Den Task-Manager nutzen:
- Drücke Strg + Alt + Entf und öffne den Task-Manager.
- Suche nach Programmen, die nicht reagieren (oft markiert mit „Keine Rückmeldung“), und schließe diese manuell.
- Prüfe auch die Auslastung von CPU, RAM und Festplatte – eine Überlastung kann den PC ausbremsen.
3. Hard-Reset als letzte Option:
- Halte den Netzschalter des PCs für etwa 5–10 Sekunden gedrückt, bis er sich ausschaltet.
- Dieser Schritt sollte nur gewählt werden, wenn nichts anderes hilft, da ungespeicherte Daten verloren gehen können.
4. Nach dem Neustart prüfen:
- Überprüfe, ob das Problem weiterhin besteht.
- Starte die Windows-Problembehandlung, um mögliche Ursachen wie fehlerhafte Updates oder beschädigte Systemdateien zu finden.
5. Vorbeugende Maßnahmen:
- Deaktiviere unnötige Autostart-Programme, um dein System zu entlasten.
- Halte Betriebssystem und Treiber stets aktuell.
Mit einem kühlen Kopf und diesen Schritten bekommst du eingefrorene PCs schnell wieder unter Kontrolle.
Lösungsansätze für wiederkehrende Probleme
Wenn dein PC immer wieder Probleme beim Herunterfahren hat, liegt die Ursache oft tiefer. Solche wiederkehrenden Störungen sind ärgerlich, lassen sich aber mit gezielten Maßnahmen beheben. Hier sind einige Ansätze, die dir helfen können, das Problem dauerhaft zu lösen.
1. Systemwartung durchführen:
- Bereinige dein System mit Tools wie der Datenträgerbereinigung oder Programmen wie CCleaner, um temporäre Dateien und Systemmüll zu entfernen.
- Führe die Windows-Problembehandlung aus, die automatische Lösungen für bekannte Fehler anbietet.
2. Systemdateien überprüfen:
- Starte die Eingabeaufforderung (cmd) als Administrator und gib den Befehl
sfc /scannowein. Dadurch werden beschädigte Systemdateien erkannt und repariert. - Mit dem Befehl
DISM /Online /Cleanup-Image /RestoreHealthkannst du weitere Systemprobleme beheben.
3. Autostart optimieren:
- Öffne den Task-Manager und deaktiviere unter Autostart Programme, die nicht unbedingt benötigt werden. Dadurch wird der PC entlastet und fährt schneller herunter.
4. BIOS/UEFI aktualisieren:
- Überprüfe, ob es ein Update für dein BIOS oder UEFI gibt. Eine veraltete Version kann zu Kompatibilitätsproblemen führen.
- Achte darauf, Updates nur von der offiziellen Herstellerseite herunterzuladen.
5. Windows neu installieren:
- Wenn keine der Maßnahmen hilft, kann eine Neuinstallation von Windows oft die beste Lösung sein. Sichere vorher alle wichtigen Daten, um Datenverlust zu vermeiden.
Mit diesen Schritten sorgst du dafür, dass dein PC zuverlässig herunterfährt und dich nicht ständig ausbremst.
Wann professionelle Hilfe sinnvoll ist
Manchmal reichen eigene Lösungsversuche nicht aus, um das Problem zu beheben. Wenn dein PC trotz aller Maßnahmen weiterhin nicht herunterfährt oder andere schwerwiegende Fehler auftreten, solltest du überlegen, professionelle Hilfe in Anspruch zu nehmen. Ein Experte kann tiefergehende Diagnosen durchführen und komplexe Probleme beheben.
Wann solltest du einen Fachmann kontaktieren?
- Hardware-Defekte: Wenn du den Verdacht hast, dass wichtige Komponenten wie Festplatte, Netzteil oder Mainboard beschädigt sind.
- Komplexe Softwarefehler: Probleme, die auch nach einer Windows-Neuinstallation bestehen, deuten oft auf tieferliegende Softwarekonflikte hin.
- Datenrettung: Wenn wichtige Dateien gefährdet sind oder ein unsachgemäßer Shutdown zu Datenverlust geführt hat.
- Sicherheitsprobleme: Bei Verdacht auf Malware, die sich nicht vollständig entfernen lässt, ist professionelle Unterstützung wichtig.
Vorteile professioneller Hilfe:
- Ein Fachmann kann spezielle Tools und Diagnosemethoden einsetzen, die über das hinausgehen, was dir als Nutzer zur Verfügung steht.
- Komplexe Hardware-Probleme lassen sich oft nur mit speziellen Messgeräten oder Fachwissen zuverlässig lösen.
- Du sparst Zeit und vermeidest mögliche Folgeschäden durch unsachgemäße Versuche.
Auch wenn es im ersten Moment zusätzliche Kosten bedeutet, kann professionelle Hilfe langfristig günstiger sein, da sie Probleme gründlich löst und zukünftige Fehler vermeidet. So bekommst du deinen PC wieder voll funktionsfähig zurück.
Fazit: Dein PC fährt nicht herunter? So findest du die Lösung!
Das Problem, dass ein PC nicht herunterfährt, kann viele Ursachen haben – von kleinen Softwarefehlern bis hin zu defekter Hardware. Wichtig ist, dass du nicht direkt den Kopf in den Sand steckst, sondern Schritt für Schritt vorgehst. Ob blockierende Programme, fehlerhafte Updates oder falsche Energiesparoptionen – oft reicht schon ein gezielter Blick, um die Ursache zu finden und zu beheben.
Natürlich gibt es auch knifflige Fälle, bei denen man auf den ersten Blick keine klare Lösung erkennt. Hier hilft es, tiefer zu graben, wie beispielsweise durch den Einsatz von Tools zur Systemwartung oder das Überprüfen von Treibern und BIOS-Einstellungen. Und wenn alle Stricke reißen, scheue dich nicht, professionelle Hilfe in Anspruch zu nehmen.
Das Wichtigste: Sei geduldig und teste verschiedene Ansätze aus. Jeder Versuch bringt dich der Lösung einen Schritt näher. Und wer weiß? Vielleicht entdeckst du dabei sogar neue Wege, deinen PC noch effizienter zu machen. Dein Problem zu lösen ist nicht nur eine Herausforderung, sondern auch eine Chance, mehr über deinen Computer zu lernen – also leg los!