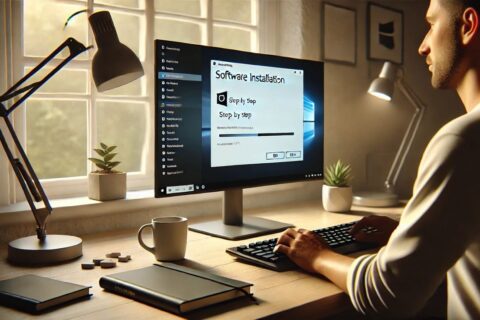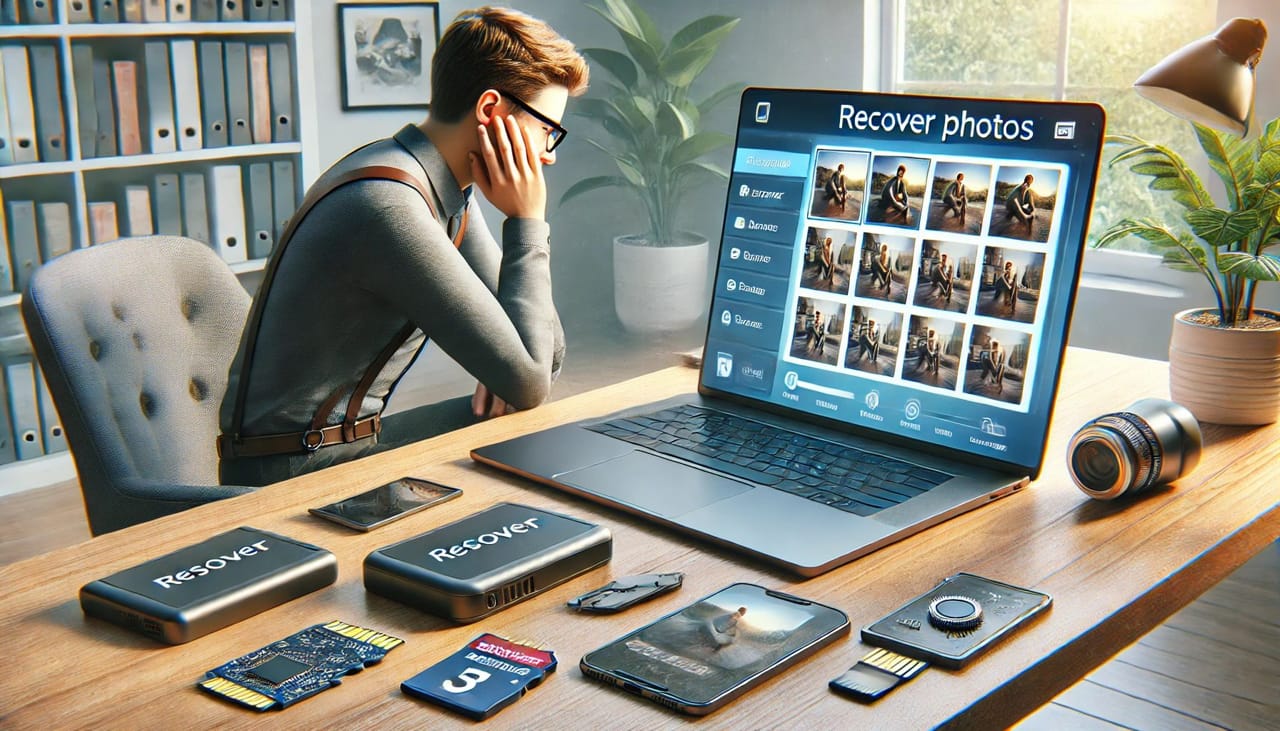Wenn du dich per Remote Desktop Protocol (RDP) mit deinem Rechner verbindest, öffnest du eine Tür ins System – und das wissen leider auch Hacker. Der RDP-Port (in der Regel der Standard-Port 3389) ist ein beliebtes Ziel für Cyberangriffe. Wer diesen Port unverändert lässt, macht es Angreifern besonders leicht, auf das System zuzugreifen.
Die gute Nachricht? Mit ein paar einfachen Schritten kannst du deinen RDP-Port ändern und damit die Sicherheit deines Systems erheblich verbessern.
In diesem Beitrag zeige ich dir, wie du deinen RDP-Port ändern kannst, warum das so wichtig ist und welche zusätzlichen Sicherheitsmaßnahmen du treffen kannst. Du musst dafür kein IT-Profi sein – ich erkläre es dir Schritt für Schritt und gebe dir Tipps, damit dein System auch nach der Änderung reibungslos funktioniert.
Bereit, deinen Rechner ein Stück sicherer zu machen? Dann lass uns loslegen!
Was ist der RDP-Port und warum ist er ein Sicherheitsrisiko?

Bevor wir dazu kommen, wie du den RDP-Port ändern kannst, schauen wir uns erstmal kurz an, was das eigentlich ist. RDP, das Remote Desktop Protocol, ist eine Funktion von Windows, die es dir ermöglicht, deinen Rechner aus der Ferne zu steuern.
Egal, ob du im Büro oder unterwegs bist – mit RDP kannst du auf deinen Computer zugreifen, Programme starten, Dateien verwalten und vieles mehr. Alles, was du dafür brauchst, ist eine Internetverbindung und die richtige Software.
RDP verwendet dabei einen bestimmten „Port“, über den die Verbindung aufgebaut wird. Der Standard-Port für RDP ist die Nummer 3389. Genau das ist auch das Problem: Da dieser Port standardmäßig immer gleich ist, wird er von Hackern oft als Angriffsziel genutzt.
Spezielle Programme durchsuchen das Internet nach offenen RDP-Ports und versuchen dann, durch sogenannte „Brute-Force-Angriffe“ (also das Erraten des Passworts) Zugriff auf das System zu bekommen. Wer also den Standard-RDP-Port nutzt, macht es Hackern leider ziemlich einfach, ihr Glück zu versuchen.
Indem du deinen RDP-Port änderst, erschwerst du potenziellen Angreifern den Zugang zu deinem System. Es ist zwar keine perfekte Lösung, aber eine einfache und effektive Maßnahme, die dir schon ein gutes Stück mehr Sicherheit bringt.
Vorteile der Änderung des RDP-Ports
Die Änderung des RDP-Ports klingt vielleicht nach einem kleinen Schritt, aber die Wirkung ist größer, als man auf den ersten Blick denkt. Hier erkläre ich dir, warum das Ändern des RDP-Ports eine einfache, aber wirksame Maßnahme ist, um die Sicherheit deines Systems zu erhöhen.
1. Du wirst schwieriger zu finden
Viele Angriffe auf RDP sind automatisiert. Hacker-Tools durchforsten das Internet nach Rechnern, die über den Standard-RDP-Port 3389 erreichbar sind. Ändert man diesen Port auf eine andere, weniger bekannte Nummer, wird das System automatisch weniger sichtbar.
Die meisten Angreifer durchsuchen nur die Standardports – wenn sie dort nichts finden, suchen sie sich ein anderes Ziel.
2. Reduzierung von Brute-Force-Angriffen
Brute-Force-Angriffe funktionieren, indem ein Programm systematisch verschiedene Passwörter ausprobiert, bis der Zugang geknackt ist. Der Standard-RDP-Port ist ein beliebtes Ziel für solche Attacken, da jeder weiß, wo er sich befindet.
Durch die Änderung des Ports reduzierst du die Wahrscheinlichkeit solcher Angriffe, weil Angreifer in der Regel nach einfachen und schnellen Zielen suchen.
3. Sicherheit ohne großen Aufwand
Es gibt viele Wege, RDP abzusichern – starke Passwörter, Zwei-Faktor-Authentifizierung oder auch ein VPN. Doch die Änderung des RDP-Ports ist eine der einfachsten Maßnahmen, die schon einen Effekt hat, ohne dass du viel Aufwand betreiben musst.
Es ist zwar kein Allheilmittel, aber in Kombination mit weiteren Sicherheitsmaßnahmen wie einem guten Passwort bietet es eine zusätzliche Sicherheitsebene.
Ein kleiner Schritt, der dir und deinem System ein gutes Stück mehr Schutz bieten kann.
Schritt-für-Schritt-Anleitung: RDP-Port ändern
Die Änderung des RDP-Ports ist tatsächlich einfacher, als es sich vielleicht anhört. Du wirst dafür einige Einstellungen in der Windows-Registry anpassen und die Firewall konfigurieren müssen. Hier erkläre ich dir Schritt für Schritt, wie du sicher vorgehst und was du beachten solltest.
Wichtige Vorbereitung: Backup erstellen
Bevor du Änderungen an der Registry vornimmst, solltest du unbedingt ein Backup erstellen. Die Registry ist ein zentraler Bereich des Windows-Betriebssystems, und ein Fehler hier kann zu Problemen führen. Ein schnelles Backup der Registry oder eine Systemwiederherstellung hilft dir, Änderungen rückgängig zu machen, falls etwas schiefgeht.
Schritt 1: Registry-Editor öffnen und zum RDP-Port navigieren
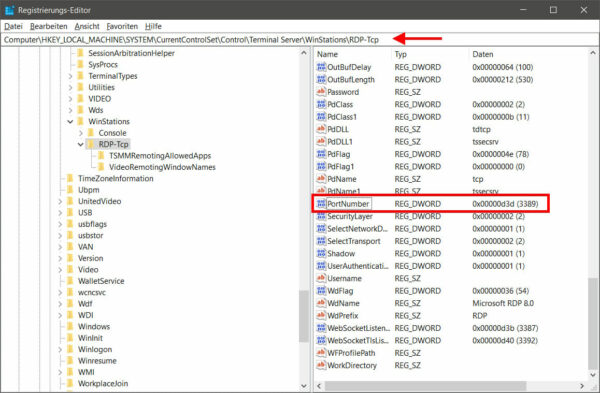
- Drücke die Tasten Windows + R und gib „regedit“ ein, um den Registry-Editor zu öffnen. Klicke dann auf „OK“.
- Navigiere im Registry-Editor zu folgendem Pfad:
HKEY_LOCAL_MACHINE\System\CurrentControlSet\Control\Terminal Server\WinStations\RDP-Tcp - Suche auf der rechten Seite den Eintrag „PortNumber“. Das ist die Stelle, an der der aktuelle RDP-Port gespeichert ist.
Schritt 2: Port ändern
- Doppelklicke auf „PortNumber“.
- Ein Fenster öffnet sich, in dem du den Wert bearbeiten kannst. Wähle „Dezimal“ aus, um die Portnummer in einem verständlichen Format anzuzeigen.
- Ersetze den Wert 3389 durch eine andere, vier- oder fünfstellige Portnummer, zum Beispiel 3390 oder 50000. Achte darauf, eine Nummer zu wählen, die nicht von anderen Anwendungen verwendet wird.
- Klicke auf „OK“ und schließe den Registry-Editor.
Schritt 3: Firewall-Einstellungen anpassen
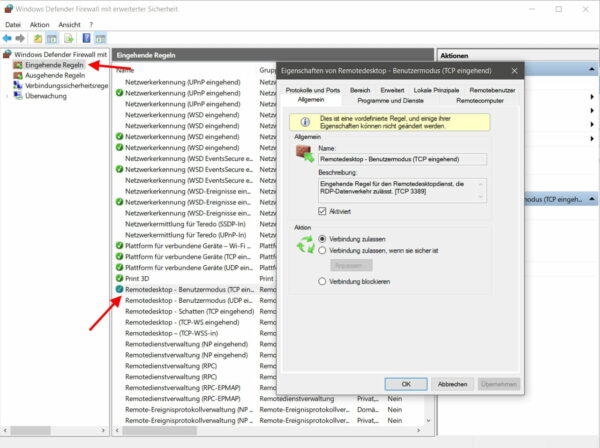
Damit dein geänderter RDP-Port durch die Firewall zugelassen wird, musst du eine neue Regel für diesen Port erstellen. Die Standardregel für den RDP-Port 3389 lässt den geänderten Port nicht automatisch zu. Hier sind die aktualisierten Schritte:
- Windows-Sicherheit öffnen: Klicke auf das Startmenü und öffne die Windows-Sicherheit.
- Firewall & Netzwerkschutz auswählen: Gehe zu Firewall & Netzwerkschutz und wähle dann „Erweiterte Einstellungen“, um die erweiterten Firewall-Optionen zu öffnen.
- Neue eingehende Regel erstellen:
- Klicke links auf „Eingehende Regeln“.
- Wähle auf der rechten Seite „Neue Regel…“ aus, um eine neue Regel zu erstellen.
- Regeltyp Port auswählen:
- Wähle „Port“ und klicke auf „Weiter“.
- Wähle TCP und gib im Feld „Bestimmte lokale Ports“ die neue Portnummer ein, die du in der Registry eingestellt hast (zum Beispiel 50000).
- Verbindung zulassen:
- Wähle „Verbindung zulassen“ und klicke auf „Weiter“.
- Profile auswählen:
- Lass alle Profile (Domäne, Privat, Öffentlich) ausgewählt, damit die Regel in jedem Netzwerk gilt.
- Klicke auf „Weiter“.
- Regel benennen:
- Gib der Regel einen aussagekräftigen Namen, wie z. B. „RDP-Zugriff – Neuer Port“.
- Klicke auf „Fertig stellen“, um die Regel zu erstellen.
Damit ist der neue RDP-Port jetzt durch die Firewall freigegeben, und du solltest in der Lage sein, über den geänderten Port auf deinen Rechner zuzugreifen.
Schritt 4: Rechner neu starten
Nach den Änderungen ist ein Neustart des Rechners notwendig, damit die neuen Einstellungen wirksam werden.
Schritt 5: Testen der Verbindung
Versuche nun, dich mit der neuen Portnummer per RDP zu verbinden. Gib dabei die neue Portnummer nach deiner IP-Adresse ein. Das Format sieht dann so aus:
- 192.168.1.100:50000 (bei Verbindungen im lokalen Netzwerk)
- 34.125.67.89:50000 (für Verbindungen über das Internet, falls dein Router das zulässt)
Falls es Probleme gibt, überprüfe die Firewall-Einstellungen und ob du die Portnummer korrekt eingegeben hast.
Damit hast du den RDP-Port erfolgreich geändert und eine erste Schutzmaßnahme gegen ungebetene Gäste umgesetzt.
Risiken und Herausforderungen beim Ändern des RDP-Ports
Auch wenn das Ändern des RDP-Ports eine einfache Maßnahme ist, gibt es ein paar Stolperfallen, die du kennen solltest, um Probleme zu vermeiden. Hier gehe ich auf die wichtigsten Risiken ein und gebe dir Tipps, wie du sie umgehen kannst.
1. Mögliche Inkompatibilität mit anderen Diensten
Einige Anwendungen oder Dienste verwenden bestimmte Ports für ihre eigenen Verbindungen. Wählst du eine Portnummer, die bereits von einer anderen Anwendung genutzt wird, kann es zu Konflikten kommen und die Verbindung funktioniert möglicherweise nicht.
Deshalb ist es wichtig, einen Port zu wählen, der nicht anderweitig belegt ist. Eine einfache Möglichkeit, dies zu prüfen, ist der Einsatz des Tools Netstat in der Eingabeaufforderung, um die Liste der verwendeten Ports anzusehen.
2. Erschwerte Verbindung bei falscher Portnummer
Wenn du vergisst, die neue Portnummer beim Verbindungsaufbau anzugeben, wirst du keine Verbindung zu deinem Rechner herstellen können. Das bedeutet, dass du zum Beispiel bei der Eingabe der IP-Adresse (zum Beispiel „deine-IP-Adresse:50000“) immer die korrekte Portnummer hinzufügen musst. Speichere die neue Adresse am besten, damit du dich nicht jedes Mal daran erinnern musst.
3. Vergessene Firewall-Anpassungen
Oft wird vergessen, die Firewall-Regeln anzupassen, wenn der Port geändert wird. Wenn der neue Port in der Firewall blockiert ist, kannst du keine RDP-Verbindung herstellen, auch wenn die Änderung in der Registry korrekt war.
Die Firewall-Einstellungen sind entscheidend, damit der neue Port für eingehende Verbindungen freigegeben ist. Gehe hier am besten die Schritte genau durch, um sicherzustellen, dass alles freigeschaltet ist.
4. Sicherheitsrisiko durch zu einfache Ports
Ein häufiger Fehler ist die Wahl eines Ports, der nah an den Standardwert 3389 liegt, zum Beispiel 3390 oder 3391. Diese Ports sind bekannt und werden oft ebenfalls von Angreifern getestet.
Daher ist es ratsam, eine größere Distanz zum Standardport zu wählen, zum Beispiel 50000 oder mehr. Dies erschwert es Angreifern, den Port durch simples Durchprobieren herauszufinden.
5. Potenzieller Zugriffverlust bei Fehlern
Da Änderungen an der Registry nicht ohne Risiko sind, kann ein Fehler dazu führen, dass du möglicherweise keinen Zugriff mehr auf deinen Computer hast, wenn du RDP dringend benötigst. Erstelle daher immer ein Backup und überprüfe alle Schritte gründlich.
Wenn du unsicher bist, hilft es, die Anleitung nochmal durchzugehen oder dir Unterstützung zu holen.
Mit diesen Punkten im Hinterkopf solltest du gut vorbereitet sein, deinen RDP-Port sicher zu ändern und deine Systeme zuverlässig zu schützen.
Zusätzliche Tipps zur Absicherung von RDP
Das Ändern des RDP-Ports ist ein guter erster Schritt, um dein System sicherer zu machen – aber es gibt noch ein paar weitere Maßnahmen, die deinen Remote-Zugriff optimal schützen. Hier stelle ich dir einfache, aber wirkungsvolle Sicherheitsvorkehrungen vor, die du zusätzlich zur Portänderung umsetzen kannst.
- Nutze ein starkes Passwort: Ein starkes Passwort ist die Grundlage für einen sicheren RDP-Zugang. Wähle ein Passwort, das mindestens 12 Zeichen lang ist und aus einer Kombination von Groß- und Kleinbuchstaben, Zahlen und Sonderzeichen besteht. Je komplexer das Passwort, desto schwieriger wird es für Angreifer, es durch Brute-Force-Angriffe zu knacken. Auch wenn es offensichtlich klingt – viele Nutzer setzen immer noch auf einfache, leicht zu erratende Passwörter.
- Zwei-Faktor-Authentifizierung (2FA): Zwei-Faktor-Authentifizierung bietet eine zusätzliche Schutzebene, da du neben deinem Passwort noch eine zweite Bestätigung benötigst, um dich anzumelden – zum Beispiel einen Code, der auf dein Handy geschickt wird. Für RDP lässt sich 2FA in Kombination mit Tools wie Duo Security oder Google Authenticator einrichten. Selbst wenn jemand dein Passwort herausfindet, schützt 2FA dein System zuverlässig.
- Nutze ein Virtual Private Network (VPN): Ein VPN ist besonders nützlich, wenn du über das Internet auf dein Netzwerk zugreifen musst. Mit einem VPN wird der gesamte Datenverkehr verschlüsselt und durch eine Art „Tunnel“ geleitet, sodass Dritte deine Verbindung nicht ausspähen können. Wenn du RDP ausschließlich über ein VPN verfügbar machst, verringerst du die Gefahr eines direkten Angriffs auf deinen RDP-Port deutlich.
- Zugriffsrechte beschränken: Erlaube den Remote-Zugriff nur für die Benutzerkonten, die ihn wirklich benötigen, und stelle sicher, dass diese Konten über eingeschränkte Rechte verfügen. Administratorrechte sollten nur für Konten genutzt werden, die es unbedingt benötigen – je weniger Rechte ein Angreifer potenziell erlangen kann, desto sicherer ist dein System.
- Halte dein System aktuell: Updates mögen lästig erscheinen, aber sie schließen oft wichtige Sicherheitslücken. Stelle sicher, dass sowohl dein Betriebssystem als auch alle Programme, die du regelmäßig nutzt, immer auf dem neuesten Stand sind. Besonders für Windows und die RDP-Komponenten werden regelmäßig Sicherheitsupdates veröffentlicht, die dich vor neuen Angriffsmethoden schützen.
- Aktiviere RDP-Zugriffe nur nach Bedarf: Wenn du RDP nicht regelmäßig nutzt, deaktiviere es, wenn du keinen Fernzugriff benötigst. So verringerst du die Zeit, in der dein System für potenzielle Angreifer über RDP erreichbar ist. Du kannst RDP in den Einstellungen jederzeit wieder aktivieren, wenn du es benötigst.
Diese zusätzlichen Sicherheitsmaßnahmen machen es Angreifern deutlich schwerer, unbefugt auf dein System zuzugreifen. In Kombination mit der Änderung des RDP-Ports bist du bestens gegen die meisten Angriffsmethoden abgesichert.
FAQ – Häufige Fragen und Antworten
Hier habe ich noch Antworten auf häufige Fragen zu diesem Thema zusammengestellt:
Warum sollte ich den RDP-Port ändern?
Der Standard-RDP-Port 3389 ist bei Hackern bekannt und ein häufiges Ziel automatisierter Angriffe. Wenn du den RDP-Port änderst, machst du es Angreifern schwerer, dein System zu finden, da sie oft nur den Standardport scannen. Es ist eine einfache Maßnahme, die das Risiko unbefugter Zugriffe verringern kann.
Ist das Ändern des RDP-Ports sicher genug, um mein System zu schützen?
Das Ändern des RDP-Ports ist eine gute erste Schutzmaßnahme, aber allein reicht es nicht aus. Kombiniere diese Änderung mit weiteren Sicherheitsmaßnahmen wie einem starken Passwort, Zwei-Faktor-Authentifizierung (2FA) und eventuell einem VPN, um dein System optimal abzusichern.
Welche Portnummern kann ich für RDP verwenden?
Du kannst fast jede vier- oder fünfstellige Portnummer wählen, aber vermeide Ports, die häufig von anderen Diensten genutzt werden. Zahlen über 50.000 werden oft empfohlen, da sie selten anderweitig belegt sind. Eine Portnummer wie 50000 oder höher ist in der Regel eine gute Wahl.
Kann ich den RDP-Port bei jeder Windows-Version ändern?
Ja, das Ändern des RDP-Ports ist grundsätzlich bei den meisten Windows-Versionen möglich, inklusive Windows 10 und Windows Server-Versionen. Die Schritte können sich jedoch leicht unterscheiden. Diese Anleitung richtet sich hauptsächlich an Windows 10 und Server-Editionen, aber der grundlegende Prozess ist ähnlich.
Welche zusätzlichen Sicherheitsmaßnahmen sind sinnvoll?
Zusätzlich zur Portänderung sind starke Passwörter, Zwei-Faktor-Authentifizierung und der Einsatz eines VPNs sehr hilfreich. Ein VPN stellt sicher, dass RDP nur über einen verschlüsselten Tunnel zugänglich ist. Regelmäßige Updates des Betriebssystems sind ebenfalls entscheidend, um bekannte Sicherheitslücken zu schließen.
Fazit: Mehr Sicherheit für deinen Remote-Zugriff
Das RDP-Port ändern ist eine einfache, aber wirkungsvolle Methode, um dein System besser vor Angriffen zu schützen. Indem du den Standardport änderst, machst du es Hackern schwerer, dein System überhaupt zu finden. Gerade bei Remote-Verbindungen zählt jede zusätzliche Sicherheitsmaßnahme – und die Portänderung ist ein erster, schnell umsetzbarer Schritt.
Zusätzlich zu diesem Schritt solltest du jedoch auch weitere Schutzmaßnahmen ergreifen: Ein starkes Passwort, Zwei-Faktor-Authentifizierung, ein VPN und regelmäßige Updates sorgen dafür, dass dein Rechner wirklich gut abgesichert ist. Denn die beste Verteidigung ist eine Kombination mehrerer Sicherheitsmethoden, die zusammen eine starke Schutzmauer bilden.
Mit diesen Tipps kannst du beruhigter per Remote-Desktop auf dein System zugreifen, ohne dir allzu viele Sorgen über unerwünschte Zugriffe machen zu müssen. Sicherheit beginnt oft mit kleinen Veränderungen – und das Ändern des RDP-Ports ist eine davon, die dir schon einen wichtigen Vorsprung verschafft.