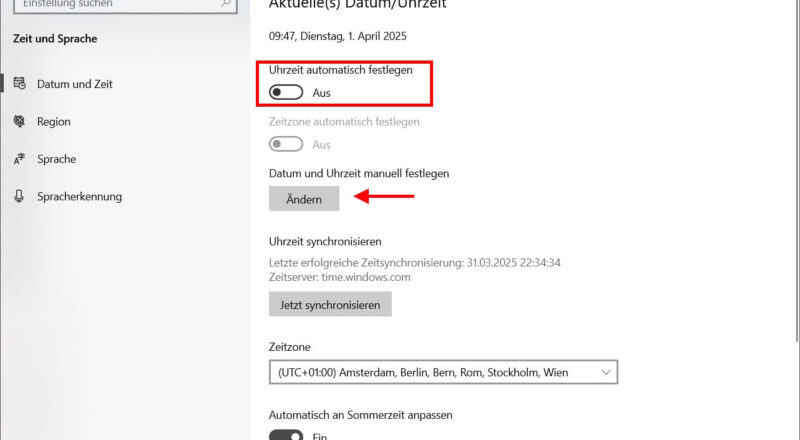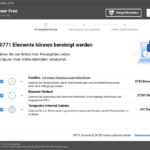Kennst du das? Du sitzt gemütlich zu Hause, aber brauchst dringend Zugriff auf den PC in der Schule oder bei einem Freund. Genau da kommt die Remotedesktopverbindung ins Spiel. Damit kannst du bequem von überall auf deinen Computer zugreifen – fast so, als wärst du selbst davor.
Keine Sorge, auch wenn das erstmal kompliziert klingt, ist die Einrichtung ganz leicht. Ich erkläre dir Schritt für Schritt, was du dafür brauchst und wie du alles so einstellst, dass deine Verbindung sicher bleibt. Damit sparst du dir viel Zeit und Stress, vor allem, wenn du unterwegs bist.
Außerdem zeige ich dir, was du tun kannst, wenn es mal nicht auf Anhieb klappt. Und falls du lieber dein Handy oder Tablet nutzt, erfährst du, ob du auch darüber auf deinen PC zugreifen kannst. Bereit für deinen ersten Remotedesktop-Abenteuer? Los geht’s!
Was genau ist eine Remotedesktopverbindung?
Stell dir vor, du bist zu Hause, dein Computer steht aber woanders, zum Beispiel bei deinen Eltern oder in der Schule. Eine Remotedesktopverbindung hilft dir dabei, diesen PC trotzdem zu steuern – ganz einfach über das Internet.
Dabei siehst du auf deinem Bildschirm genau das, was du auch vor Ort am PC sehen würdest. Du kannst Programme öffnen, Dateien bearbeiten und speichern oder sogar Spiele starten, als würdest du direkt davor sitzen.
Eine Remotedesktopverbindung funktioniert so:
- Dein PC wird zum „Fernsteuerungsgerät“.
- Der andere Computer empfängt deine Anweisungen und setzt sie um.
- Beide PCs müssen dazu online sein.
Typische Situationen, in denen dir eine Remotedesktopverbindung hilft:
- Du hast wichtige Dateien vergessen und möchtest schnell auf deinen PC zu Hause zugreifen.
- Du möchtest einem Freund zeigen, wie er ein Problem an seinem Rechner lösen kann.
- Du arbeitest an einem Projekt, das auf einem anderen PC gespeichert ist.
Praktisch, oder? So kannst du ganz entspannt von überall arbeiten, lernen oder spielen.
Voraussetzungen für die Remotedesktopverbindung prüfen
Bevor du startest, solltest du sicherstellen, dass deine Geräte die notwendigen Bedingungen erfüllen. Keine Angst – das ist leichter, als es klingt.
Zuerst überprüfst du, ob dein Betriebssystem überhaupt eine Remotedesktopverbindung unterstützt. Hast du Windows 10 oder Windows 11? Perfekt, dann bist du schon bereit. Falls du noch eine ältere Windows-Version nutzt, könnte es komplizierter werden.
Als Nächstes prüfst du deine Internetverbindung. Sie sollte stabil und schnell genug sein, sonst könnte das Bild ruckeln oder die Verbindung ständig abbrechen. Wenn du Videos oder Spiele über die Verbindung nutzen willst, empfehle ich dir mindestens eine DSL-Leitung mit 16 Mbit/s.
Ein weiterer wichtiger Punkt ist die Freigabe. Prüfe kurz, ob die Remotedesktop-Funktion in den Windows-Einstellungen aktiviert ist. Das findest du unter „Systemsteuerung“ → „System“ → „Remoteeinstellungen“.
Zum Schluss ein kleiner Sicherheits-Check: Hast du ein starkes Passwort für deinen PC? Wenn nicht, solltest du eines einrichten, damit nicht irgendjemand anders plötzlich Zugriff auf deinen Rechner hat.
Das war’s schon – wenn alles passt, kannst du direkt loslegen.
Schritt-für-Schritt-Anleitung: Verbindung einrichten
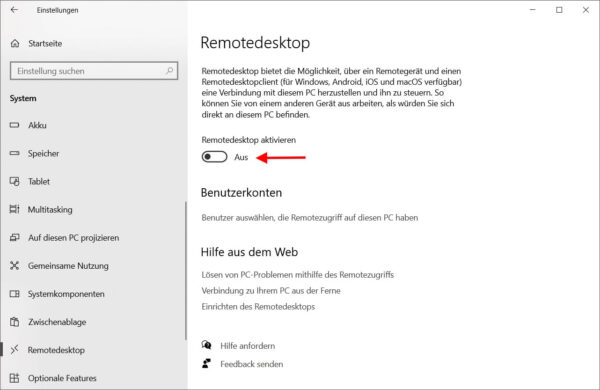
Jetzt zeige ich dir, wie du eine Remotedesktopverbindung Schritt für Schritt einrichtest. Es ist leichter, als du denkst – versprochen.
Öffne zuerst auf dem Computer, den du fernsteuern möchtest, die Einstellungen:
- Klicke auf das Windows-Symbol und öffne „Einstellungen“.
- Wähle „System“ und anschließend „Remotedesktop“ aus.
- Aktiviere hier „Remotedesktop aktivieren“.
- Notiere dir den Computernamen, der hier angezeigt wird.
Nun wechsle zu dem Gerät, mit dem du dich verbinden willst:
- Gib in die Windows-Suchleiste „Remotedesktopverbindung“ ein und öffne das Programm.
- Trage den zuvor notierten Computernamen oder die IP-Adresse ein.
- Klicke anschließend auf „Verbinden“.
- Gib nun Benutzername und Passwort des entfernten Computers ein.
Kurz darauf solltest du den Bildschirm des anderen Rechners sehen. Jetzt kannst du damit arbeiten, Dateien öffnen und speichern – als wärst du direkt vor Ort.
Falls du häufiger auf diesen PC zugreifen willst, empfehle ich dir, die Verbindung als Shortcut zu speichern. Dann geht es beim nächsten Mal noch schneller.
Remotedesktopverbindung sicher konfigurieren
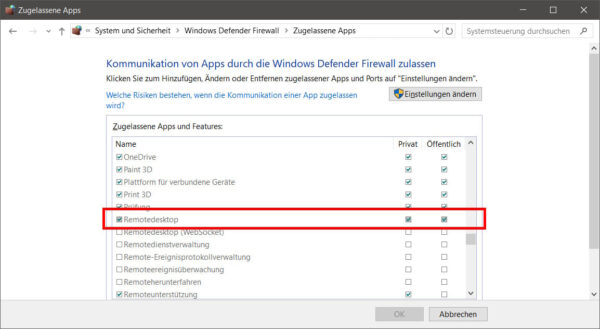
Wenn du eine Remotedesktopverbindung nutzt, ist es wichtig, auf die Sicherheit zu achten. Schließlich möchtest du nicht, dass jemand Fremdes plötzlich deinen PC fernsteuert.
Achte zunächst darauf, ein starkes Passwort zu verwenden. Vermeide einfache Passwörter wie „123456“ oder „Passwort“. Nutze lieber eine Mischung aus Buchstaben, Zahlen und Sonderzeichen.
Außerdem empfehle ich dir, den Netzwerkzugriff einzuschränken. Das machst du am besten so:
- Öffne die „Systemsteuerung“.
- Gehe zu „System und Sicherheit“ und dann auf „Windows Defender Firewall“.
- Klicke links auf „Eine App oder ein Feature durch die Firewall zulassen“.
- Prüfe, ob „Remotedesktop“ aktiviert ist und entferne eventuell unerwünschte Zugriffe.
Ein weiterer Tipp ist, nicht den Standardport für die Remotedesktopverbindung zu verwenden. Normalerweise nutzt Windows Port 3389. Wenn du diesen Port in einen anderen änderst, erschwerst du Hackern den Zugriff.
Mit diesen wenigen Schritten sorgst du dafür, dass deine Verbindung geschützt bleibt und nur du auf deinen PC zugreifen kannst. Sicherheit ist schließlich das Wichtigste.
Häufige Fehler und schnelle Lösungen
Bei der Nutzung einer Remotedesktopverbindung läuft nicht immer alles glatt. Zum Glück sind die meisten Probleme schnell behoben. Hier findest du die häufigsten Fehler und wie du sie ganz einfach lösen kannst.
Wenn du die Meldung bekommst, dass der PC nicht erreichbar ist, prüfe zuerst deine Internetverbindung. Oft reicht es schon, wenn du den Router neu startest oder die WLAN-Verbindung kurz trennst und wieder verbindest.
Manchmal blockiert auch die Firewall den Zugriff. Schau deshalb kurz in den Firewall-Einstellungen nach, ob Remotedesktop freigegeben ist. Falls nicht, aktiviere diese Freigabe einfach selbst.
Hast du das Passwort vergessen oder falsch eingegeben? Das passiert jedem mal. Prüfe in Ruhe, ob die Feststelltaste („Caps Lock“) versehentlich aktiviert ist, und gib das Passwort nochmal ein.
Ein weiteres typisches Problem ist eine langsame Verbindung, die das Arbeiten erschwert. Hier hilft meist, die Bildschirmauflösung oder Farbtiefe in den Einstellungen zu reduzieren.
Falls wirklich gar nichts mehr funktioniert, starte beide Computer einmal komplett neu. Klingt simpel, löst aber viele kleinere Verbindungsprobleme auf Anhieb.
Remotedesktopverbindung mobil nutzen – geht das?
Vielleicht fragst du dich, ob du deinen PC auch über dein Smartphone oder Tablet steuern kannst. Die Antwort darauf lautet ganz klar: Ja, das funktioniert problemlos.
Alles, was du dafür brauchst, ist die richtige App. Microsoft bietet zum Beispiel eine kostenlose App namens „Microsoft Remote Desktop“ an, die du sowohl für Android- als auch für iOS-Geräte herunterladen kannst. Sie ist einfach zu bedienen und macht genau das, was du brauchst.
Nachdem du die App installiert hast, öffnest du sie und gibst die gleichen Zugangsdaten ein wie am Computer: den Computernamen oder die IP-Adresse sowie Benutzername und Passwort. Danach kannst du den PC bequem von unterwegs bedienen.
Aber beachte: Weil Smartphones und Tablets einen kleineren Bildschirm haben, ist die Bedienung manchmal etwas fummelig. Für einfache Aufgaben wie Dateien öffnen, kurze Texte schreiben oder Programme starten reicht es jedoch vollkommen aus.
Damit kannst du jederzeit flexibel arbeiten oder spielen, ganz egal wo du gerade bist.
Sinnvolle Alternativen zur Remotedesktopverbindung
Die Remotedesktopverbindung ist praktisch, aber vielleicht suchst du etwas anderes oder möchtest verschiedene Lösungen vergleichen. Zum Glück gibt es mehrere Alternativen, die ähnlich gut funktionieren und einfach zu nutzen sind.
Ein bekannter Kandidat ist TeamViewer. Dieses Programm ist besonders einfach zu bedienen, funktioniert auch ohne spezielle Konfiguration und ist ideal, wenn du einem Freund schnell bei Computerproblemen helfen willst. Es ist zudem kostenlos für private Nutzung.
AnyDesk ist ebenfalls eine beliebte Option. Das Programm zeichnet sich durch eine schnelle Verbindung und einfache Handhabung aus. Außerdem läuft es auf fast jedem Betriebssystem, also nicht nur Windows, sondern auch Mac oder Linux.
Eine weitere Option ist Chrome Remote Desktop. Wenn du Google Chrome nutzt, kannst du damit unkompliziert auf deinen PC zugreifen. Der Vorteil: Alles läuft direkt im Browser, ohne zusätzliche Software.
Welche Alternative am besten zu dir passt, hängt davon ab, was dir besonders wichtig ist: Einfachheit, Geschwindigkeit oder universelle Einsetzbarkeit. Probier ruhig mehrere Lösungen aus, bis du deinen Favoriten gefunden hast.
Fazit: Remotedesktopverbindung – einfach starten und Neues entdecken
Wie du gesehen hast, ist die Remotedesktopverbindung eine tolle Möglichkeit, von überall auf deinen Computer zuzugreifen. Du kannst damit nicht nur flexibel arbeiten, sondern auch Freunden bei Problemen helfen oder auf deine Daten unterwegs zugreifen. Der Einstieg ist einfacher, als du vielleicht dachtest, und die Einrichtung klappt in wenigen Schritten problemlos.
Trotzdem gibt es natürlich immer neue Dinge, die du entdecken kannst. Vielleicht möchtest du bald auch einmal testen, wie gut sich die Verbindung für Spiele oder das Anschauen von Videos eignet. Oder probiere verschiedene Alternativen wie TeamViewer oder AnyDesk aus, um herauszufinden, welche dir persönlich am besten gefällt.
Es ist normal, dass beim Ausprobieren Fragen auftauchen oder kleine Schwierigkeiten entstehen. Lass dich davon nicht abschrecken. Bleib neugierig, teste neue Funktionen und genieße die Freiheit, deinen PC jederzeit und von überall bedienen zu können. Viel Spaß dabei!