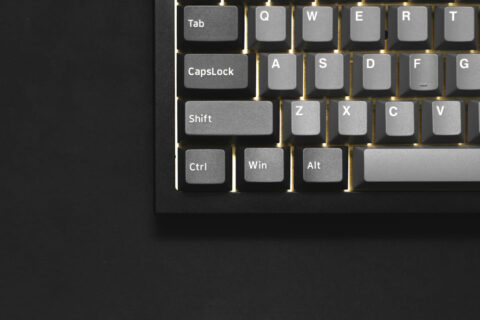Stell dir vor, du siehst etwas Faszinierendes auf deinem Bildschirm und möchtest diesen Moment festhalten. Genau hier kommt der Screenshot (Hardcopy) ins Spiel – eine digitale Momentaufnahme deines Bildschirms. Aber wie funktioniert das eigentlich? Und warum ist es manchmal so verwirrend, den richtigen Knopf zu finden?
In einer Welt, in der wir ständig von Informationen umgeben sind, kann ein Screenshot oft die Rettung sein. Er hilft uns, wichtige Informationen festzuhalten, ohne sie mühsam abschreiben zu müssen. Egal, ob es ein lustiger Chat, ein Fehlercode oder eine inspirierende Grafik ist – ein Screenshot bannt diesen flüchtigen Moment auf deinem Bildschirm.
Doch wie macht man einen Screenshot? Die Methoden variieren je nach Gerät und Betriebssystem, was die Sache manchmal kompliziert macht. Aber keine Sorge, es ist einfacher, als du denkst. In den nächsten Abschnitten zeige ich dir, wie du mit wenigen Klicks oder Tastendrücken genau das festhältst, was du auf deinem Bildschirm siehst. Bereit, dieses digitale Werkzeug zu meistern? Lass uns eintauchen in die Welt der Screenshots!
Was ist ein Screenshot (Hardcopy)?
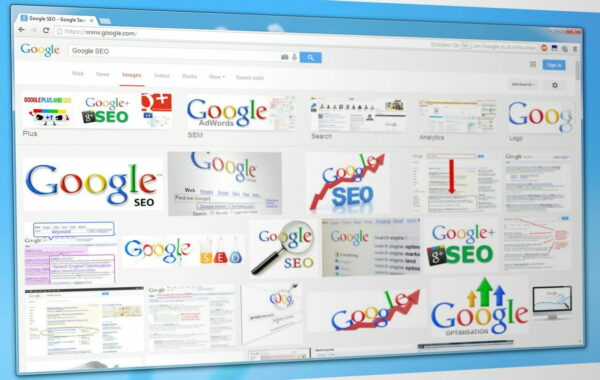
Ein Screenshot, manchmal auch Bildschirmfoto oder Hardcopy genannt, ist im Grunde ein Foto von dem, was gerade auf deinem Bildschirm angezeigt wird. Stell dir vor, du willst jemandem genau zeigen, was du auf deinem Computer, Tablet oder Smartphone siehst – hier kommt der Screenshot ins Spiel. Es ist wie eine Momentaufnahme, die den aktuellen Inhalt deines Bildschirms festhält.
Die Gründe, warum du eine Hardcopy machen könntest, sind vielfältig. Vielleicht hast du ein Problem mit deinem Gerät und willst jemandem zeigen, was nicht funktioniert. Oder du hast etwas Lustiges oder Interessantes im Internet gefunden und möchtest es mit deinen Freunden teilen. Screenshots sind auch nützlich, um wichtige Informationen festzuhalten, die vielleicht später nicht mehr verfügbar sind, wie eine Buchungsbestätigung oder ein zeitlich begrenztes Angebot.
Die Erstellung eines Bildschirmfotos ist einfach und kann auf verschiedenen Geräten auf unterschiedliche Weise gemacht werden. Bei den meisten Computern gibt es eine spezielle Taste auf der Tastatur, mit der du schnell und unkompliziert einen Screenshot machen kannst. Auf Smartphones und Tablets gibt es meist eine Kombination von Tasten, die du drücken musst. Das Schöne an Screenshots ist, dass sie sofort gespeichert werden, sodass du sie später verwenden oder ansehen kannst.
Kurz gesagt, ein Screenshot ist ein nützliches und einfaches Werkzeug, um genau das festzuhalten, was du auf deinem Bildschirm siehst. Egal, ob es um das Teilen von Informationen, das Festhalten von Momenten oder das Aufzeigen von Problemen geht – ein Screenshot ist oft die schnellste und effektivste Methode.
Warum sind Screenshots nützlich?
Screenshots sind in vielerlei Hinsicht nützlich und haben sich zu einem unverzichtbaren Werkzeug im digitalen Zeitalter entwickelt. Stell dir vor, du stößt auf eine Website mit perfekten Informationen für dein Projekt oder auf ein Online-Angebot, das du nicht verpassen möchtest. Ein Bildschirmfoto ermöglicht es dir, diese Informationen schnell zu speichern, ohne sie manuell abschreiben zu müssen. Es ist eine zeitsparende Methode, um wichtige Inhalte festzuhalten.
Sie sind auch extrem hilfreich, wenn es darum geht, technische Probleme zu lösen. Wenn du Schwierigkeiten mit einem Programm hast, kannst du einen Screenshot des Problems machen und ihn an einen Techniker oder einen Freund senden, der dir helfen kann. Es ist oft einfacher, ein Problem zu zeigen, als es zu beschreiben. Screenshots können auch als Beweis dienen, beispielsweise bei Online-Transaktionen. Wenn du eine Bestellbestätigung oder eine Zahlungsbestätigung als Hardcopy festhältst, hast du einen Nachweis für den Fall, dass etwas schiefgeht.
In der Bildung und bei der Arbeit sind Screenshots ebenfalls sehr nützlich. Du kannst sie verwenden, um Notizen aus Online-Quellen zu machen, Referenzen für ein Forschungsprojekt zu speichern oder um Teile einer Präsentation festzuhalten. Sie sind ein schneller Weg, um Informationen zu sammeln und zu teilen, ohne dass du dir Sorgen machen musst, den Zugriff darauf zu verlieren.
Kurzum, die Nützlichkeit von Screenshots ist vielfältig. Sie sind ein einfaches, aber mächtiges Werkzeug für die Informationsverwaltung, technische Unterstützung, Bildung und viele andere Bereiche. Mit der Fähigkeit, schnell und effizient visuelle Informationen zu erfassen, erleichtern sie das digitale Leben erheblich.
Grundlagen: Wie funktioniert ein Screenshot?
Ein Screenshot zu erstellen ist wie das Drücken eines virtuellen Fotoauslösers für deinen Bildschirm. Es ist ein einfacher, aber genialer Vorgang. Dein Gerät erfasst und speichert genau das, was auf dem Bildschirm angezeigt wird, in Form einer Bilddatei. Diese Datei kannst du dann ansehen, bearbeiten oder mit anderen teilen, genau wie ein digitales Foto.
Auf einem Computer funktioniert das meistens über eine bestimmte Taste oder Tastenkombination. Bei Windows-PCs gibt es zum Beispiel die „Druck“-Taste. Wenn du diese drückst, wird ein Bild deines gesamten Bildschirms gemacht und in die Zwischenablage kopiert. Du kannst es dann in ein Bildbearbeitungsprogramm oder eine E-Mail einfügen. Bei manchen Tastaturen musst du vielleicht gleichzeitig die „Fn“-Taste (Funktionstaste) drücken. Auf Mac-Computern ist die Tastenkombination etwas anders, meistens nutzt du hier „Command“ + „Shift“ + „3“, um einen Screenshot des gesamten Bildschirms zu machen.
Bei Smartphones und Tablets hängt die Methode vom Betriebssystem und Modell ab. Bei den meisten Android-Geräten erzeugst du einen Screenshot, indem du gleichzeitig die Ein-/Austaste und die Leiser-Taste drückst und kurz hältst. Bei Apple-Geräten ist es ähnlich, hier verwendest du die Seitentaste und die Lauter-Taste. Das Gute ist, dass bei mobilen Geräten der Screenshot automatisch in deiner Foto-App gespeichert wird.
Das Interessante an Bildschirmfotos ist, dass du nicht nur den ganzen Bildschirm erfassen kannst. Du kannst auch auswählen, nur einen Teil des Bildschirms aufzunehmen. Auf Computern und Smartphones gibt es Werkzeuge und Tastenkombinationen, mit denen du einen bestimmten Bereich auswählen und nur diesen Teil als Screenshot speichern kannst. Das ist besonders nützlich, wenn du nur eine spezifische Information oder ein Bild teilen möchtest.
Zusammengefasst ist das Erstellen eines Screenshots eine einfache, aber mächtige Funktion, die dir hilft, visuelle Informationen schnell zu erfassen und zu teilen. Egal, ob du einen ganzen Bildschirm oder nur einen Teil davon festhalten möchtest, es gibt für fast jedes Gerät eine einfache Methode, dies zu tun.
Anleitung: Screenshots erstellen auf dem PC

Das Erstellen von Screenshots auf einem PC ist eine nützliche Fähigkeit, die dir in vielen Situationen helfen kann. Egal, ob du Windows oder MacOS nutzt, es gibt einfache Wege, um einen Screenshot zu machen.
Wenn du einen Windows-PC benutzt, hast du mehrere Optionen. Die einfachste Methode ist die Nutzung der „Druck“-Taste. Diese befindet sich in der Regel oben rechts auf deiner Tastatur. Wenn du diese Taste drückst, wird ein Screenshot deines gesamten Bildschirms erstellt und in die Zwischenablage kopiert. Um diesen Screenshot zu verwenden, öffne ein Bildbearbeitungsprogramm wie Paint oder ein Dokument und füge das Bild mit Strg+V ein. Für mehr Flexibilität kannst du die „Windows“-Taste zusammen mit der „Druck“-Taste verwenden. Das speichert den Screenshot direkt in deinem Bilder-Ordner unter dem Unterverzeichnis „Screenshots“.
Wenn du nur einen Teil deines Bildschirms erfassen möchtest, ist das Snipping Tool oder Snip & Sketch in Windows eine großartige Wahl. Du findest es, indem du in der Suchleiste nach „Snipping Tool“ oder „Snip & Sketch“ suchst. Hier kannst du einen Bereich auswählen, den du aufnehmen möchtest, und den Screenshot dann speichern oder bearbeiten.
Auf einem Mac ist das Vorgehen etwas anders. Um einen Screenshot des ganzen Bildschirms zu machen, drücke „Command“ + „Shift“ + „3“. Dein Mac speichert den Screenshot automatisch auf dem Desktop. Möchtest du nur einen Teil des Bildschirms erfassen, verwende „Command“ + „Shift“ + „4“. Mit dieser Tastenkombination verwandelt sich der Cursor in ein Fadenkreuz, mit dem du den Bereich auswählen kannst, den du aufnehmen möchtest. Nachdem du den Bereich ausgewählt hast, wird der Screenshot auf deinem Desktop gespeichert.
Egal, ob du einen ganzen Bildschirm oder nur einen Teil davon aufnehmen möchtest, beide Betriebssysteme bieten dir die Werkzeuge, die du brauchst, um schnell und effektiv Screenshots zu erstellen. Es ist eine einfache Methode, um Informationen festzuhalten oder zu teilen.
Anleitung: Screenshots auf dem Smartphone und Tablet machen

Das Erstellen eines Screenshots auf deinem Smartphone oder Tablet ist genauso unkompliziert wie auf einem PC, aber die Methoden variieren je nach Gerätetyp und Betriebssystem.
Bei einem iPhone und den meisten iPads machst du einen Screenshot, indem du gleichzeitig die Seitentaste (oder bei älteren Modellen die obere Taste) und die Lautstärketaste drückst. Sobald du die Tasten loslässt, wird der Screenshot aufgenommen. Du hörst ein Klickgeräusch und siehst eine Miniaturansicht des Screenshots am unteren Bildschirmrand. Tippe darauf, um den Screenshot zu bearbeiten oder zu teilen, oder wische nach links, um ihn zu speichern.
Auf Android-Geräten hängt die Methode vom Hersteller und Modell ab. Die gängigste Methode ist jedoch, die Ein-/Aus-Taste und die Leiser-Taste gleichzeitig zu drücken und kurz zu halten. Wie bei iOS-Geräten hörst du ein Klickgeräusch und siehst eine Benachrichtigung oder eine Miniaturansicht des Screenshots. Über die Benachrichtigung kannst du den Screenshot direkt teilen, bearbeiten oder löschen.
Einige Android-Geräte bieten auch alternative Methoden an, wie beispielsweise das Wischen des Bildschirms mit der Handkante oder die Verwendung spezieller Gesten, die in den Einstellungen aktiviert werden können. Überprüfe die Einstellungen deines Geräts oder das Benutzerhandbuch, um mehr über die verfügbaren Optionen zu erfahren.
Die erstellten Screenshots werden in der Regel automatisch in deiner Galerie oder Fotos-App gespeichert. Dort kannst du sie jederzeit anzeigen, bearbeiten oder teilen. Denke daran, dass bei manchen Apps, wie zum Beispiel bei Streaming-Diensten, Screenshots aus Urheberrechtsgründen gesperrt sein können.
Mit diesen einfachen Schritten kannst du jederzeit und überall schnell einen Screenshot auf deinem Smartphone oder Tablet machen, sei es um Informationen zu speichern, etwas Interessantes zu teilen oder um technische Probleme zu dokumentieren.
Erweiterte Techniken: Scrollende Screenshots und Teilbereiche
Neben den Standard-Screenshots gibt es noch weiterführende Techniken, die dir helfen, genau das festzuhalten, was du brauchst. Eine davon ist der scrollende Screenshot, eine nützliche Funktion, wenn du mehr Inhalt erfassen willst, als auf deinem Bildschirm sichtbar ist. Die andere Technik ermöglicht es dir, nur einen spezifischen Teil des Bildschirms als Screenshot festzuhalten.
Scrollende Screenshots sind besonders auf Smartphones und Tablets praktisch. Stell dir vor, du willst eine komplette Webseite oder eine lange Konversation in einer Nachrichten-App erfassen. Nachdem du einen normalen Screenshot gemacht hast, erscheint oft eine Option namens „Scrollscreenshot“ oder „Mehr erfassen“. Durch Tippen darauf scrollt dein Gerät automatisch weiter nach unten und fügt den neuen Bereich zum Screenshot hinzu. Du kannst diesen Vorgang so oft wiederholen, wie nötig, bis der gesamte gewünschte Inhalt erfasst ist. Nicht alle Geräte unterstützen diese Funktion, aber viele neuere Modelle tun es.
Für Teilbereich-Screenshots gibt es auf Computern und einigen Smartphones spezielle Werkzeuge. Auf Windows-PCs kannst du das Snipping Tool oder Snip & Sketch verwenden. Nach dem Öffnen des Programms wählst du „Neu“ und ziehst dann mit der Maus einen Rahmen um den Bereich, den du aufnehmen möchtest. Auf Macs erreichst du dies mit der Tastenkombination „Command“ + „Shift“ + „4“, woraufhin du den gewünschten Bereich auswählen kannst. Viele Android-Geräte bieten ähnliche Funktionen, oft zugänglich über eine Tastenkombination oder eine Gestensteuerung.
Diese erweiterten Techniken bieten dir mehr Flexibilität beim Erstellen von Screenshots. Ob du nun eine komplette Webseite oder nur einen kleinen Ausschnitt eines Dokuments erfassen möchtest, mit scrollenden Screenshots und der Möglichkeit, Teilbereiche auszuwählen, hast du die Werkzeuge an der Hand, um genau das zu tun. So kannst du sicherstellen, dass du immer genau den Inhalt festhältst, den du benötigst.
Bildbearbeitung: Wie man Screenshots zuschneidet und annotiert
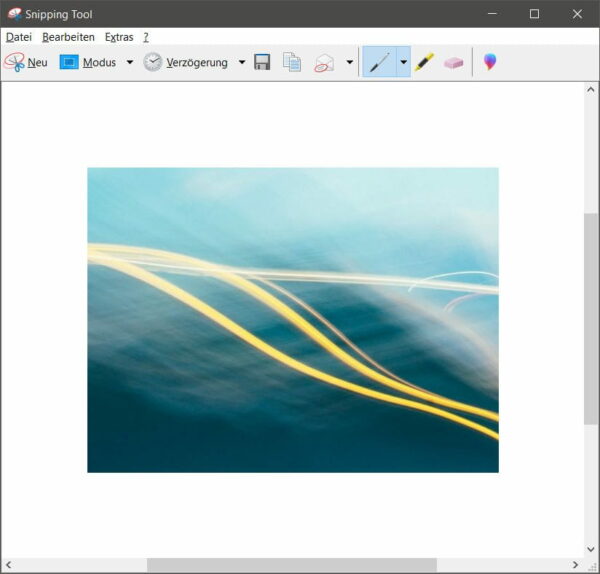
Nachdem du einen Screenshot gemacht hast, möchtest du vielleicht bestimmte Teile hervorheben, unnötige Bereiche entfernen oder Anmerkungen hinzufügen. Das Zuschneiden und Annotieren von Screenshots ist ein einfacher Prozess, der deine Bilder informativer und fokussierter machen kann.
Beginnen wir mit dem Zuschneiden. Das Ziel ist es, nur den relevanten Teil des Screenshots zu behalten. Auf den meisten Computern kannst du dies direkt nach dem Erstellen des Screenshots tun. Wenn du zum Beispiel das Snipping Tool auf Windows nutzt, bietet es dir sofort die Möglichkeit, den Screenshot zuzuschneiden. Ähnlich funktioniert es auf einem Mac, wo du nach der Aufnahme eines Screenshots eine Vorschau siehst und dort direkt zuschneiden kannst. Auf Smartphones und Tablets öffnest du den Screenshot in deiner Galerie- oder Foto-App und wählst das Zuschneide-Symbol, meist dargestellt als zwei überlappende rechte Winkel.
Annotieren ist der nächste Schritt, um deinen Screenshot zu personalisieren und wichtige Informationen hervorzuheben. Du kannst Text hinzufügen, um etwas zu erklären oder zu betonen, Pfeile oder Kreise verwenden, um bestimmte Teile zu markieren, oder sogar mit einem Stift-Werkzeug freihändig zeichnen. Auf einem PC kannst du dafür ein einfaches Bildbearbeitungsprogramm wie Paint oder Paint 3D unter Windows bzw. Vorschau auf einem Mac verwenden. Diese Programme bieten grundlegende Annotierungswerkzeuge wie Textfelder, Formen und Zeichenstifte. Auf deinem Smartphone oder Tablet bieten die meisten Galerie-Apps ähnliche Funktionen, sodass du direkt nach dem Aufnehmen des Screenshots Anmerkungen hinzufügen kannst.
Das Zuschneiden und Annotieren deiner Screenshots ist ein effektiver Weg, um die Aufmerksamkeit auf das Wesentliche zu lenken und deine Kommunikation zu verbessern. Egal, ob es um das Teilen einer spezifischen Information geht oder darum, Feedback zu geben – ein gut bearbeiteter Screenshot kann oft mehr sagen als tausend Worte.
Speichern und Teilen von Screenshots
Nachdem du deinen Screenshot erstellt und bearbeitet hast, ist der nächste Schritt das Speichern und Teilen. Diese Vorgänge sind meist intuitiv und schnell erledigt, sodass du deine Screenshots ohne großen Aufwand nutzen kannst.
Das Speichern eines Screenshots ist in der Regel automatisch. Auf PCs wird der Screenshot entweder direkt in einem bestimmten Ordner abgelegt, wie zum Beispiel im Bilder-Ordner unter „Screenshots“ bei Windows, oder du wirst aufgefordert, ihn nach der Erstellung zu speichern. Auf Macs landen Screenshots standardmäßig auf dem Desktop. Bei Smartphones und Tablets wird der Screenshot automatisch in deiner Foto- oder Galerie-App gespeichert. Achte darauf, dass du den Speicherort kennst, um später schnell darauf zugreifen zu können.
Das Teilen deiner Screenshots ist genauso unkompliziert. Auf Computern kannst du den Screenshot als Anhang in einer E-Mail versenden, ihn in Dokumente einfügen oder über soziale Medien und Messaging-Programme teilen. Dazu musst du nur den Screenshot als Datei auswählen und hochladen. Auf Smartphones und Tablets kannst du den Screenshot direkt aus der Galerie-App teilen. Meist gibt es eine Teilen-Schaltfläche, die dir verschiedene Optionen wie Nachrichten-Apps, soziale Netzwerke oder E-Mail bietet. Du kannst den Screenshot auch in Cloud-Speicher hochladen, um ihn von überall zugänglich zu machen oder um eine Sicherungskopie zu haben.
Beim Teilen solltest du jedoch immer die Privatsphäre und Sicherheit beachten. Stelle sicher, dass keine sensiblen Informationen wie persönliche Daten oder vertrauliche Geschäftsinformationen auf dem Screenshot zu sehen sind, bevor du ihn teilst. Screenshots können mächtige Werkzeuge sein, um Informationen schnell und einfach zu verbreiten, aber sie sollten verantwortungsvoll verwendet werden.
Insgesamt ist das Speichern und Teilen von Screenshots ein einfacher Prozess, der dir hilft, Informationen effektiv zu verwalten und mit anderen zu kommunizieren. Egal, ob es um die Weitergabe eines lustigen Moments oder das Teilen wichtiger Informationen geht, ein Screenshot kann oft der schnellste Weg sein, um deine Botschaft zu übermitteln.
Häufige Probleme und ihre Lösungen
Beim Erstellen von Screenshots können manchmal Probleme auftreten, aber zum Glück gibt es für die meisten davon einfache Lösungen. Hier sind einige gängige Probleme und Tipps, wie du sie beheben kannst.
Ein häufiges Problem ist, dass der Screenshot nicht aufgenommen wird. Wenn dies auf einem PC passiert, überprüfe, ob du die richtige Tastenkombination verwendest. Bei Windows ist es oft die „Druck“-Taste, manchmal in Kombination mit der „Fn“- oder „Windows“-Taste, je nach Tastatur und PC-Einstellungen. Bei Macs verwende „Command“ + „Shift“ + „3“ oder „4“. Auf Smartphones und Tablets stelle sicher, dass du die Tastenkombination korrekt ausführst, was manchmal etwas Übung erfordert.
Ein anderes Problem könnte sein, dass der Screenshot verschwommen oder zu dunkel ist. Dies kann an der aktuellen Bildschirmauflösung oder Helligkeitseinstellung liegen. Versuche, die Helligkeit deines Bildschirms anzupassen, und überprüfe, ob deine Bildschirmauflösung für einen klaren Screenshot optimal eingestellt ist.
Manchmal speichert dein Gerät den Screenshot nicht automatisch. Auf PCs solltest du nach dem Drücken der „Druck“-Taste ein Programm wie Paint öffnen und den Screenshot dort einfügen, um ihn zu speichern. Auf Smartphones und Tablets überprüfe, ob der Screenshot in deiner Galerie-App erscheint. Wenn nicht, überprüfe, ob genügend Speicherplatz vorhanden ist.
Ein weiteres Problem kann auftreten, wenn du keinen Screenshot von bestimmten Inhalten, wie zum Beispiel Videos in Streaming-Apps, machen kannst. Dies liegt oft an Urheberrechtsbeschränkungen. In solchen Fällen gibt es leider keine direkte Lösung, da dies eine bewusste Einschränkung seitens der App oder des Inhaltsanbieters ist.
Zuletzt, wenn dein Screenshot nicht das erfasst, was du möchtest, überlege, ob ein scrollender Screenshot oder das Festhalten eines spezifischen Bereichs besser geeignet wäre. Nutze dafür die entsprechenden Funktionen deines Geräts, wie das Snipping Tool auf Windows oder die Auswahl eines Bildschirmbereichs auf Macs und Smartphones.
In den meisten Fällen kannst du Probleme beim Erstellen von Screenshots mit ein wenig Übung und Kenntnis der spezifischen Funktionen deines Geräts leicht beheben. Mit dieser Fähigkeit ausgestattet, kannst du sicherstellen, dass du immer genau das festhältst, was du brauchst.
Abschluss: Kreative Nutzungsmöglichkeiten von Screenshots
Screenshots sind nicht nur praktische Werkzeuge für den Alltag, sondern bieten auch eine Vielzahl kreativer Nutzungsmöglichkeiten. Lass uns einige inspirierende Ideen erkunden, wie du Screenshots über den normalen Gebrauch hinaus einsetzen kannst.
Eine kreative Möglichkeit ist die Verwendung von Screenshots für visuelle Anleitungen oder Tutorials. Wenn du zum Beispiel ein Technik-Blog führst oder Freunden und Familie helfen möchtest, bestimmte Programme zu verwenden, können Screenshots jeden Schritt visuell festhalten. Du kannst Anmerkungen und Pfeile hinzufügen, um spezifische Funktionen oder Menüpunkte hervorzuheben. So wird das Nachvollziehen von Anweisungen viel einfacher.
Screenshots können auch in der digitalen Kunst oder im Design verwendet werden. Du kannst interessante Webseiten-Layouts, Farbschemata oder Grafiken erfassen und sie als Inspiration für deine eigenen Kreationen verwenden. Mit den richtigen Bildbearbeitungswerkzeugen kannst du Screenshots sogar direkt in deine Kunstwerke integrieren und so einzigartige Collagen erstellen.
Eine weitere kreative Anwendung ist die Erstellung von digitalen Scrapbooks oder Tagebüchern. Du kannst Screenshots von besonderen Momenten oder Ereignissen, wie beispielsweise erzielten Highscores in Spielen, wichtigen Nachrichtenereignissen oder sogar lustigen Chat-Verläufen, sammeln. Diese Screenshots können dann in einem digitalen Album zusammengeführt werden, um besondere Erinnerungen zu bewahren.
Darüber hinaus eignen sich Screenshots hervorragend, um persönliche Fortschritte zu dokumentieren. Ob es sich um Fitnessziele, Lernfortschritte in einer Sprachlern-App oder Entwicklungsstadien eines Projekts handelt, durch regelmäßige Screenshots kannst du deine Entwicklung über die Zeit hinweg festhalten und später darauf zurückblicken.
Zum Schluss noch ein Tipp für die sozialen Medien: Screenshots können genutzt werden, um interessante oder wichtige Posts, Tweets oder Kommentare festzuhalten. Diese können dann in deinen eigenen sozialen Medien geteilt oder für spätere Inspiration gespeichert werden.
Die Möglichkeiten sind nahezu unbegrenzt. Mit ein wenig Kreativität kannst du Screenshots auf vielfältige und innovative Weise nutzen, um deine digitalen Aktivitäten zu bereichern und zu dokumentieren.
💬 Noch Fragen oder etwas unklar?
Diskutiere mit anderen in unserem Forum oder stelle deine eigene Frage – rund um PC, Windows, Internet, Technik und mehr.
👉 Jetzt ins Forum wechseln