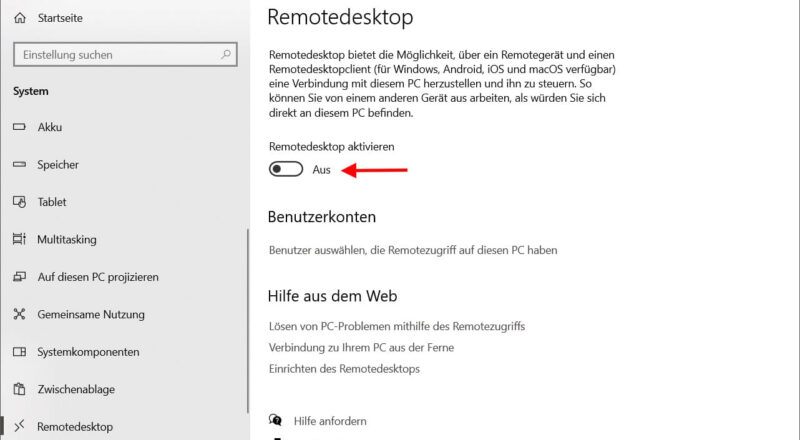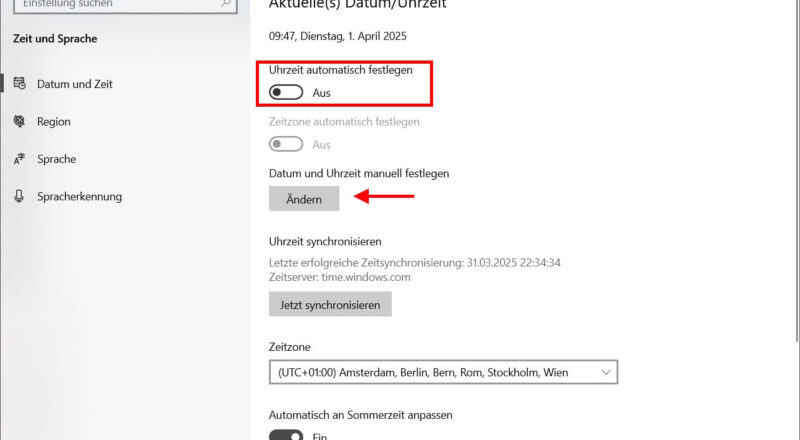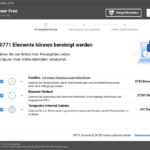Hast du schon einmal eine Datei geöffnet und festgestellt, dass sie mit einem unerwünschten Programm gestartet wird? Keine Sorge, du bist nicht allein. Windows 10 bietet eine einfache Möglichkeit, Standardprogramme für verschiedene Dateitypen und Protokolle festzulegen.
In diesem Ratgeber zeige ich dir Schritt für Schritt, wie du deine bevorzugten Programme als Standard einrichtest, häufige Probleme löst und erweiterte Einstellungen nutzt.
Bedeutung von Standardprogrammen
Standardprogramme spielen eine wichtige Rolle in der täglichen Nutzung deines Computers. Sie sorgen dafür, dass bestimmte Dateitypen immer mit deinem bevorzugten Programm geöffnet werden. Das spart nicht nur Zeit, sondern verbessert auch die Effizienz und Benutzerfreundlichkeit.
Zum Beispiel kannst du sicherstellen, dass PDF-Dateien immer mit deinem bevorzugten PDF-Reader geöffnet werden, statt mit einem weniger geeigneten Programm. Ebenso lassen sich E-Mails, Musikdateien oder Weblinks auf diese Weise gezielt steuern.
Durch das Festlegen von Standardprogrammen verhinderst du Verwirrung und erhöhst deine Produktivität, da du dich nicht jedes Mal neu orientieren musst.
Schritt-für-Schritt-Anleitung
Schritt 1: Einstellungen öffnen
- Klicke auf das Startmenü und wähle das Zahnrad-Symbol (Einstellungen).
- Gehe zu Apps und dann zu Standard-Apps.
Schritt 2: Standard-Apps ändern
- Unter Standard-Apps siehst du verschiedene Kategorien wie E-Mail, Karten, Musikplayer, etc.
- Klicke auf die Anwendung, die du ändern möchtest, und wähle aus der Liste dein bevorzugtes Programm aus.
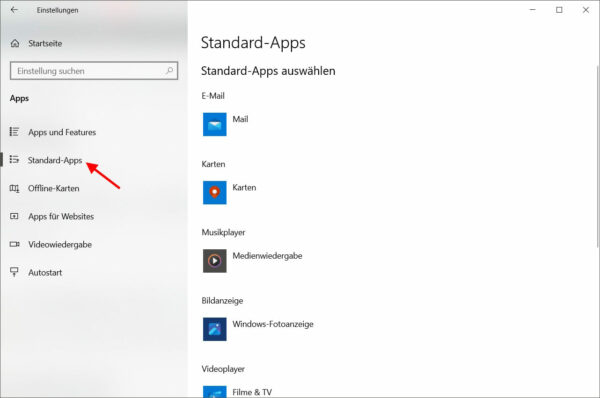
Schritt 3: Standardprogramme nach Dateityp festlegen
- Scrolle nach unten und klicke auf Standard-Apps nach Dateityp auswählen.
- Hier kannst du für jeden Dateityp ein Standardprogramm festlegen. Klicke einfach auf das aktuelle Standardprogramm und wähle dein bevorzugtes Programm aus der Liste.
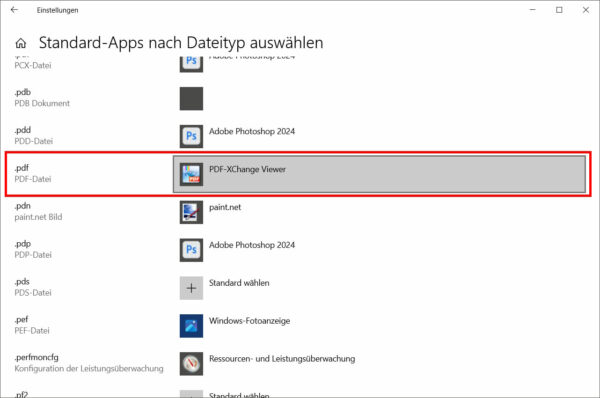
Häufige Probleme und Lösungen
- Programm wird nicht angezeigt: Stelle sicher, dass das gewünschte Programm installiert ist. Wenn nicht, installiere es und wiederhole die Schritte.
- Standardprogramm wird zurückgesetzt: Dies kann durch Windows-Updates passieren. Überprüfe regelmäßig deine Einstellungen und stelle sie bei Bedarf erneut ein.
- Spezifische Dateitypen werden nicht übernommen: Gehe in die erweiterten Einstellungen und stelle sicher, dass der Dateityp korrekt mit dem Programm verknüpft ist.
Erweiterte Einstellungen
Wenn du tiefer in die Einstellungen eintauchen möchtest, gibt es weitere Möglichkeiten:
Systemsteuerung verwenden
- Öffne die Systemsteuerung und gehe zu Programme > Standardprogramme.
- Hier kannst du detaillierte Einstellungen vornehmen und Programme mit spezifischen Dateitypen und Protokollen verknüpfen.
Gruppenrichtlinien verwenden
- Diese Methode ist eher für fortgeschrittene Benutzer und Administratoren geeignet.
- Öffne den Editor für lokale Gruppenrichtlinien (gpedit.msc) und navigiere zu Benutzerkonfiguration > Administrative Vorlagen > Windows-Komponenten > Datei-Explorer.
Tipps zur Verwaltung von Standardprogrammen
Verwende Drittanbieter-Software:
- Es gibt spezielle Tools wie „Default Programs Editor„, die erweiterte Funktionen zur Verwaltung von Standardprogrammen bieten.
Regelmäßige Überprüfung:
- Prüfe regelmäßig deine Einstellungen, besonders nach großen Windows-Updates, um sicherzustellen, dass deine bevorzugten Programme weiterhin als Standard festgelegt sind.
FAQ – Häufige Fragen und Antworten
Hier habe ich noch Antworten auf häufige Fragen rund um das Thema Standardprogramme in Windows 10 zusammengestellt:
Kann ich ein Standardprogramm für mehrere Dateitypen gleichzeitig festlegen?
Ja, du kannst mehrere Dateitypen gleichzeitig einem Programm zuweisen. Gehe dazu in die Systemsteuerung unter „Standardprogramme“ und wähle „Standards nach Programm festlegen“. Hier kannst du ein Programm auswählen und dann die gewünschten Dateitypen markieren.
Wie kann ich Standardprogramme für Protokolle (z.B. HTTP, HTTPS) festlegen?
Öffne die Einstellungen und gehe zu „Apps“ > „Standard-Apps“. Scrolle nach unten und klicke auf „Standard-Apps nach Protokoll auswählen“. Hier kannst du die gewünschten Protokolle und die entsprechenden Standardprogramme festlegen.
Was mache ich, wenn das gewünschte Programm nicht in der Liste der Standard-Apps erscheint?
Wenn das gewünschte Programm nicht in der Liste erscheint, stelle sicher, dass es korrekt installiert ist. Du kannst es auch manuell hinzufügen, indem du auf „Weitere Apps“ klickst und das Programmverzeichnis auf deinem Computer suchst.
Kann ich Standardprogramme auch über die Eingabeaufforderung ändern?
Ja, du kannst Standardprogramme über die Eingabeaufforderung ändern, indem du bestimmte Befehle verwendest. Dies erfordert jedoch erweiterte Kenntnisse und kann kompliziert sein. Für die meisten Benutzer ist es einfacher, die grafischen Einstellungen zu verwenden.
Wie setze ich alle Standardprogramme auf die Werkseinstellungen zurück?
Um alle Standardprogramme auf die Werkseinstellungen zurückzusetzen, gehe zu „Einstellungen“ > „Apps“ > „Standard-Apps“ und klicke auf die Schaltfläche „Auf die von Microsoft empfohlenen Standardwerte zurücksetzen“. Dies stellt alle Standardprogramme auf die ursprünglichen Einstellungen zurück.
Fazit
Das Festlegen von Standardprogrammen in Windows 10 ist eine einfache, aber äußerst nützliche Funktion, die deine Benutzererfahrung erheblich verbessern kann. Mit den hier beschriebenen Schritten und Tipps solltest du in der Lage sein, deine bevorzugten Programme schnell und einfach als Standard einzurichten.
Vergiss nicht, regelmäßig deine Einstellungen zu überprüfen und bei Bedarf anzupassen.
Wenn du Fragen oder Probleme hast, hinterlasse gerne einen Kommentar oder schau dir unsere anderen hilfreichen Artikel an. Viel Erfolg beim Anpassen deiner Standardprogramme!