Systemdateien sind essenziell für den reibungslosen Betrieb deines Computers. Beschädigte oder fehlende Systemdateien können zu verschiedenen Problemen führen, von langsamer Leistung bis hin zu Abstürzen und Fehlermeldungen.
In diesem Artikel zeige ich dir, wie du in Windows die Systemdateien reparieren kannst, um solche Probleme zu beheben. Keine Sorge, die Schritte sind einfach und auch für Einsteiger gut verständlich.
Warum ist es wichtig, Systemdateien zu reparieren?
Systemdateien sind die grundlegenden Bausteine deines Betriebssystems. Wenn sie beschädigt sind, kann das verschiedene Ursachen haben, wie z.B.:
- Malware-Infektionen
- Fehlgeschlagene Updates
- Hardware-Probleme
- Unsachgemäßes Herunterfahren
Durch die Reparatur dieser Dateien kannst du viele Probleme lösen und die Stabilität deines Systems wiederherstellen.
Vorbereitung: Eingabeaufforderung als Administrator öffnen
Bevor wir mit der Reparatur beginnen, musst du die Eingabeaufforderung als Administrator öffnen. So geht’s:
- Klicke auf das Startmenü und tippe „cmd“ ein.
- Rechtsklicke auf „Eingabeaufforderung“ und wähle „Als Administrator ausführen“.
Systemdateien mit dem SFC-Befehl reparieren
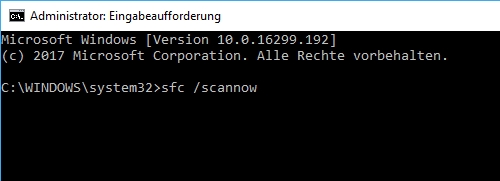
Der System File Checker (SFC) ist ein in Windows integriertes Tool, das beschädigte Systemdateien scannt und repariert. Folge diesen Schritten:
- Gib in der Eingabeaufforderung den Befehl
sfc /scannowein und drücke Enter. - Der Scan kann einige Zeit in Anspruch nehmen. Warte geduldig, bis der Vorgang abgeschlossen ist.
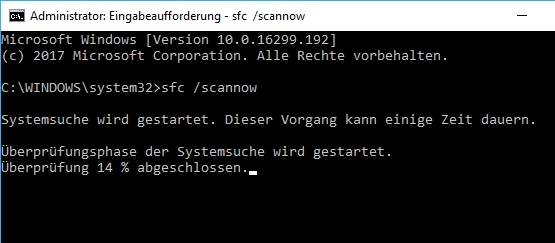
Interpretation der Ergebnisse
Nach Abschluss des Scans zeigt die Eingabeaufforderung eine der folgenden Meldungen an:
- „Es wurden keine Integritätsverletzungen gefunden.“: Dein System ist in Ordnung.
- „Windows-Ressourcenschutz hat beschädigte Dateien gefunden und erfolgreich repariert.“: Die beschädigten Dateien wurden repariert.
- „Windows-Ressourcenschutz hat beschädigte Dateien gefunden, aber einige konnten nicht repariert werden.“: Weitere Maßnahmen sind erforderlich.
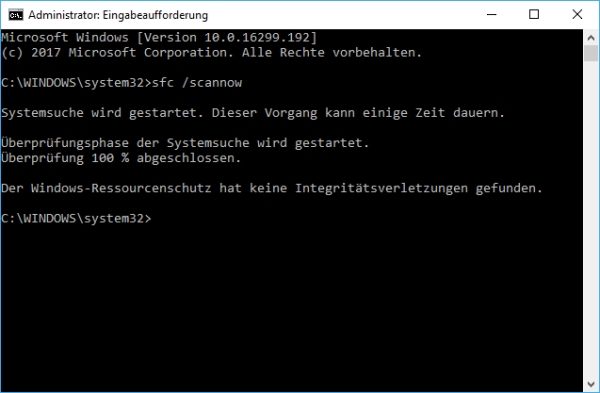
Weitere Schritte bei Problemen
Wenn der SFC-Befehl nicht alle Probleme lösen konnte, gibt es weitere Methoden zur Reparatur:
DISM-Befehl verwenden
Das Deployment Imaging Service and Management Tool (DISM) kann tiefergehende Reparaturen durchführen. Folge diesen Schritten:
- Öffne die Eingabeaufforderung als Administrator.
- Gib den Befehl
DISM /Online /Cleanup-Image /RestoreHealthein und drücke Enter. - Warte, bis der Vorgang abgeschlossen ist, und führe anschließend erneut
sfc /scannowaus.
Systemwiederherstellung nutzen
Wenn die oben genannten Methoden nicht helfen, kannst du dein System auf einen früheren Zustand zurücksetzen:
- Öffne das Startmenü und tippe „Systemwiederherstellung“ ein.
- Wähle „Wiederherstellungspunkt erstellen“ und folge den Anweisungen.
Alternative Methoden zur Reparatur
Neben SFC und DISM gibt es weitere Möglichkeiten, Systemdateien zu reparieren:
- Windows-Update: Manchmal können Updates fehlende oder beschädigte Dateien ersetzen.
- Neustart im abgesicherten Modus: Starte deinen Computer im abgesicherten Modus und führe die Reparaturtools erneut aus.
- Neuinstallation von Windows: Als letzter Ausweg kannst du Windows neu installieren, um alle Systemdateien zu ersetzen.
Zusammenfassung und Checkliste
Hier eine kurze Checkliste der Schritte zur Reparatur von Systemdateien:
- Eingabeaufforderung als Administrator öffnen
- SFC-Befehl ausführen (
sfc /scannow) - Ergebnisse interpretieren
- DISM-Befehl verwenden (
DISM /Online /Cleanup-Image /RestoreHealth) - Systemwiederherstellung nutzen (falls erforderlich)
- Alternative Methoden in Betracht ziehen
Durch die Befolgung dieser Schritte kannst du die meisten Probleme mit beschädigten Systemdateien beheben und die Stabilität deines Systems wiederherstellen. Sollten weiterhin Probleme bestehen, könnte es sinnvoll sein, professionelle Hilfe in Anspruch zu nehmen.
FAQ – Häufige Fragen und Antworten
Wie kann ich beschädigte Systemdateien in Windows reparieren?
Um beschädigte Systemdateien in Windows zu reparieren, kannst du das integrierte Tool „System File Checker“ (SFC) verwenden. Öffne dazu die Eingabeaufforderung als Administrator und gib den Befehl sfc /scannow ein. Drücke die Eingabetaste und warte, bis der Scan abgeschlossen ist. Das Tool wird versuchen, beschädigte Dateien automatisch zu reparieren.
Was mache ich, wenn SFC keine beschädigten Dateien finden oder reparieren kann?
Falls das SFC-Tool keine beschädigten Dateien finden oder reparieren kann, kannst du das Deployment Imaging Service and Management Tool (DISM) verwenden. Öffne die Eingabeaufforderung als Administrator und gib den Befehl DISM /Online /Cleanup-Image /RestoreHealth ein. Drücke die Eingabetaste und warte, bis der Prozess abgeschlossen ist. DISM kann fehlende oder beschädigte Systemdateien aus einer Windows-Update-Datenbank oder von der Windows-Installationsquelle wiederherstellen.
Wie starte ich die Eingabeaufforderung als Administrator?
Um die Eingabeaufforderung als Administrator zu starten, klicke auf das Startmenü und gib „cmd“ oder „Eingabeaufforderung“ in das Suchfeld ein. Klicke dann mit der rechten Maustaste auf „Eingabeaufforderung“ in den Suchergebnissen und wähle „Als Administrator ausführen“. Bestätige die Eingabeaufforderung der Benutzerkontensteuerung, um fortzufahren.
Kann ich Systemdateien auch ohne die Eingabeaufforderung reparieren?
Ja, es gibt auch andere Methoden, um Systemdateien zu reparieren. Eine Möglichkeit ist die Verwendung der Windows-Wiederherstellungsoptionen. Starte deinen Computer neu und drücke während des Bootvorgangs die entsprechende Taste (z.B. F8, F11 oder ESC), um die Wiederherstellungsoptionen zu öffnen. Wähle „Problembehandlung“ und dann „Erweiterte Optionen“. Hier kannst du die Systemwiederherstellung oder die Starthilfe verwenden, um Systemprobleme zu beheben.
Was kann ich tun, wenn die Systemdateien immer noch beschädigt sind?
Wenn die Systemdateien nach der Verwendung von SFC und DISM weiterhin beschädigt sind, kannst du eine In-Place-Upgrade-Reparatur durchführen. Dies erfordert die Verwendung eines Windows-Installationsmediums (z.B. USB-Stick oder DVD). Starte das Setup-Programm von der Installationsquelle und wähle die Option „Jetzt installieren“. Wähle „Upgrade“ und folge den Anweisungen, um das Betriebssystem zu reparieren, ohne deine persönlichen Dateien und Anwendungen zu verlieren.
Ich hoffe, dieser Ratgeber hat dir geholfen! Wenn du noch Fragen hast, zögere nicht, sie in den Kommentaren zu stellen. Viel Erfolg bei der Reparatur deiner Systemdateien!