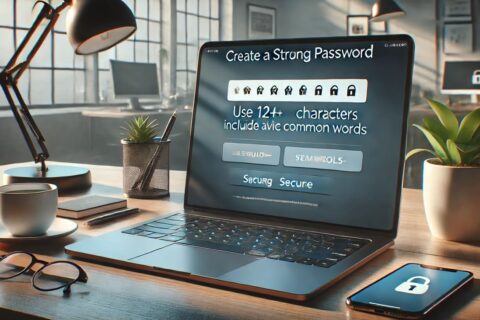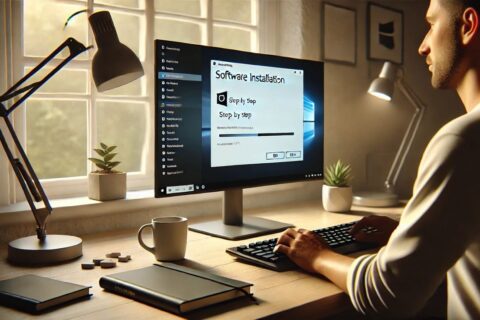Hast du dich jemals dabei erwischt, wie du stundenlang auf deinem Computer arbeitest, nur um einen Blick auf die Uhr zu werfen und festzustellen, dass die Zeit nicht stimmt? Plötzlich fragst du dich, wie spät es wirklich ist. Ist es Zeit für dein nächstes Meeting? Oder hast du das Abendessen übersehen? In unserer digitalen Welt, in der Windows 10 eine zentrale Rolle auf vielen Computern spielt, ist eine korrekte Uhrzeit wichtiger denn je. Keine Sorge, ich zeige dir, wie du in wenigen Schritten die Uhrzeit auf deinem Windows 10-System einstellen kannst.
Als ich das erste Mal vor diesem Problem stand, fühlte ich mich ein bisschen verloren. Ich dachte, dass so etwas Einfaches wie die Uhrzeit einzustellen, intuitiv und ohne großes Nachdenken geschehen sollte. Doch als ich tiefer in die Einstellungen meines Computers eintauchte, wurde mir klar, dass es tatsächlich ein paar Kniffe gibt, die man kennen sollte. Deshalb habe ich mich entschieden, diesen leicht verständlichen Leitfaden zu schreiben, der dir Schritt für Schritt zeigt, wie du deine Uhr in Windows 10 ohne Kopfschmerzen einstellen kannst.
In diesem Artikel gehen wir gemeinsam die einfache Prozedur durch, die Uhrzeit deines Computers anzupassen – egal, ob du sie manuell einstellen möchtest oder die Zeit automatisch mit dem Internet synchronisieren lassen willst. Ich verspreche dir, dass es einfacher ist, als du denkst, und du brauchst definitiv kein Computerexperte zu sein, um dies zu bewerkstelligen.
Bist du bereit, diesen kleinen, aber wichtigen Aspekt deines digitalen Lebens in Angriff zu nehmen? Dann lass uns ohne weitere Verzögerung loslegen. Nachdem du diesen Artikel gelesen hast, wirst du in der Lage sein, die Uhrzeit deines Windows 10-Computers im Handumdrehen einzustellen. Los geht’s!
Warum die richtige Uhrzeit auf deinem Windows 10 wichtig ist
Stell dir vor, du sitzt an deinem Schreibtisch, vertieft in Arbeit oder vielleicht mitten in einem spannenden Spiel, und plötzlich klingelt dein Wecker. Zeit für dein Meeting, denkst du. Doch als du auf die Uhr deines Windows 10 Computers schaust, bemerkst du eine Diskrepanz – die Uhr geht falsch. Jetzt beginnt das Rennen gegen die Zeit, und du fragst dich, was noch alles durch diese kleine Unstimmigkeit beeinflusst werden könnte.
Die korrekte Uhrzeit auf deinem Computer ist nicht nur eine Frage der Pünktlichkeit. Sie spielt eine wesentliche Rolle in der digitalen Welt, in der wir leben. Vom Versenden von E-Mails über die Organisation deines Kalenders bis hin zu Meetings, die präzise über verschiedene Zeitzonen hinweg koordiniert werden müssen – die richtige Uhrzeit ist der Dreh- und Angelpunkt für die Synchronisation deines digitalen Lebens.
Nicht zu vergessen, dass viele Anwendungen und Dienste, die wir täglich nutzen, eine korrekte Systemuhr voraussetzen, um ordnungsgemäß zu funktionieren. Sicherheitszertifikate beispielsweise, die eine sichere Internetverbindung gewährleisten, hängen stark von der aktuellen Systemzeit ab. Eine falsche Uhrzeit kann zu Fehlern führen, die den Zugriff auf Webseiten verhindern oder die Funktionalität von Online-Diensten einschränken.
Darüber hinaus erleichtert eine exakte Uhrzeit die Planung und Durchführung von Aufgaben im Alltag. Sie hilft uns, Deadlines einzuhalten, Erinnerungen richtig zu setzen und letztlich unseren Tag effizienter zu gestalten.
Kurz gesagt, die Einstellung der korrekten Uhrzeit auf deinem Windows 10-System ist mehr als nur eine Formalität; es ist eine Notwendigkeit, die die Grundlage für einen reibungslosen und synchronisierten digitalen Alltag bildet. Indem du sicherstellst, dass deine Uhr immer richtig geht, sorgst du dafür, dass dein digitales Leben in Harmonie mit der realen Welt bleibt.
Erste Schritte: Wo finde ich die Uhrzeiteinstellungen?
Okay, los geht’s – du willst die Uhrzeit auf deinem Windows 10-Computer anpassen, aber wo fängst du an? Kein Grund zur Panik, ich führe dich durch. Das Finden der Uhrzeiteinstellungen ist eigentlich ziemlich einfach, wenn du weißt, wo du schauen musst.
Öffne zuerst das Startmenü mit einem Klick auf das Windows-Symbol in der unteren linken Ecke deines Bildschirms. Hier beginnt unser kleines Abenteuer. Du kannst direkt in das Suchfeld tippen und „Datum und Uhrzeit“ eingeben. Windows ist schlau und zeigt dir sofort die richtige Einstellungsoption. Ein Klick darauf und du bist genau da, wo du sein musst.
Falls du eher der visuelle Typ bist, gibt es noch einen anderen Weg. Klicke auf das Zahnrad-Symbol im Startmenü, um die Einstellungen zu öffnen. Hier entdeckst du eine Vielzahl von Optionen, aber halte Ausschau nach „Zeit & Sprache“. Ein Klick darauf und du siehst links eine Menüleiste, aus der du „Datum und Uhrzeit“ auswählen kannst. Voilà, du bist am Ziel.

In diesem Bereich hast du die volle Kontrolle. Du kannst entscheiden, ob Windows die Uhrzeit automatisch einstellen soll oder ob du sie lieber manuell justieren möchtest. Falls du dich für die manuelle Einstellung entscheidest, vergiss nicht, auch die Zeitzone zu prüfen. Eine falsche Zeitzone kann nämlich selbst die korrekte Uhrzeit zunichtemachen.
Das war’s schon! Mit diesen einfachen Schritten hast du die Uhrzeiteinstellungen auf deinem Windows 10-Computer gefunden. Keine Sorge, falls du noch Anpassungen vornehmen musst, das ist der nächste Schritt. Aber jetzt weißt du zumindest, wo alles anfängt. Einfach, oder?
Manuelles Einstellen der Uhrzeit: Ein Schritt-für-Schritt-Guide
Okay, du hast dich also entschieden, die Uhrzeit auf deinem Windows 10-PC manuell einzustellen. Vielleicht, weil du wie ich bist und gerne alles unter Kontrolle hast, oder vielleicht funktioniert die automatische Synchronisation gerade nicht wie sie soll. Kein Problem, ich zeig dir, wie’s geht.
Nachdem du den Bereich „Datum und Uhrzeit“ in den Einstellungen gefunden hast (ich wusste, du schaffst das!), schau nach der Option „Datum und Uhrzeit manuell einstellen“. Falls diese Option ausgegraut ist, musst du zuerst die Option „Uhrzeit automatisch einstellen“ ausschalten. Ein einfacher Schalter – klick drauf und schon kannst du die Zeit selbst in die Hand nehmen.

Jetzt, wo du die Freiheit hast, klicke auf „Datum und Uhrzeit ändern“. Ein kleines Fenster poppt auf, in dem du das aktuelle Datum und die aktuelle Uhrzeit siehst. Aber wir sind hier nicht, um die aktuelle Zeit zu bewundern, oder? Also, mach dich bereit, sie zu ändern. Klicke auf jedes Feld, um Datum und Uhrzeit anzupassen.
Du kannst entweder die Pfeile nutzen, um Werte hoch und runter zu schieben, oder du tippst die Zeit und das Datum direkt ein, wenn du schon genau weißt, was du einstellen möchtest.
Hast du die Zeit und das Datum auf deinen Wunsch eingestellt? Großartig! Vergiss nicht, auf „Änderungen speichern“ zu klicken, sonst war all die Mühe umsonst. Und voilà, du hast offiziell die Zeit auf deinem Windows 10-PC manuell eingestellt. Fühlt sich gut an, nicht wahr?
Das war’s auch schon. Einfach, schmerzlos und du musstest kein IT-Genie sein, um es hinzubekommen. Jetzt kannst du zurück zu deinen Plänen, Spielen oder was auch immer du vorhattest, mit der Gewissheit, dass deine PC-Uhrzeit genau richtig ist.
Automatische Synchronisation: Lass Windows die Arbeit machen
Also, du möchtest, dass Windows 10 sich um deine Uhrzeit kümmert? Kluge Entscheidung! Es gibt kaum etwas Bequemeres, als die automatische Synchronisation die Arbeit übernehmen zu lassen. So bleibt deine Uhrzeit immer auf dem neuesten Stand, ohne dass du auch nur einen Finger rühren musst. Lass uns direkt reinspringen.
Zuerst geht’s zurück zu dem gemütlichen Ort namens „Datum und Uhrzeit“ in deinen Windows-Einstellungen. Falls du dich fragst, wie du dorthin kommst, erinnerst du dich vielleicht an unseren kleinen Ausflug dorthin im vorherigen Abschnitt. Einmal angekommen, suchst du nach der magischen Option „Uhrzeit automatisch einstellen“.

Jetzt kommt der einfache Teil: Schalte diese Option ein. Das ist wirklich alles. Mit einem Klick auf diesen Schalter gibst du Windows die Erlaubnis, deine Uhrzeit mit einem Internet-Zeitserver zu synchronisieren. Das bedeutet, dass deine Uhrzeit mit der Genauigkeit eines Weltklasse-Chronometers eingestellt wird, ohne dass du selbst aktiv werden musst.
Aber halt, da ist noch etwas: die Zeitzone. Damit die automatische Synchronisation wirklich Sinn macht, solltest du auch sicherstellen, dass die Option „Zeitzone automatisch einstellen“ aktiviert ist. So passt Windows die Uhrzeit basierend auf deinem aktuellen Standort an – perfekt für Reisende oder diejenigen, die nahe einer Zeitzonegrenze leben.
Und das war’s auch schon. Indem du Windows die Kontrolle überlässt, kannst du dich zurücklehnen und dich auf Wichtigeres konzentrieren, als ständig die Uhrzeit zu überprüfen. Dein System kümmert sich um die Genauigkeit, während du dich darauf verlassen kannst, dass die Zeit immer richtig ist. Einfach, effizient und absolut sorgenfrei.
Zeitzone einstellen: So bleibt deine Uhrzeit immer korrekt
Die richtige Zeitzone einzustellen ist wie das Setzen eines Ankers für deine Uhrzeit. Egal, wo du dich auf diesem Planeten befindest, wenn deine Zeitzone stimmt, bleibt auch deine Uhrzeit korrekt. Also, wie stellt man diese wichtige Einstellung in Windows 10 sicher? Lass es mich erklären.
Sobald du in den Einstellungen unter „Datum und Uhrzeit“ bist, ist der nächste Schritt, einen Blick auf die Zeitzone zu werfen. Du findest hier eine Option namens „Zeitzone automatisch einstellen“. Diese Option ist dein bester Freund, wenn du oft reist oder wenn du einfach möchtest, dass dein Computer die harte Arbeit übernimmt, indem er deine Zeitzone basierend auf deinem aktuellen Standort anpasst.
Falls du jedoch ein Kontrollfreak bist (keine Sorge, das bin ich auch manchmal) und deine Zeitzone manuell einstellen möchtest, ist auch das möglich. Schalte einfach die Option „Zeitzone automatisch einstellen“ aus, und ein Dropdown-Menü wird erscheinen. Hier kannst du durch eine Liste von Zeitzonen scrollen und diejenige auswählen, die zu deinem aktuellen Standort passt. Vergiss nicht, auf „Änderungen speichern“ zu klicken, um sicherzustellen, dass deine Einstellungen übernommen werden.
Warum ist das so wichtig? Nun, abgesehen von offensichtlichen Gründen wie Meetings und Deadlines, können viele Apps und Dienste, die du täglich nutzt, auf die korrekte Zeitzone angewiesen sein, um ordnungsgemäß zu funktionieren. Falsche Zeitzoneneinstellungen können zu einer Reihe von Problemen führen, von der falschen Anzeige von Datum und Uhrzeit in E-Mails bis hin zu Schwierigkeiten beim Zugriff auf Online-Dienste.
Indem du also sicherstellst, dass deine Zeitzone korrekt eingestellt ist, sorgst du dafür, dass dein digitales Leben reibungslos läuft. Es ist ein kleiner Schritt, der eine große Wirkung haben kann.
Sommerzeit und Winterzeit: Automatische Anpassungen verstehen

Zweimal im Jahr stehen wir vor der Herausforderung, unsere Uhren umzustellen – einmal vorwärts für die Sommerzeit und einmal zurück für die Winterzeit. Diese Zeitumstellungen können verwirrend sein, aber glücklicherweise hat Windows 10 eine eingebaute Funktion, die uns diese Sorge abnimmt. Verstehen, wie diese automatischen Anpassungen funktionieren, kann dir helfen, nahtlos durch die Zeitwechsel zu navigieren.
Wenn du die automatische Zeiteinstellung in Windows 10 aktiviert hast (ja, genau die, über die wir schon gesprochen haben), musst du dir um die Sommer- und Winterzeit keine Gedanken mehr machen. Dein System erkennt automatisch, wann diese Wechsel stattfinden sollten, basierend auf deiner eingestellten Zeitzone. Das bedeutet, dass, wenn die Uhren umgestellt werden müssen, Windows das für dich übernimmt. Du wachst einfach auf und alles ist bereits erledigt. Wie magisch, nicht wahr?
Das Wichtigste dabei ist, dass du die richtige Zeitzone ausgewählt hast. Denn die Umstellung auf Sommer- und Winterzeit ist nicht in allen Teilen der Welt gleich – manche Orte überspringen diesen Tanz sogar ganz. Wenn deine Zeitzone korrekt ist, erledigt Windows den Rest.
Was passiert im Hintergrund? Windows kommuniziert mit einem Zeitserver im Internet, um die genaue Uhrzeit zu bestimmen, und passt deine Systemuhr entsprechend an. Diese Synchronisation erfolgt regelmäßig, so dass deine Uhrzeit immer auf dem neuesten Stand ist, einschließlich der korrekten Umstellung zwischen Sommer- und Winterzeit.
Also, wenn du dich das nächste Mal fragst, ob du deine Uhr umstellen musst, erinnere dich daran: Wenn du Windows 10 nutzt und die automatische Zeitzone und Uhrzeitsynchronisation aktiviert hast, ist alles bereits in besten Händen. Kein Grund zur Sorge, genieße einfach deine zusätzliche Stunde Schlaf im Herbst oder finde eine kreative Nutzung für die gewonnene Zeit im Frühling.
Häufige Probleme und ihre Lösungen: Was tun, wenn nichts funktioniert?
Also, du hast alles probiert, aber irgendwie will die Uhrzeit auf deinem Windows 10-PC nicht mitspielen? Keine Panik, das passiert den Besten von uns. Hier sind ein paar Tricks, die du aus dem Ärmel schütteln kannst, wenn die Zeit mal wieder störrisch ist.
Zuerst: Ein schneller Neustart. Ich weiß, das klingt nach dem altbekannten IT-Ratschlag, aber oft wirkt es Wunder. Es gibt deinem System die Chance, sich zu erholen und von vorne zu beginnen. Manchmal ist das alles, was benötigt wird.
Wenn ein Neustart nicht hilft, überprüfe deine Internetverbindung. Die automatische Zeit- und Zeitzoneeinstellung von Windows 10 hängt von einer stabilen Verbindung ab, um die aktuellen Daten vom Zeitserver zu holen. Eine wackelige Verbindung könnte der Übeltäter sein.
Falls die Internetverbindung stabil ist, aber das Problem weiterhin besteht, versuche, die Zeitserver zu wechseln. Windows lässt dich aus einer Liste von verschiedenen Servern wählen. Manchmal kann ein Wechsel zu einem anderen Server das Problem lösen. Du findest diese Option in den Einstellungen für Datum und Uhrzeit unter „Zusätzliche Einstellungen“.
Ein weiterer Tipp: Überprüfe das BIOS deines Computers. Wenn die Systemzeit dort falsch ist, wird Windows möglicherweise auch nach jedem Neustart die falsche Zeit anzeigen, egal, was du in den Einstellungen änderst. Hierfür musst du beim Starten deines Computers eine bestimmte Taste drücken (oft F2, F10 oder DEL) und manuell die korrekte Zeit im BIOS einstellen.
Zuletzt, wenn alles andere fehlschlägt, könnte es helfen, ein Systemupdate durchzuführen oder sogar eine Systemwiederherstellung in Betracht zu ziehen, um deinen PC auf einen früheren Zustand zurückzusetzen, bei dem die Uhrzeit noch korrekt funktionierte.
Denk dran, tief durchatmen und Schritt für Schritt vorgehen. Die Lösung ist oft näher als sie scheint. Mit diesen Tipps bist du gut gerüstet, um die Zeit wieder auf deine Seite zu bringen.
Zusätzliche Tipps: So holst du das Beste aus deiner Uhrzeitraumstellung heraus
Um wirklich alles aus deiner Uhrzeiteinstellung unter Windows 10 herauszuholen, gibt es ein paar zusätzliche Tipps, die dir das Leben leichter machen können. Diese kleinen Anpassungen helfen dir, noch effizienter zu arbeiten und sicherzustellen, dass deine Zeit immer genau dort ist, wo sie sein sollte.
Nutze die Weltuhr-Funktion. Wusstest du, dass Windows 10 dir erlaubt, mehrere Uhren für verschiedene Zeitzonen gleichzeitig anzuzeigen? Perfekt für diejenigen, die oft international kommunizieren. So behältst du immer den Überblick, ohne ständig googeln zu müssen, welche Zeit es woanders ist.
Aktiviere die Kalenderintegration. Ein Klick auf die Uhrzeit in deiner Taskleiste zeigt nicht nur Kalender und Uhrzeit an, sondern kann auch deine nächsten Termine anzeigen. So hast du immer im Blick, was als Nächstes ansteht, ohne dass du deine Arbeit unterbrechen musst, um den Kalender zu öffnen.
Überprüfe die Einstellungen für Nachtlicht. Dieses Feature kann deine Bildschirmfarben anpassen, um deine Augen bei der Arbeit spät abends oder nachts zu schonen. Es reduziert den Blaulichtanteil, was dir helfen kann, besser zu schlafen. Du kannst es so einstellen, dass es automatisch basierend auf der Uhrzeit aktiviert wird.
Experimentiere mit Alarmen und der Uhr-App. Neben der einfachen Zeitanzeige bietet Windows 10 eine integrierte Uhr-App, mit der du Wecker, Timer und Stoppuhren einstellen kannst. Nutze diese Funktionen, um Pausen während der Arbeit zu planen oder dich an wichtige Deadlines zu erinnern.
Mit diesen zusätzlichen Tipps nutzt du die Zeit- und Datumsfunktionen von Windows 10 voll aus. Sie sind einfache, aber wirkungsvolle Werkzeuge, um deinen Alltag zu organisieren und sicherzustellen, dass du immer genau im richtigen Moment am richtigen Ort bist.