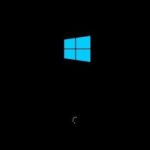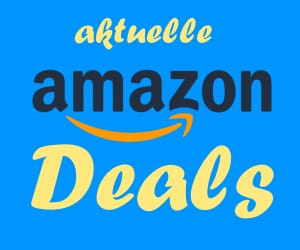Hast du dich jemals gefragt, wie du deinen USB-Stick automatisch öffnen kannst, sobald du ihn in deinen Computer steckst? Keine Sorge, du bist nicht allein! Das automatische Öffnen deines USB-Sticks kann dir das Leben erheblich erleichtern. Stell dir vor, du steckst den Stick ein und sofort öffnet sich das Fenster mit all deinen Dateien. Kein langes Suchen mehr!
In diesem Artikel zeige ich dir, wie du deinen USB-Stick automatisch öffnen kannst – und das ganz einfach und verständlich. Egal, ob du Windows, macOS oder Linux nutzt, wir haben für jedes Betriebssystem die passende Anleitung.
Also, los geht’s! Lies weiter und erfahre, wie du deinen USB-Stick ab sofort schneller und bequemer nutzen kannst.
Warum sollte man den USB-Stick automatisch öffnen lassen?
Zuerst einmal, warum sollte man den USB-Stick automatisch öffnen lassen? Ganz einfach: Es spart dir eine Menge Zeit und ist super praktisch. Du musst nicht jedes Mal durch die Ordner navigieren, um deine Dateien zu finden. Sobald du den USB-Stick einsteckst, öffnet sich das Fenster mit deinen Dateien sofort.
Stell dir vor, du arbeitest regelmäßig mit mehreren USB-Sticks. Jedes Mal manuell den Dateimanager zu öffnen, kann ziemlich nervig und zeitaufwendig sein. Mit der automatischen Öffnen-Funktion kannst du sofort loslegen, ohne Umwege.
Das ist besonders nützlich in Situationen, in denen du schnell auf wichtige Dokumente zugreifen musst. Vielleicht hast du eine Präsentation vorbereitet oder wichtige Fotos gespeichert. Durch das automatische Öffnen bist du sofort einsatzbereit und sparst wertvolle Minuten.
Außerdem hilft es dir, den Überblick zu behalten. Gerade wenn du viele verschiedene Geräte nutzt, sorgt die automatische Öffnung für mehr Ordnung und Effizienz. So macht das Arbeiten mit USB-Sticks viel mehr Spaß!
USB-Stick automatisch öffnen unter Windows
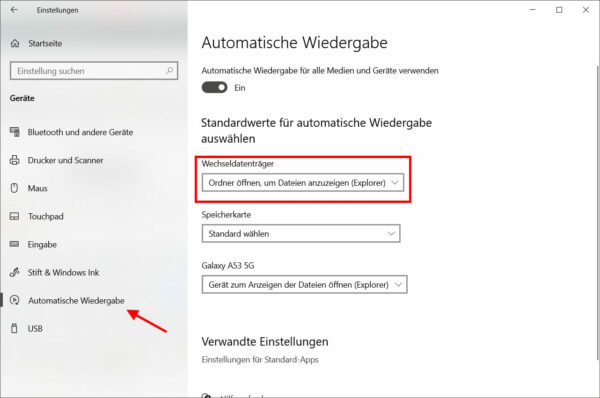
Wenn du Windows nutzt, hast du Glück. Es ist ziemlich einfach, den USB-Stick so einzurichten, dass er sich automatisch öffnet. Hier sind die Schritte:
- USB-Stick einstecken: Stecke deinen USB-Stick in einen freien USB-Anschluss an deinem Computer.
- Einstellungen öffnen: Klicke auf das Startmenü und gehe zu den Einstellungen.
- Geräte und Laufwerke: Wähle „Geräte“ und dann „Automatische Wiedergabe“ aus.
- Standardaktion festlegen: Unter „Wechselmedien“ siehst du die Option für „Wechseldatenträger“. Wähle hier „Ordner öffnen, um Dateien anzuzeigen (Datei-Explorer)“.
Und schon bist du fertig! Beim nächsten Einstecken deines USB-Sticks öffnet sich der Datei-Explorer automatisch.
USB-Stick automatisch öffnen unter macOS
Auch Mac-Nutzer können den USB-Stick automatisch öffnen lassen. Hier geht’s los:
- USB-Stick einstecken: Stecke deinen USB-Stick in den USB-Anschluss deines Mac.
- Finder-Einstellungen öffnen: Klicke auf den Finder und dann in der Menüleiste auf „Finder“ > „Einstellungen“.
- Allgemein: Im Reiter „Allgemein“ findest du die Option „Externe Festplatten“. Setze hier einen Haken.
Nun wird jedes Mal, wenn du deinen USB-Stick einsteckst, das entsprechende Fenster im Finder geöffnet.
USB-Stick automatisch öffnen unter Linux
Für Linux gibt es ebenfalls eine Lösung. Hier ein einfaches Beispiel für Ubuntu:
- USB-Stick einstecken: Stecke deinen USB-Stick in den USB-Anschluss deines Computers.
- Dateimanager öffnen: Öffne deinen Dateimanager (normalerweise Nautilus).
- Einstellungen: Gehe zu „Bearbeiten“ > „Einstellungen“.
- Medien: Im Tab „Medien“ kannst du die Option „Wechseldatenträger“ auf „Automatisch durchsuchen“ setzen.
Jetzt wird dein USB-Stick automatisch im Dateimanager angezeigt.
Probleme und Lösungen
Manchmal klappt das automatische Öffnen nicht auf Anhieb. Hier sind ein paar Tipps:
- Treiber aktualisieren: Stelle sicher, dass die Treiber deines USB-Sticks und deiner USB-Anschlüsse aktuell sind.
- Einstellungen überprüfen: Manchmal werden die Einstellungen zurückgesetzt, prüfe also regelmäßig deine Automatische-Wiedergabe-Optionen.
- Antivirenprogramme: Einige Antivirenprogramme blockieren das automatische Öffnen. Deaktiviere diese Funktion vorübergehend, um zu testen, ob dies das Problem löst.
Sicherheitshinweis
Das automatische Öffnen eines USB-Sticks kann praktisch sein, birgt aber auch Risiken. USB-Sticks sind eine beliebte Methode, um Schadsoftware zu verbreiten. Sobald der Stick eingesteckt wird und sich automatisch öffnet, kann sich die Malware auf deinem Computer ausbreiten.
Deshalb ist es wichtig, vorsichtig zu sein. Verwende nur USB-Sticks, die du kennst und denen du vertraust. Stecke keine USB-Sticks von Fremden ein, auch wenn sie verlockend erscheinen.
Stelle sicher, dass dein Antivirusprogramm immer auf dem neuesten Stand ist. Viele Antivirenprogramme bieten einen automatischen Scan an, sobald ein neuer USB-Stick eingesteckt wird. Diese Funktion solltest du unbedingt nutzen, um auf Nummer sicher zu gehen.
Überprüfe regelmäßig die Einstellungen deines Computers. Manchmal kann es sinnvoll sein, die automatische Öffnen-Funktion vorübergehend zu deaktivieren, besonders wenn du nicht sicher bist, ob der USB-Stick sicher ist.
Denke auch daran, Backups deiner wichtigen Daten zu machen. Falls doch einmal etwas passiert, bist du so auf der sicheren Seite und kannst deine Dateien schnell wiederherstellen. Sicherheit geht vor, also sei immer wachsam und achte darauf, welche USB-Sticks du verwendest.
Fazit
USB-Sticks automatisch öffnen zu lassen, ist eine super praktische Funktion, die dir viel Zeit sparen kann. Egal, ob du Windows, macOS oder Linux benutzt, mit den oben genannten Schritten kannst du deinen USB-Stick schnell und einfach so einrichten, dass er automatisch geöffnet wird. Achte nur darauf, dass du immer sicher unterwegs bist, und genieße den Komfort!
Viel Spaß beim Ausprobieren!