Stell dir vor, du schaltest deinen Computer ein und er ist in wenigen Sekunden einsatzbereit. Keine langen Wartezeiten mehr, bis Windows vollständig hochgefahren ist. Genau das ermöglicht dir die Funktion „Schnellstart aktivieren“.
Der Schnellstart ist eine clevere Methode, mit der dein PC beim Starten wertvolle Zeit spart. Besonders praktisch ist das, wenn du oft und schnell auf deinen Rechner zugreifen musst. Doch was steckt genau dahinter und wie kannst du den Schnellstart aktivieren oder deaktivieren?
In diesem Artikel erfährst du alles Wichtige rund um den Windows Schnellstart. Wir erklären dir Schritt für Schritt, wie du diese Funktion nutzen kannst. Außerdem zeigen wir dir, wann es sinnvoll sein könnte, den Schnellstart zu deaktivieren.
Was ist der Schnellstart?
Der Schnellstart ist eine spezielle Funktion in Windows, die das Hochfahren deines Computers beschleunigt. Im Grunde kombiniert er das Herunterfahren und den Ruhezustand. Wenn du deinen PC herunterfährst, speichert Windows den aktuellen Systemzustand in einer Datei auf deiner Festplatte.
Diese Datei enthält wichtige Informationen wie geladene Treiber und den Systemkernel. Beim nächsten Einschalten deines PCs werden diese Informationen aus der Datei geladen, anstatt alles neu zu starten. Das spart Zeit und sorgt dafür, dass dein Computer schneller betriebsbereit ist.
Der Schnellstart unterscheidet sich vom normalen Ruhezustand dadurch, dass er nur einen Teil der Systemdaten speichert. Dadurch wird weniger Speicherplatz benötigt und der Startvorgang bleibt flott. Diese Funktion ist besonders nützlich, wenn du deinen PC häufig nutzt und nicht lange auf das Hochfahren warten möchtest.
Gibt es Nachteile?
Ja, ein paar. Der Schnellstart kann manchmal Probleme mit Updates oder bestimmten Treibern verursachen. Auch können ältere Geräte oder Peripheriegeräte Schwierigkeiten haben, sich korrekt zu verbinden. Wenn du also merkst, dass etwas nicht richtig funktioniert, könnte der Schnellstart der Übeltäter sein.
Schnellstart aktivieren: Schritt-für-Schritt-Anleitung
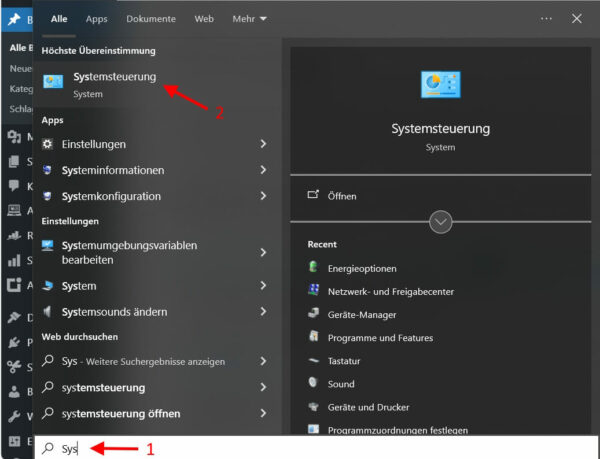
So, nun zur Praxis. Hier erfährst du, wie du den Schnellstart aktivieren kannst.
- Systemsteuerung öffnen: Drücke die Windows-Taste und gib „Systemsteuerung“ ein. Wähle dann die Systemsteuerung aus den Suchergebnissen aus.
- Energieoptionen auswählen: In der Systemsteuerung gehst du auf System und Sicherheit und dann auf Energieoptionen.
- Verhalten der Netzschalter ändern: Klicke links auf Auswählen, was beim Drücken von Netzschaltern geschehen soll.
- Einstellungen ändern, die momentan nicht verfügbar sind: Klicke oben auf diesen Link. Du brauchst Administratorrechte, um weiterzumachen.
- Schnellstart aktivieren: Setze ein Häkchen bei Schnellstart aktivieren (empfohlen). Klicke dann auf Änderungen speichern.
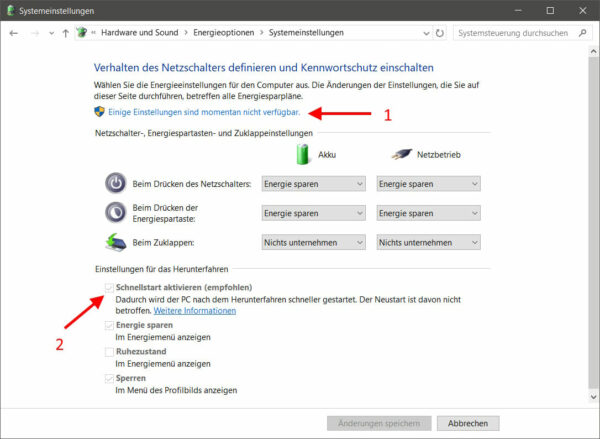
Schnellstart deaktivieren: So geht’s
Falls du den Schnellstart wieder ausschalten möchtest, weil es zu Problemen kommt, ist das genauso einfach:
- Systemsteuerung öffnen: Wie oben beschrieben.
- Energieoptionen auswählen: Auch hier wieder wie oben.
- Verhalten der Netzschalter ändern: Diesen Schritt wiederholen.
- Einstellungen ändern, die momentan nicht verfügbar sind: Auch diesen Schritt wiederholen.
- Schnellstart deaktivieren: Entferne das Häkchen bei Schnellstart aktivieren (empfohlen). Speichere die Änderungen.
FAQ – Fragen und Antworten
Was mache ich, wenn der Schnellstart Probleme verursacht?
Sollte es zu Problemen kommen, empfehle ich dir, den Schnellstart einfach wieder zu deaktivieren. Das ist schnell gemacht und sollte die meisten Schwierigkeiten beheben.
Funktioniert der Schnellstart auch bei Laptops?
Ja, der Schnellstart funktioniert sowohl bei Desktops als auch bei Laptops. Besonders bei Laptops kann die Zeitersparnis sehr nützlich sein, wenn du unterwegs bist und schnell arbeiten musst.
Beeinflusst der Schnellstart die Lebensdauer meiner Festplatte?
Grundsätzlich nein. Der Schnellstart speichert zwar Daten auf der Festplatte, aber das sollte die Lebensdauer nicht negativ beeinflussen. SSDs sind heutzutage sehr robust und für solche Einsätze konzipiert.
Fazit
Der Schnellstart kann eine echte Zeitersparnis sein und deinen PC-Alltag erleichtern. Wenn du oft in Eile bist und deinen Rechner schnell einsatzbereit haben möchtest, dann solltest du diese Funktion auf jeden Fall mal ausprobieren. Sollte es jedoch zu Problemen kommen, kannst du den Schnellstart genauso schnell wieder deaktivieren.
Ich hoffe, dieser Artikel hat dir geholfen und du konntest alle wichtigen Informationen mitnehmen. Probiere es einfach mal aus und lass mich wissen, wie es bei dir geklappt hat!