Du möchtest mehr Kontrolle über dein Netzwerk und wissen, wie du deine IP-Adresse manuell einstellen kannst? Ob du Netzwerkprobleme lösen, eine statische IP für bestimmte Anwendungen nutzen oder einfach sicherstellen willst, dass dein Gerät immer dieselbe IP-Adresse hat – es gibt viele Gründe, warum es nützlich sein kann, die IP-Adresse manuell einzustellen.
In diesem Artikel erfährst du Schritt für Schritt, wie du das sowohl unter Windows als auch auf dem Mac machen kannst.
Das manuelle Einstellen der IP-Adresse klingt vielleicht kompliziert, aber keine Sorge – mit unserer leicht verständlichen Anleitung schaffst du das im Handumdrehen. Von den Grundlagen über die praktischen Schritte bis hin zu Tipps und Tricks decken wir alles ab, was du wissen musst.
Lies weiter und entdecke, wie du mit wenigen Klicks deine IP-Adresse manuell einstellen kannst und dabei mehr über dein Netzwerk lernst!
Was ist eine IP-Adresse?
Eine IP-Adresse (Internet Protocol Address) ist eine eindeutige Kennung für jedes Gerät in einem Netzwerk. Sie besteht aus vier Zahlenblöcken, die jeweils durch Punkte getrennt sind, z.B. 192.168.0.1. Jede IP-Adresse kann nur einmal in einem Netzwerk vergeben werden.
Es gibt zwei Haupttypen von IP-Adressen: statische und dynamische. Eine statische IP-Adresse bleibt immer gleich, während eine dynamische IP-Adresse sich regelmäßig ändert.
Warum die IP-Adresse manuell einstellen?
Es gibt mehrere Gründe, warum du deine IP-Adresse manuell einstellen möchtest:
- Stabilität: Eine statische IP-Adresse kann Verbindungsprobleme reduzieren.
- Netzwerkverwaltung: In einem Heim- oder Firmennetzwerk kannst du Geräte besser verwalten.
- Geografische Einschränkungen: Umgehung von Geoblocking und Zugriff auf Inhalte, die in deinem Land nicht verfügbar sind.
IP-Adresse manuell einstellen unter Windows
Schritt-für-Schritt-Anleitung für Windows 10 und 11
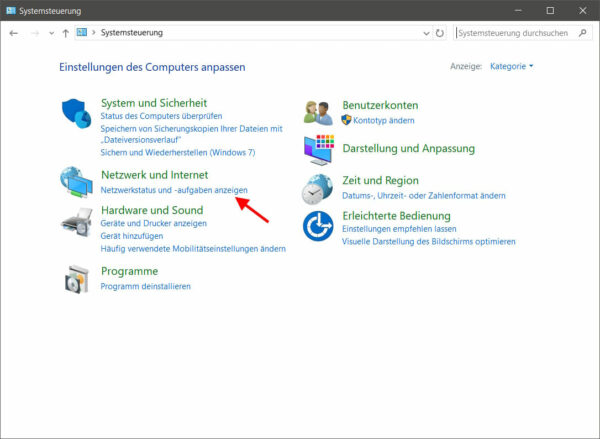
- Systemsteuerung öffnen:
- Klicke auf das Windows-Symbol und tippe „Systemsteuerung“ ein. Wähle den entsprechenden Eintrag aus.
- Netzwerkstatus und -aufgaben anzeigen:
- Gehe zu „Netzwerk und Internet“ und klicke auf „Netzwerkstatus und -aufgaben anzeigen“.
- Adaptereinstellungen ändern:
- Wähle in der linken Spalte „Adaptereinstellungen ändern“.
- Eigenschaften des Netzwerks öffnen:
- Mache einen Rechtsklick auf dein Netzwerk (Ethernet oder WLAN) und wähle „Eigenschaften“.
- Internetprotokoll Version 4 (TCP/IPv4):
- Doppelklicke auf „Internetprotokoll Version 4 (TCP/IPv4)“.
- IP-Adresse manuell eingeben:
- Setze das Häkchen bei „Folgende IP-Adresse verwenden“ und gib deine neue IP-Adresse ein, z.B. 192.168.1.10. Achte darauf, dass diese IP-Adresse nicht bereits im Netzwerk verwendet wird.
- Gib die Subnetzmaske (normalerweise 255.255.255.0) und das Standardgateway (z.B. 192.168.1.1) ein.
- Einstellungen speichern:
- Klicke auf „OK“ und schließe alle Fenster.
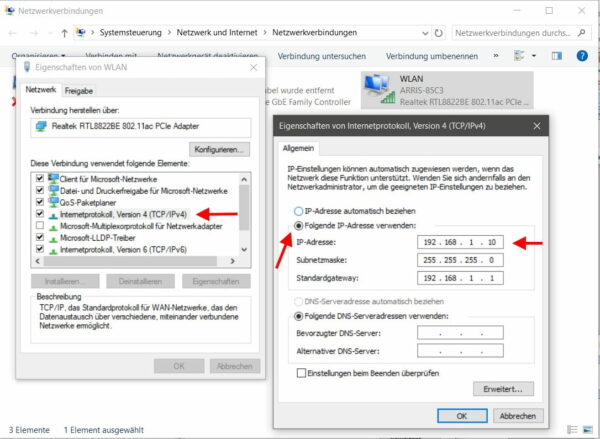
IP-Adresse manuell einstellen unter macOS
Schritt-für-Schritt-Anleitung für macOS
- Systemeinstellungen öffnen:
- Klicke auf das Apple-Menü und wähle „Systemeinstellungen“.
- Netzwerk auswählen:
- Klicke auf „Netzwerk“ in der Seitenleiste.
- Netzwerkdienst auswählen:
- Wähle das Netzwerk aus, das du konfigurieren möchtest (z.B. WLAN oder Ethernet).
- Weitere Optionen:
- Klicke auf „Weitere Optionen“ und gehe zum Reiter „TCP/IP“.
- IPv4 konfigurieren:
- Wähle im Dropdown-Menü „Manuell“ oder „DHCP mit manueller Adresse“.
- IP-Adresse manuell eingeben:
- Gib deine neue IP-Adresse ein, z.B. 192.168.1.10. Die Subnetzmaske und das Router-Feld bleiben unverändert.
- Einstellungen speichern:
- Klicke auf „OK“ und dann auf „Anwenden“, um die Änderungen zu speichern.
Wichtige Hinweise
- Vorherige Konfiguration notieren: Notiere dir die bisherigen Einstellungen oder mache einen Screenshot, falls du die Änderungen rückgängig machen musst.
- IP-Adresse überprüfen: Stelle sicher, dass die neue IP-Adresse nicht bereits im Netzwerk verwendet wird, um Konflikte zu vermeiden.
- Sicherheit: Eine statische IP-Adresse kann leichter nachverfolgt werden. Überlege dir, ob du zusätzlich einen VPN-Dienst nutzen möchtest, um deine Privatsphäre zu schützen.
FAQ – Häufige Fragen und Antworten
Hier habe ich noch Antworten auf häufige Fragen rund um das Thema IP-Adresse zusammengestellt:
Kann ich jede beliebige IP-Adresse verwenden?
Nein, du kannst nicht jede beliebige IP-Adresse verwenden. Die IP-Adresse muss innerhalb des Adressbereichs deines Netzwerks liegen und darf nicht bereits von einem anderen Gerät genutzt werden. In einem typischen Heimnetzwerk sind IP-Adressen wie 192.168.1.x oder 192.168.0.x üblich. Achte darauf, dass die IP-Adresse zur Subnetzmaske und dem Standardgateway passt.
Was passiert, wenn ich eine falsche IP-Adresse eingebe?
Wenn du eine falsche IP-Adresse eingibst, kann dein Gerät möglicherweise keine Verbindung zum Netzwerk herstellen. Dies kann dazu führen, dass du keinen Zugriff auf das Internet oder andere Netzwerkressourcen hast. In diesem Fall solltest du die Einstellungen überprüfen und sicherstellen, dass die IP-Adresse korrekt ist und keine Konflikte im Netzwerk verursacht.
Wie finde ich heraus, welche IP-Adressen in meinem Netzwerk verfügbar sind?
Um herauszufinden, welche IP-Adressen in deinem Netzwerk verfügbar sind, kannst du das Netzwerk scannen. Es gibt verschiedene Tools und Apps, die dir dabei helfen können, wie z.B. „Advanced IP Scanner“ für Windows oder „LanScan“ für macOS. Diese Tools zeigen dir alle Geräte im Netzwerk und deren IP-Adressen, sodass du eine freie IP-Adresse auswählen kannst.
Muss ich auch die DNS-Server manuell einstellen?
Das hängt von deinem Netzwerk ab. In den meisten Fällen kannst du die DNS-Server automatisch beziehen lassen, indem du die Option „DNS-Serveradresse automatisch beziehen“ auswählst. Wenn du jedoch spezifische DNS-Server verwenden möchtest (z.B. Google DNS), kannst du diese manuell eingeben. Die DNS-Server sind wichtig für die Namensauflösung und beeinflussen, wie schnell und zuverlässig du auf Webseiten zugreifen kannst.
Kann ich meine IP-Adresse manuell einstellen, wenn ich ein VPN benutze?
Ja, du kannst deine lokale IP-Adresse manuell einstellen, auch wenn du ein VPN benutzt. Beachte jedoch, dass das VPN dir eine eigene IP-Adresse zuweist, die für den Zugriff auf das Internet verwendet wird. Die manuelle Einstellung der IP-Adresse betrifft nur dein lokales Netzwerk. Wenn du ein VPN verwendest, um geografische Einschränkungen zu umgehen oder deine Privatsphäre zu schützen, hat die manuelle Einstellung der IP-Adresse keine Auswirkungen auf die vom VPN zugewiesene IP-Adresse.
Fazit
Das manuelle Einstellen deiner IP-Adresse unter Windows und macOS ist keine Raketenwissenschaft. Mit den oben genannten Schritten kannst du deine Netzwerkverbindung optimieren und mehr Kontrolle über dein Netzwerk erlangen. Jetzt bist du bestens gewappnet, um deine IP-Adresse manuell einzustellen und das Beste aus deinem Netzwerk herauszuholen!





