Stell dir den Netzwerksicherheitsschlüssel wie den Schlüssel zu deinem Zuhause vor – er schützt deinen persönlichen Bereich vor ungebetenen Gästen. Genau wie bei deinem Hausschlüssel sorgt der Netzwerksicherheitsschlüssel dafür, dass nur berechtigte Personen und Geräte Zugang zu deinem WLAN-Netzwerk haben. Er ist also nichts anderes als das Passwort, das du beim Verbinden mit einem WLAN eingeben musst.
Dieser Schlüssel ist ein wesentlicher Bestandteil der Netzwerksicherheit, denn er verschlüsselt die Daten, die zwischen deinem Gerät und dem Router hin und her geschickt werden. Ohne diese Verschlüsselung könnten Dritte ganz leicht Zugriff auf deine Informationen bekommen, was nicht nur unangenehm ist, sondern auch echte Sicherheitsrisiken birgt.
Vielleicht hast du das schon einmal erlebt: Du möchtest ein neues Gerät mit deinem WLAN verbinden, doch plötzlich fällt dir das Passwort nicht mehr ein. Genau hier setzt mein Blogpost an – ich zeige dir, wie du den Netzwerksicherheitsschlüssel auf verschiedenen Geräten wiederfinden kannst, ohne gleich den Router zurücksetzen oder das Passwort ändern zu müssen.
Unterschiedliche Arten von Netzwerksicherheitsschlüsseln

Nicht alle Netzwerksicherheitsschlüssel sind gleich. Es gibt verschiedene Standards, die sich über die Jahre entwickelt haben. Jeder Standard bietet unterschiedliche Sicherheitsstufen, die entscheidend dafür sind, wie gut dein WLAN-Netzwerk vor unerwünschtem Zugriff geschützt ist. Die wichtigsten Arten von Netzwerksicherheitsschlüsseln sind:
- WEP (Wired Equivalent Privacy): WEP ist einer der ältesten Standards und wird heute kaum noch verwendet, weil er als unsicher gilt. Wenn dein Netzwerk noch WEP verwendet, solltest du auf jeden Fall auf einen neueren Standard umstellen. WEP kann relativ einfach geknackt werden, sodass dein Netzwerk anfällig für Angriffe ist.
- WPA (Wi-Fi Protected Access): WPA wurde als Antwort auf die Schwächen von WEP entwickelt und bietet eine verbesserte Sicherheit. Es ist jedoch nicht mehr der modernste Standard und wird zunehmend von WPA2 abgelöst, da auch WPA Sicherheitslücken aufweist, die von Angreifern ausgenutzt werden können.
- WPA2 (Wi-Fi Protected Access II): WPA2 ist derzeit der am weitesten verbreitete Standard und bietet eine starke Verschlüsselung, die dein Netzwerk gut schützt. Wenn dein WLAN-Router WPA2 unterstützt, solltest du diesen Standard unbedingt verwenden, da er die beste Sicherheit bietet.
Jeder dieser Standards hat eine eigene Methode zur Verschlüsselung der Daten, die über dein WLAN gesendet werden. Wenn du sicherstellen möchtest, dass dein Netzwerk so gut wie möglich geschützt ist, sollte dein Netzwerksicherheitsschlüssel WPA2 nutzen.
Einige neuere Geräte unterstützen sogar WPA3, das noch sicherer ist, aber aktuell nur auf den neuesten Routern und Geräten verfügbar ist.
Netzwerksicherheitsschlüssel unter Windows anzeigen
Wenn du ein Windows-Gerät benutzt, ist es relativ einfach, den Netzwerksicherheitsschlüssel für ein bereits verbundenes WLAN-Netzwerk anzuzeigen. Es gibt zwei Methoden, die du dafür nutzen kannst: über die Windows-Einstellungen oder die Eingabeaufforderung (CMD). Beide Wege führe ich dir hier Schritt für Schritt vor.
Methode 1: Netzwerksicherheitsschlüssel über die Einstellungen anzeigen
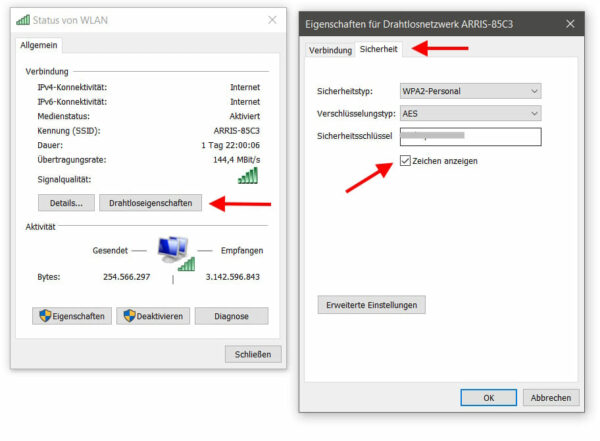
Dies ist der einfachste Weg, um dein WLAN-Passwort auf einem Windows-Gerät herauszufinden:
- Öffne die Windows-Einstellungen: Drücke gleichzeitig die Windows-Taste und I, um die Einstellungen zu öffnen.
- WLAN-Verbindung finden: Navigiere zu Netzwerk & Internet und wähle im Menü links den Punkt WLAN aus.
- Netzwerk- und Freigabecenter öffnen: Klicke auf den Link Netzwerk- und Freigabecenter (dieser befindet sich im unteren Bereich der Seite).
- Verbindungseigenschaften anzeigen: Klicke auf den WLAN-Namen und es öffnet sich ein neues Fenster mit den Eigenschaften deiner WLAN-Verbindung.
- Sicherheitseinstellungen aufrufen: Im neuen Fenster wählst du oben den Reiter Sicherheit aus.
- Passwort anzeigen: Hier findest du ein Feld mit dem Namen Sicherheitsschlüssel. Um das Passwort zu sehen, setze einen Haken bei Zeichen anzeigen. Voilà – dein Netzwerksicherheitsschlüssel wird nun angezeigt.
Methode 2: Netzwerksicherheitsschlüssel über die Eingabeaufforderung anzeigen
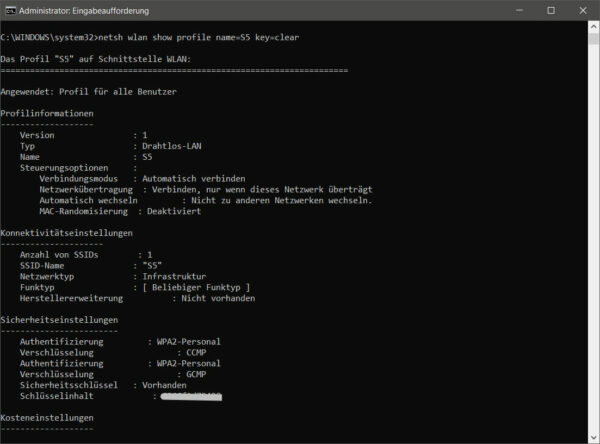
Wenn du lieber die Eingabeaufforderung nutzt oder die Einstellungen für dich nicht funktionieren, kannst du den Netzwerksicherheitsschlüssel auch über die Kommandozeile anzeigen lassen:
- Eingabeaufforderung öffnen: Drücke die Windows-Taste und tippe „cmd“ in das Suchfeld ein. Wähle anschließend die Eingabeaufforderung (rechtsklick -> „Als Administrator ausführen“).
- Netzwerkname herausfinden: Gib den folgenden Befehl in die Eingabeaufforderung ein und drücke Enter:
netsh wlan show profilesDieser Befehl listet alle WLAN-Netzwerke auf, mit denen dein Gerät schon einmal verbunden war. - Netzwerksicherheitsschlüssel anzeigen: Um das Passwort für ein bestimmtes WLAN zu sehen, gib den folgenden Befehl ein, wobei du „Netzwerkname“ durch den Namen deines WLAN-Netzwerks ersetzt:
netsh wlan show profile name="Netzwerkname" key=clear - Passwort finden: Scrolle in der Ausgabe nach unten, bis du die Zeile Schlüsselinhalte findest. Neben dieser Zeile wird dein Netzwerksicherheitsschlüssel angezeigt.
Beide Methoden sind recht unkompliziert und du kannst damit problemlos deinen Netzwerksicherheitsschlüssel herausfinden, wenn du ihn einmal vergessen hast.
Netzwerksicherheitsschlüssel auf macOS anzeigen
Wenn du einen Mac verwendest und den Netzwerksicherheitsschlüssel für dein WLAN herausfinden möchtest, kannst du das ganz einfach über die Schlüsselbundverwaltung machen. Diese App speichert alle Passwörter und Zertifikate, die auf deinem Mac genutzt werden – darunter auch dein WLAN-Passwort.
Hier zeige ich dir Schritt für Schritt, wie du vorgehen kannst:
Netzwerksicherheitsschlüssel über den Schlüsselbund anzeigen
- Schlüsselbund öffnen: Klicke auf das Finder-Symbol in deinem Dock, wähle dann Programme aus und öffne den Ordner Dienstprogramme. Dort findest du die Schlüsselbundverwaltung (Keychain Access).
- Nach dem WLAN-Netzwerk suchen: Sobald die Schlüsselbundverwaltung geöffnet ist, siehst du eine Liste aller gespeicherten Passwörter. Nutze die Suchleiste oben rechts und gib den Namen deines WLAN-Netzwerks ein, um das passende Passwort zu finden.
- WLAN-Passwort anzeigen: Doppelklicke auf den Namen deines WLAN-Netzwerks. Ein neues Fenster öffnet sich, in dem die Details dieses Netzwerks angezeigt werden. Setze hier einen Haken bei Passwort einblenden.
- Authentifizierung: Nun wirst du aufgefordert, dein macOS-Benutzerpasswort einzugeben, um das WLAN-Passwort anzuzeigen. Nach der Eingabe wird der Netzwerksicherheitsschlüssel unter „Passwort“ sichtbar.
Diese Methode funktioniert für alle Netzwerke, mit denen dein Mac bereits verbunden war. Es ist eine einfache und schnelle Möglichkeit, den Netzwerksicherheitsschlüssel wiederzufinden, falls du ihn mal vergessen hast.
Netzwerksicherheitsschlüssel auf iOS anzeigen
Auch auf deinem iPhone oder iPad kannst du den Netzwerksicherheitsschlüssel eines gespeicherten WLAN-Netzwerks anzeigen lassen. Apple hat diese Funktion ab iOS 16 deutlich vereinfacht, sodass du direkt in den Einstellungen das Passwort deines WLAN-Netzwerks anzeigen kannst. Hier zeige ich dir, wie du das machst:
Netzwerksicherheitsschlüssel über iOS-Einstellungen anzeigen
- Öffne die Einstellungen: Tippe auf das Einstellungen-Symbol auf deinem iPhone oder iPad.
- WLAN auswählen: Wähle im Menü den Punkt WLAN aus, um eine Liste aller verfügbaren WLAN-Netzwerke zu sehen.
- Informationen anzeigen: Tippe auf das kleine i-Symbol (ein Kreis mit einem „i“ darin) rechts neben dem Namen des WLAN-Netzwerks, mit dem du aktuell verbunden bist.
- Passwort anzeigen: In den WLAN-Details findest du ein Feld mit dem Netzwerksicherheitsschlüssel (WLAN-Passwort). Tippe auf das verschlüsselte Passwort, und zur Bestätigung wird Face ID, Touch ID oder dein Entsperrcode abgefragt. Nach erfolgreicher Authentifizierung wird das WLAN-Passwort angezeigt.
Funktioniert auch mit geteilten Netzwerken
Eine coole Funktion in iOS ist, dass du den Netzwerksicherheitsschlüssel auch für WLAN-Netzwerke anzeigen kannst, die dir von anderen Geräten geteilt wurden. Das heißt, wenn du das Passwort über die praktische „WLAN teilen“-Funktion erhalten hast, kannst du es dennoch später über diese Methode einsehen.
Das ist der schnellste und einfachste Weg, dein WLAN-Passwort auf iOS-Geräten herauszufinden.
Netzwerksicherheitsschlüssel auf Android anzeigen
Auf Android-Geräten ist es ebenfalls möglich, den Netzwerksicherheitsschlüssel anzuzeigen – allerdings hängt die Methode stark von der Android-Version ab, die du verwendest. Ab Android 10 gibt es eine eingebaute Funktion, um das Passwort eines gespeicherten WLAN-Netzwerks schnell herauszufinden.
Für ältere Versionen ist der Prozess etwas komplizierter, da du in manchen Fällen Root-Zugriff benötigst. Hier erkläre ich dir beide Wege:
Netzwerksicherheitsschlüssel ab Android 10 anzeigen
Ab Android 10 hat Google eine nützliche Funktion integriert, mit der du das Passwort eines gespeicherten WLAN-Netzwerks ganz einfach in den Einstellungen anzeigen kannst. So funktioniert es:
- Öffne die Einstellungen: Gehe in die Einstellungen-App auf deinem Android-Gerät.
- WLAN auswählen: Tippe auf Verbindungen (oder Netzwerk & Internet, je nach Gerät) und wähle anschließend WLAN aus.
- Verbundenes Netzwerk anzeigen: Wähle das WLAN-Netzwerk aus, mit dem du gerade verbunden bist. Es sollte ganz oben in der Liste der WLANs stehen.
- QR-Code anzeigen: In den Netzwerkeinstellungen findest du eine Option, um einen QR-Code für das WLAN-Netzwerk zu generieren. Dieser QR-Code enthält alle Verbindungsdetails, einschließlich des Netzwerksicherheitsschlüssels.
- Passwort anzeigen: Unter dem QR-Code wird nun das Passwort des WLAN-Netzwerks direkt in Klartext angezeigt.
Netzwerksicherheitsschlüssel auf älteren Android-Versionen anzeigen
Wenn du ein Gerät mit Android 9 oder älter nutzt, gibt es keine integrierte Funktion, um das WLAN-Passwort ohne Weiteres anzuzeigen. In diesem Fall benötigst du entweder Root-Zugriff oder eine Drittanbieter-App:
- Root-Zugriff: Zuerst musst du dein Gerät „rooten“. Dieser Vorgang erlaubt dir, tiefer in das System einzugreifen und auf geschützte Dateien zuzugreifen – aber Achtung: Rooten kann Sicherheitsrisiken mit sich bringen und die Garantie deines Geräts aufheben.
- Drittanbieter-App installieren: Nach dem Rooten kannst du eine App wie „WiFi Key Recovery“ aus dem Google Play Store herunterladen. Diese App zeigt dir alle gespeicherten WLAN-Passwörter an, sobald du die nötigen Berechtigungen erteilt hast.
- Passwort anzeigen: Starte die App, erlaube Root-Zugriff und sie listet dir alle WLAN-Netzwerke auf, mit denen du verbunden warst, einschließlich der zugehörigen Netzwerksicherheitsschlüssel.
Die Android-Methode ist besonders ab Android 10 sehr praktisch und sicher. Für ältere Versionen solltest du dir allerdings überlegen, ob Root-Zugriff wirklich notwendig ist, da dies gewisse Risiken birgt.
Sicherheitstipps zum Netzwerksicherheitsschlüssel
Dein Netzwerksicherheitsschlüssel ist der Schlüssel zu deinem WLAN-Netzwerk und damit ein entscheidender Faktor für die Sicherheit deiner Daten. Wenn du ein sicheres Netzwerk gewährleisten willst, gibt es einige bewährte Tipps, die dir helfen, deinen Netzwerksicherheitsschlüssel optimal zu schützen.
1. Ein starkes Passwort wählen
Ein starkes Passwort ist das Fundament jeder Netzwerksicherheit. Dabei gibt es ein paar einfache Regeln, die du beachten solltest:
- Länge zählt: Dein Passwort sollte mindestens 12 bis 16 Zeichen lang sein. Je länger es ist, desto schwieriger ist es zu knacken.
- Variationen verwenden: Kombiniere Groß- und Kleinbuchstaben, Zahlen und Sonderzeichen wie !, @ oder #. Diese Vielfalt erhöht die Komplexität des Passworts und macht es schwerer für Angreifer, es zu erraten.
- Keine persönlichen Informationen: Vermeide leicht zu erratende Dinge wie Geburtsdaten, Namen oder einfache Begriffe. Diese Informationen sind oft öffentlich zugänglich oder leicht herauszufinden.
- Passphrasen nutzen: Eine gute Alternative zu zufälligen Zeichenfolgen ist die Verwendung einer Passphrase. Das sind mehrere unzusammenhängende Wörter, die eine sichere und gleichzeitig leicht merkbare Kombination ergeben, zum Beispiel: „Sonne!Fisch3Berg%“.
2. Passwort regelmäßig ändern
Auch wenn du ein starkes Passwort verwendest, ist es wichtig, dieses regelmäßig zu ändern. Die meisten Sicherheitsexperten empfehlen, das Passwort mindestens alle sechs Monate zu aktualisieren. Wenn du jedoch vermutest, dass dein Netzwerk kompromittiert wurde – etwa durch ungewöhnliche Verbindungsprobleme oder unbekannte Geräte in deinem Netzwerk – solltest du das Passwort sofort ändern.
3. WLAN-Passwort nicht teilen
Wenn du Besuch hast und jemand Zugang zu deinem WLAN benötigt, solltest du das Passwort nicht einfach teilen. Eine sicherere Alternative ist, das WLAN über die WLAN-Teilen-Funktion auf Geräten wie iOS oder Android bereitzustellen. So bleiben deine Netzwerkdetails geschützt, und der Gast erhält trotzdem Zugang.
4. Gastnetzwerk einrichten
Wenn du oft Besuch hast oder viele Geräte in deinem Netzwerk sind, kann es sinnvoll sein, ein Gastnetzwerk einzurichten. Ein Gastnetzwerk trennt den Zugriff auf dein Hauptnetzwerk und bietet eine zusätzliche Sicherheitsstufe. Dein Besuch erhält zwar Internetzugang, kann aber nicht auf deine persönlichen Geräte und Daten zugreifen.
5. Netzwerk überwachen
Moderne Router bieten dir die Möglichkeit, dein Netzwerk zu überwachen. Du kannst verbundene Geräte anzeigen und sicherstellen, dass nur autorisierte Geräte Zugang haben. Wenn dir unbekannte Geräte auffallen, solltest du dein Passwort ändern und eventuell sogar eine Zwei-Faktor-Authentifizierung einrichten, falls dein Router dies unterstützt.
Diese Tipps helfen dir, die Sicherheit deines Netzwerks aufrechtzuerhalten und deinen Netzwerksicherheitsschlüssel effektiv zu schützen. Indem du ein starkes Passwort verwendest und es regelmäßig änderst, machst du es potenziellen Angreifern schwer, in dein WLAN einzudringen.
Fazit: Netzwerksicherheitsschlüssel verwalten und sichern
Den Netzwerksicherheitsschlüssel anzuzeigen, ist auf verschiedenen Geräten mit ein paar einfachen Schritten möglich. Egal ob Windows, macOS, iOS oder Android – du kannst dein WLAN-Passwort schnell wiederfinden, wenn du es einmal vergessen hast.
Damit dein Netzwerk aber langfristig sicher bleibt, solltest du darauf achten, ein starkes Passwort zu wählen und es regelmäßig zu ändern. Funktionen wie Gastnetzwerke und die WLAN-Teilen-Optionen bieten zusätzliche Sicherheitsstufen, ohne dass du dein Passwort offenlegen musst. Denk immer daran: Dein Netzwerksicherheitsschlüssel ist der erste Schutzwall gegen unbefugten Zugriff – halte ihn sicher und geschützt.