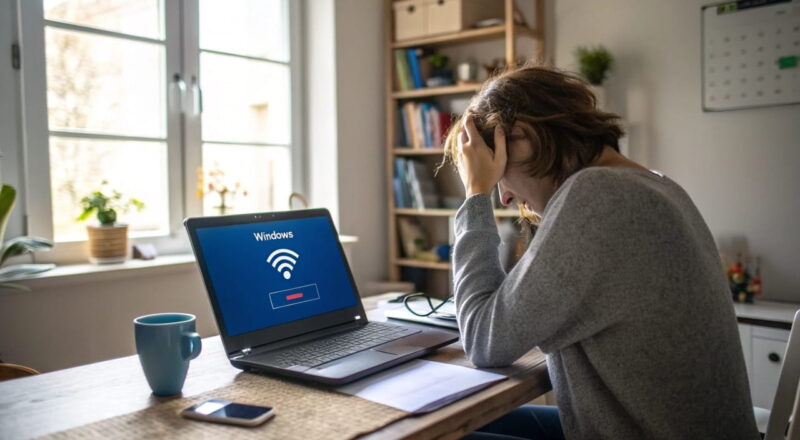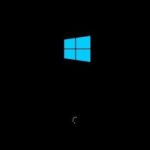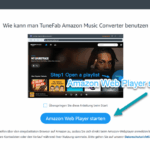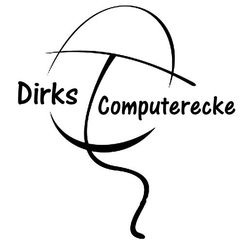Hast du dich schon mal gefragt, wie du Dateien und Ordner im Netzwerk freigeben kannst? Stell dir vor, du könntest all deine wichtigen Dokumente, Fotos oder Musikdateien ganz einfach mit deiner Familie oder deinen Freunden teilen. Klingt praktisch, oder?
Vielleicht hast du ein Schulprojekt und musst ständig Dateien hin- und herschicken. Oder du möchtest deinen Urlaubsordner für alle im Haus zugänglich machen. Egal, warum du Dateien und Ordner im Netzwerk freigeben möchtest, ich zeige dir, wie einfach das geht.
Du musst kein IT-Experte sein, um das hinzubekommen. Mit ein paar einfachen Schritten kannst du sicherstellen, dass alle in deinem Netzwerk auf die freigegebenen Dateien zugreifen können. Also, schnapp dir dein Notebook oder deinen PC und lass uns loslegen!
Was bedeutet es, Dateien und Ordner im Netzwerk freizugeben?
Stell dir vor, du hast einen Ordner voller wichtiger Dokumente und willst, dass auch deine Familie oder Kollegen darauf zugreifen können. Genau das ist gemeint mit „im Netzwerk freigeben“. Du machst bestimmte Dateien oder Ordner für andere Geräte in deinem Netzwerk zugänglich.
Warum sollte man Dateien und Ordner im Netzwerk freigeben?
Es gibt viele Gründe, warum das praktisch sein kann. Du kannst:
- Dateien schnell und einfach teilen
- Gemeinsame Projekte effizienter bearbeiten
- Speicherplatz sparen, indem nicht jeder alles doppelt hat
Voraussetzungen
Bevor wir loslegen, check bitte folgende Punkte:
- Alle Geräte sind im selben Netzwerk
- Du hast die notwendigen Zugriffsrechte (Admin-Rechte sind oft erforderlich)
- Dein Betriebssystem unterstützt Netzwerkfreigaben (Windows, macOS, Linux)
Schritt-für-Schritt Anleitung für Windows
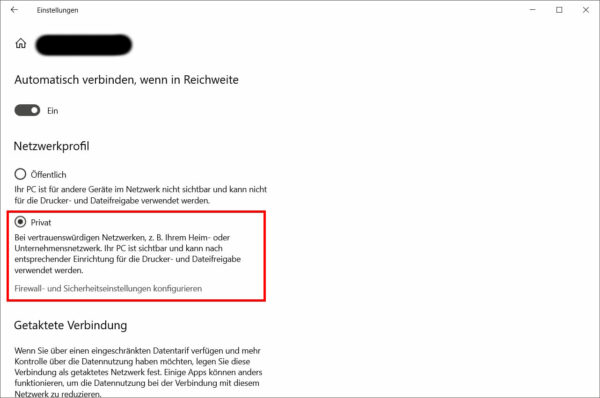
1. Netzwerktyp überprüfen
Stelle sicher, dass dein Netzwerk auf „Privat“ eingestellt ist. So geht’s:
- Öffne die Einstellungen.
- Gehe zu „Netzwerk und Internet“.
- Klicke auf „Status“ und dann auf „Netzwerk- und Freigabecenter“.
- Stelle sicher, dass dein Netzwerk als „Privat“ gekennzeichnet ist.
2. Netzwerkfreigabe aktivieren
- Öffne das „Netzwerk- und Freigabecenter“.
- Klicke auf „Erweiterte Freigabeeinstellungen ändern“.
- Aktiviere „Netzwerkerkennung“ und „Datei- und Druckerfreigabe“.
3. Ordner oder Daten freigeben
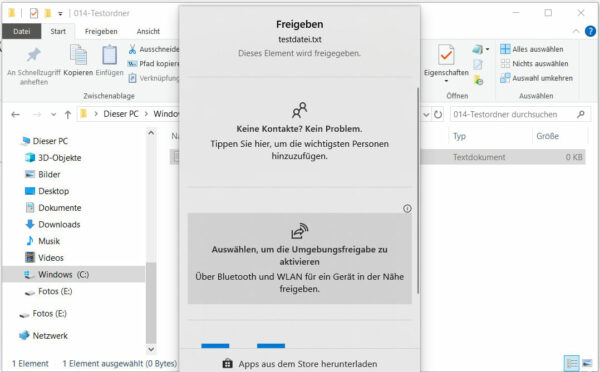
- Navigiere zu dem Ordner oder der Datei, die du freigeben möchtest.
- Rechtsklick auf den Ordner oder der Datei und wähle „Eigenschaften“.
- Gehe zum Reiter „Freigabe“.
- Klicke auf „Erweiterte Freigabe“.
- Setze ein Häkchen bei „Diesen Ordner freigeben“.
- Klicke auf „Berechtigungen“, um festzulegen, wer Zugriff hat und welche Rechte (lesen, schreiben) diese Personen haben.
Schritt-für-Schritt Anleitung für macOS
1. Systemeinstellungen öffnen
- Klicke auf das Apfel-Symbol und wähle „Systemeinstellungen“.
- Gehe zu „Freigaben“.
2. Dateifreigabe aktivieren
- Setze ein Häkchen bei „Dateifreigabe“.
- Klicke auf das „+“-Symbol, um den Ordner hinzuzufügen, den du freigeben möchtest.
- Lege fest, wer Zugriff hat (nur du, bestimmte Nutzer oder alle).
Sicherheitstipps
Bei der Freigabe von Dateien und Ordnern solltest du immer an die Sicherheit denken. Hier ein paar Tipps:
- Gib nur die notwendigsten Dateien frei.
- Verwende starke Passwörter für Benutzerkonten.
- Überwache regelmäßig, wer auf deine freigegebenen Ordner zugreift.
- Deaktiviere die Freigabe, wenn sie nicht mehr benötigt wird.
Häufige Probleme und Lösungen
Problem: Kein Zugriff auf freigegebene Ordner
- Überprüfe die Netzwerkverbindung.
- Stelle sicher, dass die richtigen Freigabeeinstellungen aktiviert sind.
- Prüfe, ob die Berechtigungen korrekt gesetzt sind.
Problem: Geräte werden im Netzwerk nicht erkannt
- Stelle sicher, dass alle Geräte im selben Netzwerk sind.
- Aktiviere die Netzwerkerkennung.
Fazit
Dateien und Ordner im Netzwerk freizugeben ist eine praktische Sache und gar nicht so schwer. Mit den richtigen Einstellungen und etwas Vorsicht kannst du deine Daten sicher und effizient teilen. Probier es einfach mal aus!
Ich hoffe, dieser Artikel hat dir geholfen. Wenn du Fragen hast, schreib sie einfach in die Kommentare. Viel Spaß beim Teilen deiner Dateien!
Weitere Informationen gibt’s direkt bei Microsoft.