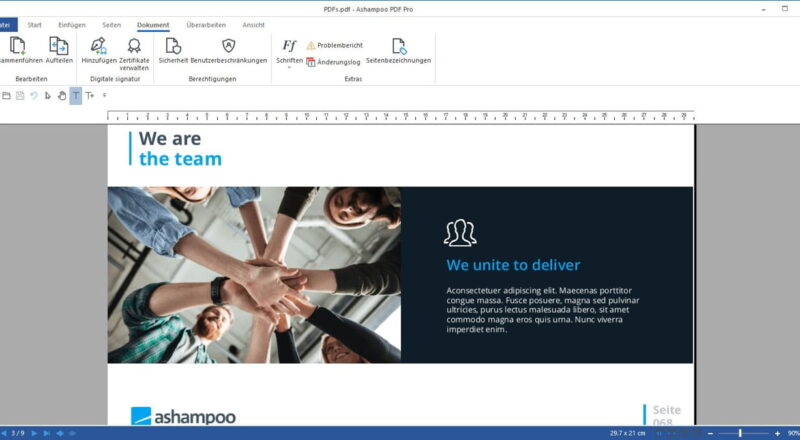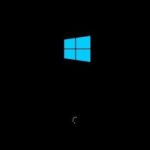Wenn du wie ich schon einmal vor dem frustrierenden Problem standest, dass dein USB-Stick nicht funktioniert, weißt du, wie wertvoll eine Schritt-für-Schritt-Anleitung sein kann. Ob es sich um wichtige Arbeitsdokumente, kostbare Fotos oder einfach nur um die Musiksammlung handelt – ein defekter USB-Stick kann einem den Tag verderben.
Aber keine Sorge, bevor du ihn in den Elektronik-Himmel entsendest, gibt es Hoffnung. In diesem Artikel werde ich dir zeigen, wie du deinen USB-Stick testen und möglicherweise reparieren kannst, um deine Daten zu retten.
Manchmal sind es kleine Software-Probleme oder leicht zu übersehende Fehler, die einen USB-Stick unzugänglich machen. Ich nehme dich an die Hand und führe dich durch die Prozedur, dein Speichermedium zu analysieren und wieder flott zu machen. Ganz gleich, ob du technikaffin bist oder Computer für dich böhmische Dörfer sind, ich verspreche dir, dass wir diesen Prozess gemeinsam meistern werden.
Schließe also deinen USB-Stick an den Computer an, mach es dir bequem und begleite mich auf der Reise, wie wir gemeinsam deinen kleinen digitalen Kameraden wieder zum Laufen bringen. USB-Stick testen – das klingt nach einer technischen Herausforderung, doch ich versichere dir, dass es einfacher ist, als du denkst. Bereit? Dann lass uns starten und finde heraus, wie du mit einigen Klicks und Tricks deine Daten zurückholen kannst.
Erste Hilfe: Was du tun kannst, wenn dein USB-Stick nicht erkannt wird
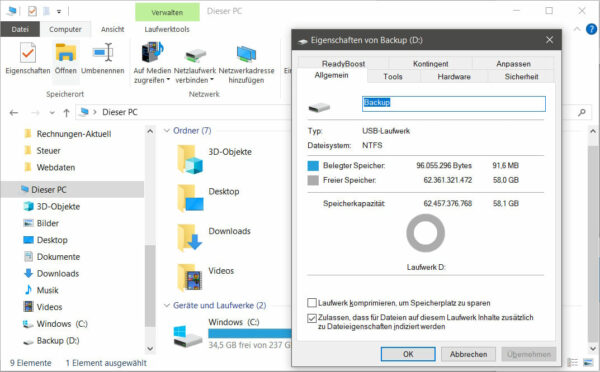
Kennst du das auch? Du steckst deinen USB-Stick an den Computer und es passiert… nichts. Kein Blinken, kein Geräusch, keine erkennbare Reaktion. Ist er kaputt? Nicht unbedingt. Manchmal ist die Lösung näher als du denkst. Hier sind ein paar Schritte, mit denen du einen nicht erkannten USB-Stick wieder zum Laufen bringen kannst.
Zuerst probier’s mal mit einem Neustart deines Computers. Klingt banal, aber oft sind es die einfachsten Dinge, die wahre Wunder wirken. Danach steckst du den USB-Stick erneut ein. Schon besser? Falls nicht, gehen wir zum nächsten Schritt über.
Jetzt wird’s ein bisschen technischer, aber keine Sorge, ich erklär’s dir. Schau im „Geräte-Manager“ deines PCs nach. Dazu gibst du einfach „Geräte-Manager“ in die Suchleiste ein und schaust unter „Laufwerke“, ob dein USB-Stick dort aufgelistet ist. Falls er angezeigt wird, aber ein gelbes Warnzeichen dabei ist, könnte ein Treiberproblem vorliegen. Meistens reicht ein Rechtsklick und „Treiber aktualisieren“ aus, um das Problem zu beheben.
Sollte dein USB-Stick immer noch nicht auftauchen, probiere einen anderen USB-Port. Manchmal sind die Ports selbst das Problem und nicht der Stick. Funktioniert auch das nicht, schließe den Stick an einen anderen Computer an. Wenn er dort erkannt wird, liegt das Problem eher an deinem PC als am USB-Stick.
Noch immer keine Reaktion? Atme tief durch und bleib ruhig. Es gibt noch den Disk Management-Check. Rechtsklicke auf „Dieser PC“ oder „Computer“ und wähle „Verwalten“. Klick auf „Datenträgerverwaltung“ und sieh nach, ob dein Stick dort aufgeführt und richtig zugewiesen ist. Manchmal braucht er nur einen neuen Laufwerksbuchstaben, und das kannst du hier einstellen.
Ich hoffe, einer dieser Schritte hat dir geholfen und dein USB-Stick und du könnt wieder gemeinsame Sache machen. Manchmal sind es die kleinen Dinge, die einem den Tag retten.
USB-Stick testen: So prüfst du deinen USB-Stick auf Fehler
Okay, dein USB-Stick wird erkannt, aber irgendwas scheint trotzdem nicht zu stimmen. Dateien lassen sich nicht öffnen, sie verschwinden oder werden beschädigt… Das schreit nach einer Fehlerdiagnose. Keine Panik, das ist einfacher, als es klingt.
Windows bietet ein eingebautes Tool, um den Stick auf Fehler zu prüfen. Du findest es im Explorer: Rechtsklick auf den USB-Stick und dann auf „Eigenschaften“. Unter dem Reiter „Tools“ gibt es die Option „Fehlerüberprüfung“. Ein Klick auf „Prüfen“ startet den Vorgang. Dein Computer wird versuchen, Fehler auf dem Stick zu finden und zu beheben. Es ist wie Magie, nur dass du sie tatsächlich selbst performen kannst!
Klappt das so nicht, dann geh einen Schritt weiter. Sage „Hallo“ zu ‚chkdsk‚, einem Kommandozeilentool, das tiefere Probleme aufspürt. Drücke die Windows-Taste, tippe „cmd“ ein, und dann Rechtsklick auf „Eingabeaufforderung“, gefolgt von „Als Administrator ausführen“. Im schwarzen Fenster tippst du „chkdsk X: /f“ ein, wobei ‚X‘ für den Buchstaben deines USB-Sticks steht. Mit Enter überlässt du den Rest dem Computer.
Verläuft auch das ohne Erfolg, könnte dein USB-Stick physische Schäden haben. Schau ihn dir genau an: Sind die Kontakte sauber? Keine sichtbaren Schäden? Oft kann schon das vorsichtige Reinigen der Kontakte mit Alkohol oder ein wenig Pusten Wunder wirken.
Und manchmal, so leid es mir tut, bedeutet keine Fehlermeldung auch, dass alles in Ordnung sein sollte – zumindest laut Diagnosetool. Dann ist es Zeit, Abschied von alten Daten zu nehmen und über eine Formatierung nachzudenken. Aber keine Sorge, ich bereite dich vor, damit du weisst, was du tust, bevor du diesen drastischen Schritt gehst.
Datenrettung: Tipps, um deine verloren geglaubten Daten zu sichern
Hast du schon mal das Gefühl gehabt, dein Herz setzt aus, weil all deine Daten auf dem USB-Stick wie vom Erdboden verschluckt sind? Kein Grund zur Panik! Mit ein paar Kniffen hast du gute Chancen, deine Schätze wiederzubekommen.
Bevor du irgendetwas machst, zieh den Stick nicht einfach ab und steck ihn auch nicht in irgendeinen anderen Computer. Stattdessen, hol dir ein Datenrettungsprogramm. Es gibt viele solcher Programme – einige davon sind sogar kostenlos. Diese nützlichen Helferlein scannen deinen USB-Stick und oft können sie gelöschte oder verlorene Daten wieder sichtbar machen.
Schnapp dir das Programm deiner Wahl und installiere es auf deinem Computer, aber speichere es nicht auf dem USB-Stick! Sonst könnten die Daten, die du wiederherstellen möchtest, überschrieben werden. Starte das Programm und folge den Anweisungen, um deinen USB-Stick zu scannen. Dieser Vorgang kann eine Weile dauern, also nimm dir einen Kaffee und hab ein wenig Geduld.
Sobald der Scan abgeschlossen ist, zeigt dir das Programm in der Regel eine Liste mit Dateien, die es wiederherstellen kann. Jetzt kannst du auswählen, welche du retten möchtest. Wähle die Dateien aus und folge den Anweisungen, um sie zu sichern. Achte darauf, dass du sie an einem anderen Ort als dem USB-Stick speicherst, zum Beispiel auf deiner Festplatte oder in der Cloud.
Manchmal ist es zwar traurig, aber einige Dateien sind vielleicht endgültig verloren. Trotzdem, eine ganze Menge kannst du oft retten. Und nachdem du zumindest einige deiner Daten wieder hast, fühlst du dich gleich wie ein echter Lebensretter. Denk dran: In der Welt der Technik ist nicht immer alles verloren, was verloren scheint!
Formatierungswahnsinn: Wie und wann du deinen USB-Stick formatieren solltest
Also, du hast alles versucht und deine Daten sind sicher? Dann ist jetzt vielleicht der Zeitpunkt gekommen, über das Formatieren deines USB-Sticks nachzudenken. Das ist wie der Reset-Knopf für deinen Stick – es löscht alles und gibt dir eine frische, saubere Speicherumgebung. Aber Achtung: Sichere erst alle Daten, die du retten konntest, bevor du den Button drückst!
Formatieren solltest du vor allem, wenn dein Stick Probleme macht, die du nicht anders lösen konntest. Zum Beispiel, wenn er immer wieder Fehlermeldungen auswirft oder Dateien beschädigt. Auch wenn er langsam geworden ist oder Viren und Malware sich eingenistet haben, ist Formatieren eine gute Idee.
Es ist kinderleicht. Rechtsklick auf den USB-Stick im Explorer, dann „Formatieren“. Bei „Dateisystem“ wählst du, je nach Bedarf, zwischen FAT32, NTFS oder exFAT – für die meisten Zwecke ist FAT32 gut geeignet. Der „Schnellformatierung“ kannst du, wenn es schnell gehen soll, ein Häkchen geben, aber wenn dein Stick zickt, mach lieber eine vollständige Formatierung. Das dauert länger, geht aber gründlicher vor.
Und dann? Klick auf „Starten“. Ein letztes Mal noch die Warnung, dass alle Daten gelöscht werden (ja, du hast ja alles gesichert), und dann arbeitet der Stick sich durch den Prozess. Nach ein paar Minuten hast du im besten Fall einen Stick, der sich so blank und sauber anfühlt, als wäre er brandneu.
Denk dran: Formatierung ist nicht immer die erste Lösung, aber manchmal ist es der Neuanfang, den dein USB-Stick braucht. Mit einer guten Formatierung ähnelt dein Stick dem sprichwörtlichen Phoenix – bereit, aus der Asche deiner alten Dateien aufzusteigen.
Reparatur-Tools: Diese Programme können dir helfen, deinen Stick zu reparieren
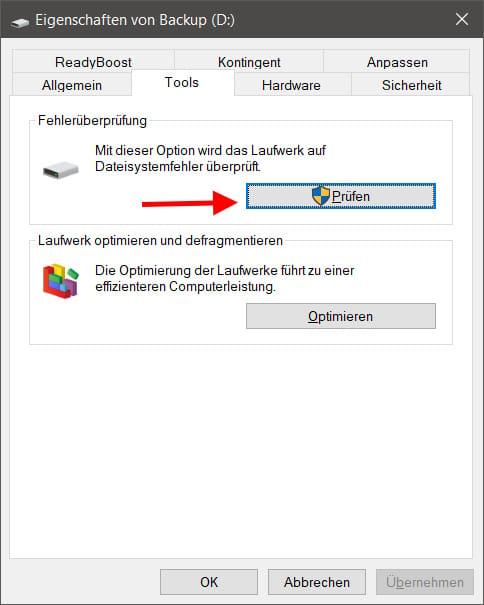
Es ist wie bei einer gut bestückten Werkzeugkiste: Für jedes Problem gibt es ein passendes Werkzeug, oder besser gesagt, Programm. Wenn dein USB-Stick rumzickt, gibt es einige coole Tools, die dir helfen können, ihn wieder auf Vordermann zu bringen.
Ein richtig nützliches Tool ist „HP USB Disk Storage Format Tool„. Es ist einfach in der Handhabung und funktioniert auch mit größeren USB-Sticks. Mit diesem kleinen Programm kannst du Formatierungen durchführen, die manchmal erfolgreicher sind als die Windows-eigene Formatierung.
Ein weiteres Programm heißt „H2testw„. Es ist dein Freund, wenn es darum geht zu checken, ob die Kapazität deines USB-Sticks auch wirklich stimmt oder ob womöglich ein Teil des Speichers beschädigt ist. Das Tool schreibt deinen Stick voll und liest ihn dann aus – so werden Fehler aufgedeckt, die du mit bloßem Auge nicht sehen würdest.
Für die Hardcore-Fälle gibt’s „EaseUS Partition Master„. Hiermit kannst du Partitionen auf deinem USB-Stick erstellen, formatieren oder löschen. Das ist vor allem dann hilfreich, wenn dein Stick von Windows nicht erkannt wird, weil die Partitionstabelle durcheinander ist.
Falls du den Verdacht hast, dass böse Viren oder Malware deinen USB-Stick lahmlegen, könnte ein Antivirus-Scan nicht schaden. Nimm einen vertrauenswürdigen Antivirenscanner deiner Wahl und lass ihn den USB-Stick durchforsten. Es ist erstaunlich, wie oft ein kleiner digitaler Parasit die Wurzel des Übels ist.
Alle diese Programme sind ziemlich geradeaus, also keine Angst vor komplizierten Menüs oder Fachsprache. Bedenke: Lade dir die Tools immer von vertrauenswürdigen Quellen herunter, um zusätzliche Kopfschmerzen zu vermeiden. Mit der richtigen Software-Rüstung gewappnet, wirst du deinen USB-Stick hoffentlich bald wieder zum treuen Datenträger machen können.
Vorsichtsmaßnahmen: Wie du Datenverlust auf deinem USB-Stick vorbeugst
Gut, jetzt weißt du, wie du deinen USB-Stick wieder fit bekommst. Aber wie wäre es, wenn wir uns kurz damit beschäftigen, dass es gar nicht erst so weit kommt? Ein paar schlaue Vorsichtsmaßnahmen können dir eine Menge Graue Haare ersparen.
Also, zuerst einmal: Zieh deinen USB-Stick nie einfach so raus. Immer erst über das „Sicher Entfernen“-Symbol gehen, das in der Taskleiste wartet. Das ist kein überflüssiger Klick, sondern sagt deinem Computer, dass er alle Lese- und Schreibaktivitäten beenden soll, bevor du den Stick abziehst.
Dann, auch wenn du deinen Stick liebst, vertraue ihm nicht blind. Backup, Backup, Backup – das ist die Dreifaltigkeit der Datensicherheit. Wichtige Dateien solltest du immer an mindestens zwei Orten speichern. Und nein, zwei USB-Sticks zählen nicht als zwei Orte. Bedenke Cloud-Speicher oder eine externe Festplatte als zusätzliche Sicherung.
Weiter geht’s: Halte deinen USB-Stick sauber und trocken. Direkte Sonneneinstrahlung, hohe Temperaturen, Flüssigkeiten – das alles sind Feinde für die kleinen Dinger. Eine Schutzkappe über den Anschluss kann auch nicht schaden, Staub und Schmutz sind ungebetene Gäste.
Außerdem, pass ein wenig auf, was du auf den Stick ladest. Dubiose Software oder Dateien von zweifelhaften Quellen können Schadsoftware enthalten. Besser zweimal checken, bevor du etwas rüberkopierst.
Und zuletzt: Software aktualisieren! Das gilt sowohl für dein Betriebssystem als auch für die Treiber deines USB-Sticks. Oft beheben Updates kleine Bugs, die sonst später zu großen Problemen führen können.
Mit diesen Kniffen im Hinterkopf kannst du deinem USB-Stick ein langes und produktives Leben bescheren. Vorsorge ist besser als Nachsorge – und das gilt besonders in der Welt der Technik!
Profi-Tipps: Was du für die Zukunft aus meinem USB-Stick-Desaster lernen kannst
Okay, nehmen wir an, du bist nun durch das wilde Gewässer des USB-Stick-Desasters gesegelt. Nachdem du deine Daten gerettet und den Stick repariert hast, lass uns gemeinsam ein paar juwelenähnliche Tipps anschauen, die ich aus meinen eigenen Abenteuern gesammelt habe.
Tipp Nummer eins: Wertschätze die Verschlüsselung. Wenn du sensible Daten hast, dann verschlüssle sie. Es gibt Programme wie VeraCrypt, die das einfach machen. Stell dir vor, du verlierst deinen Stick, und jemand findet ihn. Mit Verschlüsselung sind deine Daten so sicher wie in einem Tresor.
Lass uns über Geschwindigkeit reden. Nicht jeder USB-Stick ist gleich schnell. Hast du dich über langsame Übertragungsraten geärgert? Dann achte beim nächsten Kauf auf die USB-Version und Übertragungsgeschwindigkeit. USB 3.0 oder neuer kann hier ein Gamechanger sein.
Halte Ordnung, digital gesprochen. Unordnung kann zu versehentlichen Löschungen führen. Erstelle Ordner, benenne sie sinnvoll und miste regelmäßig aus. Ein aufgeräumter USB-Stick ist wie ein aufgeräumter Kopf – es macht alles einfacher.
Und denk daran: USB-Sticks sind nicht für die Ewigkeit gemacht. Wie alles haben auch sie eine Lebensdauer. Also nutze sie nicht als langfristige Speicherlösung. Die Wolke oder eine robuste externe Festplatte sind deine Freunde für langfristiges Speichern.
Noch eins: Achte auf die Temperatur. Extreme Kälte und Hitze sind Feinde deiner elektronischen Geräte. Lass deinen USB-Stick nicht im Auto liegen, weder im Hochsommer noch in einer frostigen Winternacht.
Zu guter Letzt, stay updated über Neuerungen in der Tech-Welt. USB-Sticks entwickeln sich weiter, und wer weiß – vielleicht gibt’s bald eine neue Speichertechnologie, die du dir zu eigen machen kannst.
Das sind meine Profi-Tipps aus dem echten Leben. Wenn du sie berücksichtigst, wirst du hoffentlich einem nächsten USB-Stick-Desaster gelassen entgegensehen können.
| # | Vorschau | Produkt | Preis | |
|---|---|---|---|---|
| 1 |
|
AVM FRITZ!WLAN Mesh Repeater 600 (WLAN N bis zu 600 MBit/s (2,4 GHz), WPS, kompakte Bauweise,...* |
39,00 EUR
33,00 EUR |
Zum Angebot* |
| 2 |
|
TP-Link RE330 WLAN Verstärker Repeater AC1200 (867MBit/s 5GHz + 300MBit/s 2,4GHz, WLAN...* |
49,90 EUR
27,90 EUR |
Zum Angebot* |
Stand: 2024-11-22 / * = Affiliate Links / Bilder von der Amazon Product Advertising API