Du möchtest 2 Bildschirme einrichten und weist nicht genau, ob sich das lohnt und wie das funktioniert? Ich kann dir sagen, das ist ein echter Gamechanger! Egal, ob du für die Schule etwas recherchierst, zockst oder einfach entspannter arbeiten möchtest – mit einem zweiten Monitor hast du plötzlich viel mehr Platz für alles, was du gleichzeitig machen willst.
Auf dem einen Bildschirm laufen vielleicht deine Aufgaben oder ein Word-Dokument, während du auf dem anderen YouTube-Videos oder deine Lieblingsserie genießen kannst.
Als ich das erste Mal zwei Bildschirme eingerichtet habe, dachte ich, es wäre kompliziert. Aber glaub mir, das ist es nicht. In diesem Artikel erkläre ich dir genau, was du brauchst, wie du alles anschließt und einstellst. Schritt für Schritt. Danach wirst du ein perfekt funktionierendes Dual-Monitor-Setup haben – ganz ohne Stress!
Warum zwei Bildschirme nutzen? Vorteile und Einsatzbereiche
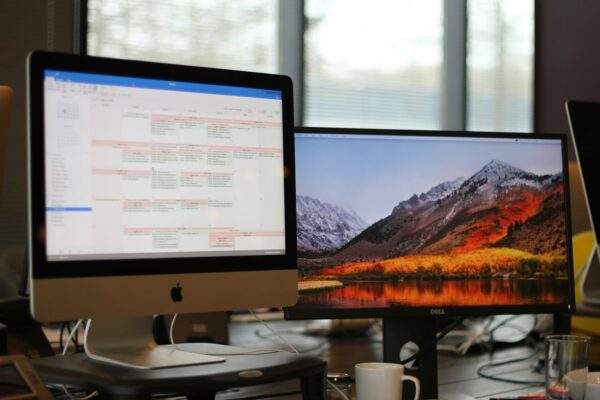
Hast du dich schon mal gefragt, warum so viele Leute mit zwei Bildschirmen arbeiten? Ich kann dir sagen: Es macht das Leben einfacher. Stell dir vor, du kannst auf einem Bildschirm ein Video schauen und gleichzeitig auf dem anderen deine Notizen schreiben – ohne ständig zwischen den Fenstern hin- und herzuspringen. Genau das ist der große Vorteil: mehr Übersicht und weniger Klicks.
Ein zweiter Monitor ist vor allem bei Multitasking super praktisch. Hier ein paar Beispiele:
- Schule oder Studium: Auf einem Bildschirm läuft das Online-Lernen oder ein PDF, auf dem anderen schreibst du deine Hausaufgaben.
- Gaming: Du zockst auf dem Hauptbildschirm, während du auf dem zweiten deine Chats im Blick behältst.
- Arbeiten: E-Mails, Tabellen und Recherchen gleichzeitig offen zu haben, spart dir viel Zeit.
- Kreatives Arbeiten: Wenn du Bilder bearbeitest oder Videos schneidest, kannst du die Werkzeuge und Vorschauen perfekt aufteilen.
Auch in der Freizeit bringt es Vorteile. Filme schauen und gleichzeitig surfen oder einkaufen, während du dir nebenbei ein Tutorial ansiehst – alles wird bequemer.
Ob du produktiver arbeiten willst oder einfach mehr Platz für deine Hobbys brauchst, ein zweiter Bildschirm sorgt für mehr Komfort und macht vieles entspannter. Du wirst schnell merken, wie viel Zeit und Nerven du dir damit sparen kannst!
Die richtige Hardware: Voraussetzungen für den Dual-Monitor-Betrieb
Bevor du loslegst, brauchst du die richtige Hardware, damit dein Dual-Monitor-Setup problemlos funktioniert. Keine Sorge, das ist weniger kompliziert, als es klingt.
Das Wichtigste zuerst: Dein PC oder Laptop muss zwei Bildschirme gleichzeitig unterstützen können. Das hängt davon ab, welche Anschlüsse vorhanden sind. Schau einfach mal an der Rückseite deines Computers oder an der Seite deines Laptops nach. Typische Anschlüsse sind:
- HDMI: Der Standardanschluss für die meisten Monitore und Laptops.
- DisplayPort: Besonders bei Gaming-Monitoren und leistungsstarken PCs verbreitet.
- VGA oder DVI: Diese älteren Anschlüsse findet man oft bei älteren Monitoren.
Es kann auch sein, dass du einen Adapter brauchst, zum Beispiel von HDMI auf USB-C, wenn dein Gerät keinen passenden Anschluss hat.
Außerdem solltest du sicherstellen, dass deine Grafikkarte zwei Monitore unterstützt. Bei neueren PCs und Laptops ist das meist kein Problem. Wenn du dir unsicher bist, kannst du im Handbuch deines Geräts oder online nachsehen.
Schließlich brauchst du natürlich zwei Monitore. Diese müssen nicht identisch sein, aber ähnliche Auflösungen erleichtern die Einrichtung und das Arbeiten. Ein passender Monitorständer oder eine Wandhalterung kann übrigens helfen, Platz auf dem Schreibtisch zu sparen und alles ergonomischer zu gestalten.
Mit der passenden Hardware legst du die Basis für ein stressfreies Dual-Monitor-Setup!
Passende Anschlüsse und Kabel: Worauf du achten musst
Damit deine beiden Bildschirme auch wirklich funktionieren, brauchst du die richtigen Anschlüsse und Kabel. Das klingt vielleicht erstmal nach Technik-Chaos, ist aber ganz einfach, wenn du weißt, worauf du achten musst.
Die meisten Monitore und Computer verwenden HDMI, DisplayPort, USB-C oder ältere Anschlüsse wie VGA oder DVI. Wichtig ist, dass dein PC oder Laptop mindestens zwei Videoausgänge hat. Oft findest du diese Anschlüsse hinten an deinem Desktop-PC oder an der Seite deines Laptops.
Hier ein Überblick über die gängigsten Anschlüsse:
- HDMI: Sehr verbreitet und einfach zu verwenden. Die meisten modernen Geräte unterstützen HDMI.
- DisplayPort: Besonders bei Gaming-Setups beliebt, da es höhere Auflösungen und Bildwiederholraten bietet.
- USB-C: Nutzt du vielleicht schon fürs Handy, aber es funktioniert auch als Videoausgang bei neueren Geräten.
- VGA/DVI: Diese älteren Anschlüsse gibt es bei älteren Monitoren oder Bürogeräten.
Wenn dein Computer und Monitor unterschiedliche Anschlüsse haben, brauchst du einen passenden Adapter, z. B. von HDMI auf USB-C oder von DisplayPort auf HDMI. Achte auch darauf, dass deine Kabel lang genug sind, um bequem beide Monitore aufstellen zu können.
Ein kleiner Tipp: Investiere in hochwertige Kabel. Billige Varianten können Störungen verursachen, die Bildqualität beeinträchtigen oder sogar den Anschluss beschädigen. So hast du gleich von Anfang an weniger Stress!
Schritt-für-Schritt-Anleitung: 2 Bildschirme einrichten

Das Einrichten von zwei Bildschirmen ist einfacher, als du vielleicht denkst. Mit ein paar Schritten hast du dein Dual-Monitor-Setup im Handumdrehen startklar.
- Bildschirme positionieren: Überlege dir, wie du die Monitore aufstellen möchtest. Sie können nebeneinander oder – wenn es ergonomisch passt – übereinander stehen. Achte darauf, dass du bequem darauf schauen kannst.
- Anschließen: Verbinde jeden Monitor mit dem passenden Anschluss an deinem PC oder Laptop. Nutze die richtigen Kabel, wie HDMI oder DisplayPort. Bei Adaptern solltest du prüfen, ob die Verbindung stabil ist.
- Computer einschalten: Sobald du deinen PC hochfährst, sollte er die Bildschirme automatisch erkennen. Bei Laptops kannst du oft per Tastenkombination (z. B. Fn + F4) zwischen den Anzeige-Modi wechseln.
- Bildschirmeinstellungen öffnen: Gehe unter Windows in die „Anzeigeeinstellungen“. Hier kannst du die Monitore arrangieren, also festlegen, welcher Monitor links oder rechts steht. Einfach per Drag-and-Drop anpassen.
- Anzeigemodus wählen: Entscheide, ob du die Monitore erweitern oder duplizieren möchtest. „Erweitern“ gibt dir mehr Platz, während „Duplizieren“ denselben Inhalt auf beiden Bildschirmen zeigt.
- Feineinstellungen vornehmen: Passe die Auflösung an, damit das Bild auf beiden Bildschirmen scharf ist. Du kannst auch die Hauptanzeige festlegen, auf der deine Taskleiste und Apps angezeigt werden.
Das war’s schon! Mit diesen Schritten läuft dein Setup stressfrei und du kannst direkt loslegen.
Einstellungen in Windows: Auflösung, Anordnung und Erweiterungsmodus
Sobald die Monitore angeschlossen sind, musst du die Einstellungen in Windows anpassen, damit alles so funktioniert, wie du es brauchst. Das geht ganz einfach und dauert nur ein paar Minuten.
- Anzeigeeinstellungen öffnen: Klicke mit der rechten Maustaste auf den Desktop und wähle „Anzeigeeinstellungen“. Hier siehst du eine Übersicht deiner Bildschirme.
- Anordnung der Monitore festlegen: Ziehe die Monitore in der Übersicht per Drag-and-Drop so, wie sie tatsächlich auf deinem Schreibtisch stehen. Das sorgt dafür, dass der Mauszeiger flüssig von einem Bildschirm zum anderen wechselt.
- Auflösung einstellen: Unter jedem Monitor kannst du die Auflösung auswählen. Achte darauf, dass beide Bildschirme ihre empfohlene Auflösung nutzen, damit die Darstellung klar und scharf ist.
- Erweiterungsmodus aktivieren: In den Einstellungen kannst du festlegen, ob du den „Erweiterten Modus“ nutzen willst. Das bedeutet, dass du zwei unabhängige Bildschirme hast. Alternativ kannst du auch „Duplizieren“ wählen, wenn beide Monitore dasselbe anzeigen sollen.
- Hauptanzeige auswählen: Wähle aus, welcher Bildschirm die Hauptanzeige sein soll. Auf diesem Monitor werden dann Taskleiste und Symbole angezeigt.
Mit diesen Anpassungen kannst du deine Monitore perfekt an deine Bedürfnisse anpassen, egal ob zum Arbeiten, Spielen oder Entspannen. Windows bietet hier viele Möglichkeiten, die dir das Leben erleichtern!
Praktische Tipps zur Bildschirmorganisation und Ergonomie
Wenn du zwei Bildschirme nutzt, ist die richtige Organisation das A und O. Schließlich soll dein Setup nicht nur praktisch sein, sondern auch deinen Augen und deinem Nacken guttun. Mit ein paar einfachen Tipps holst du das Beste aus deinem Dual-Monitor-Setup heraus.
- Position der Monitore: Beide Bildschirme sollten auf Augenhöhe stehen, damit du deinen Kopf nicht ständig neigen musst. Achte darauf, dass der Hauptbildschirm direkt vor dir steht, während der zweite leicht seitlich angeordnet sein kann.
- Abstand: Halte etwa eine Armlänge Abstand zu den Bildschirmen. So entlastest du deine Augen und vermeidest, dass du dich nach vorne lehnen musst.
- Helligkeit und Farben: Stelle sicher, dass beide Bildschirme ähnliche Helligkeits- und Farbeinstellungen haben. Zu große Unterschiede können deine Augen schnell ermüden.
- Kabelmanagement: Verstecke die Kabel mit Clips oder Kabelkanälen. Das sorgt für einen aufgeräumten Schreibtisch und lenkt dich weniger ab.
- Arbeitsfläche aufteilen: Nutze den Hauptbildschirm für deine Hauptaufgaben und den zweiten für unterstützende Inhalte wie E-Mails, Chats oder Notizen.
Neben der Organisation spielt Ergonomie eine große Rolle. Wenn du lange vor dem Bildschirm sitzt, lohnt sich ein verstellbarer Monitorarm oder ein höhenverstellbarer Schreibtisch. Deine Gesundheit wird es dir danken! So arbeitest du nicht nur effizienter, sondern auch bequemer.
Häufige Probleme und wie du sie löst
Auch wenn das Einrichten von zwei Bildschirmen meistens reibungslos klappt, können hin und wieder Probleme auftreten. Keine Panik – die meisten lassen sich schnell beheben.
- Zweiter Monitor wird nicht erkannt: Prüfe zuerst, ob alle Kabel richtig angeschlossen sind. Manchmal hilft es, den Monitor an einen anderen Anschluss zu stecken. Falls das nichts bringt, gehe in die „Anzeigeeinstellungen“ und klicke auf „Erkennen“.
- Unterschiedliche Auflösungen: Wenn die Bildschirme verschiedene Auflösungen haben, wirkt das Bild oft verzerrt. Stelle in den „Anzeigeeinstellungen“ für jeden Monitor die empfohlene Auflösung ein.
- Kein Signal: Zeigt der Monitor „Kein Signal“ an, liegt das oft am Kabel. Tausche es aus oder teste es an einem anderen Gerät, um sicherzugehen, dass es funktioniert.
- Falsche Anordnung der Bildschirme: Wenn der Mauszeiger beim Wechsel von einem Bildschirm zum anderen „springt“, ist die Reihenfolge in den „Anzeigeeinstellungen“ falsch. Ziehe die Monitore einfach in die richtige Position.
- Flackerndes Bild: Das kann durch ein defektes Kabel oder falsche Einstellungen verursacht werden. Tausche das Kabel aus oder stelle eine niedrigere Bildwiederholrate ein.
Sollte trotzdem nichts helfen, überprüfe, ob deine Grafikkartentreiber aktuell sind. Ein Update kann oft Wunder wirken. Mit ein wenig Geduld und diesen Tipps sind die meisten Probleme schnell gelöst!
- Volle Einstellbarkeit für Ergomonische Höhe – Mit unserem Gasfeder-Monitorarm (neigbar von +80° bis -50°, schwenkbar um 180°, drehbar um 360°) können Sie Ihren Monitor ganz einfach…
- Universal Monitorhalterung – HUANUO Gasfeder monitor halterung für die 13 bis 32 Zoll (Diagonale zwischen 33-81 cm) LED LCD Monitore mit VESA-Montagemuster von 75×75 mm und 100×100 mm….
Stand: 20.03.2025 / * = Affiliate Links / Bilder von der Amazon Product Advertising API.
Zubehör für den perfekten Dual-Monitor-Setup
Damit dein Dual-Monitor-Setup nicht nur funktioniert, sondern auch optimal genutzt wird, lohnt sich passendes Zubehör. Es sorgt für mehr Komfort, bessere Organisation und ein professionelles Erscheinungsbild.
- Monitorarme: Sie ermöglichen dir, die Bildschirme frei zu positionieren und auf die ideale Höhe einzustellen. Das schafft Platz auf dem Schreibtisch und sorgt für eine ergonomische Haltung.
- Kabelmanagement-Systeme: Clips, Kabelkanäle oder Kabelbinder helfen, den Kabelsalat zu vermeiden. Das sieht nicht nur besser aus, sondern erleichtert auch das Arbeiten.
- Dockingstation: Gerade für Laptops ist eine Dockingstation super praktisch. Sie bietet zusätzliche Anschlüsse und macht das Anschließen der Monitore einfacher.
- Ergonomischer Schreibtisch und Stuhl: Ein höhenverstellbarer Schreibtisch und ein bequemer, anpassbarer Stuhl verbessern deine Haltung und machen längere Arbeitszeiten angenehmer.
- USB-Hub: Falls dir Anschlüsse für Maus, Tastatur oder weitere Geräte fehlen, schafft ein USB-Hub Abhilfe.
Auch kleinere Gadgets können den Alltag erleichtern. Eine kabellose Tastatur und Maus sorgen für Bewegungsfreiheit, während eine Monitorblende störende Reflexionen reduziert. Wenn du viel am Bildschirm arbeitest, sind außerdem Blaulichtfilter-Brillen eine gute Investition, um deine Augen zu schonen.
Mit dem richtigen Zubehör wird dein Dual-Monitor-Setup nicht nur funktional, sondern auch ein echter Hingucker!
Fazit: Dein perfektes Dual-Monitor-Setup wartet auf dich
Zwei Bildschirme einzurichten klingt zunächst nach viel Technik, aber wie du gesehen hast, ist es mit den richtigen Tipps und etwas Geduld gar nicht so kompliziert. Die Vorteile sprechen für sich: mehr Platz, bessere Übersicht und ein effizienteres Arbeiten oder Zocken. Vielleicht hast du schon eine Idee, wie du deinen zweiten Bildschirm optimal nutzen möchtest?
Natürlich gibt es keine Universallösung. Jedes Setup ist so individuell wie die Aufgaben, die du damit erledigen willst. Nutze die Chance, verschiedene Anordnungen, Einstellungen und Zubehör auszuprobieren, bis alles für dich perfekt passt. Es ist völlig normal, dass du ein bisschen experimentieren musst, um das Beste aus deinem Setup herauszuholen.
Falls du dabei auf Probleme stößt, lass dich nicht entmutigen. Jeder Fehler ist eine Gelegenheit, etwas dazuzulernen. Und wer weiß, vielleicht inspirierst du mit deinem Setup andere, es auch zu versuchen. Dein Arbeits- oder Gaming-Bereich wird mit zwei Bildschirmen auf jeden Fall auf ein neues Level gehoben – probier es einfach aus!